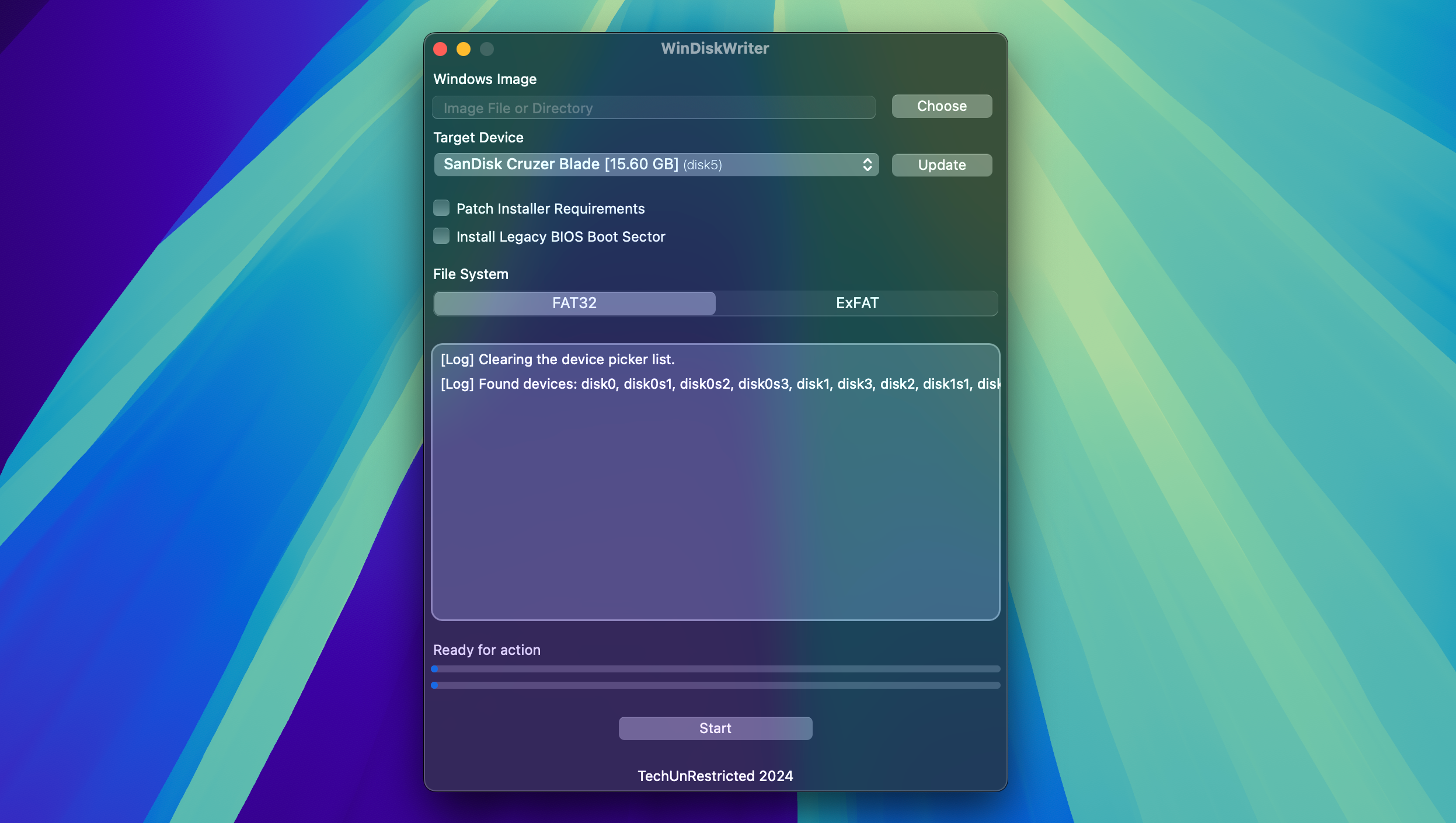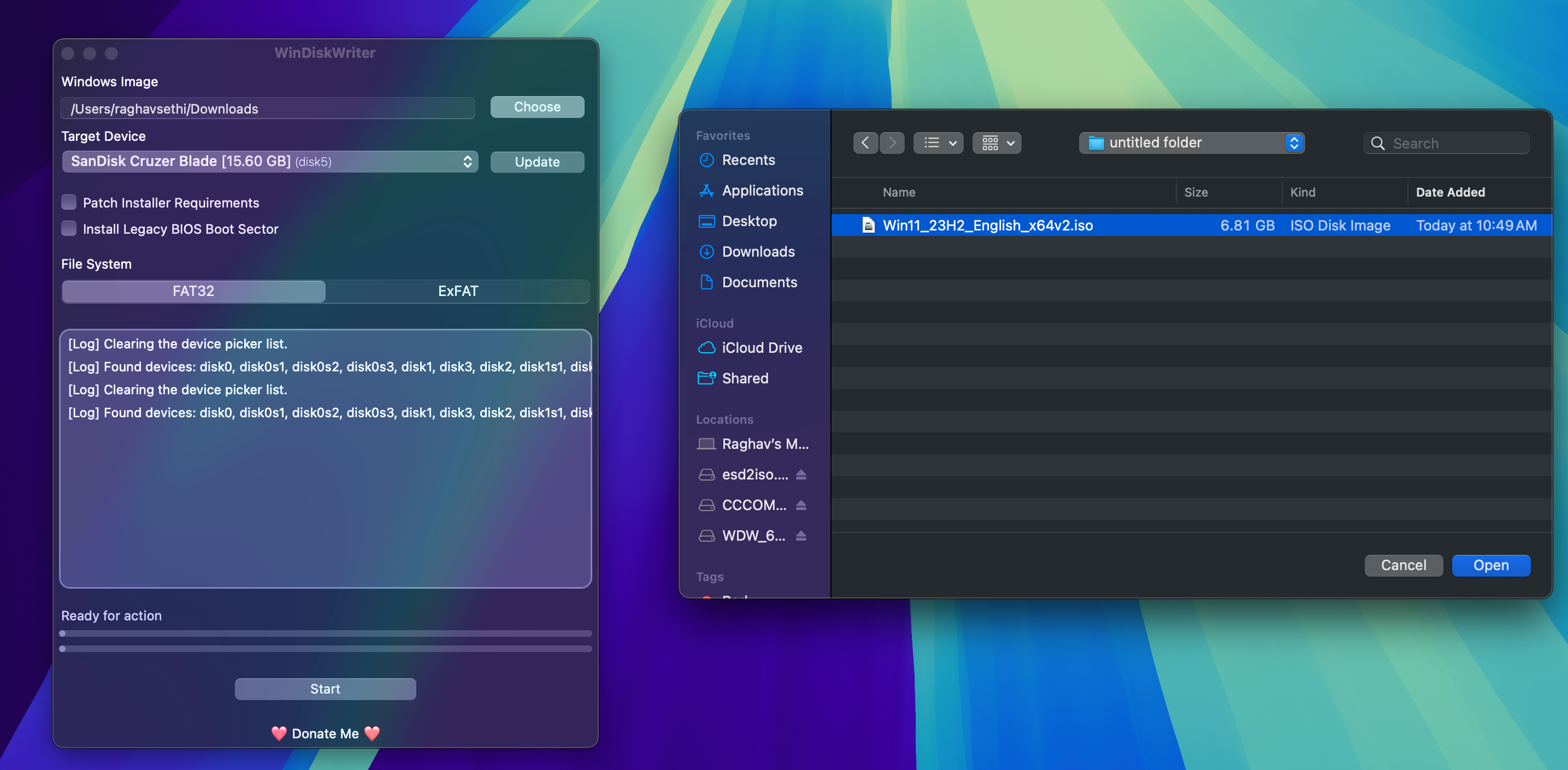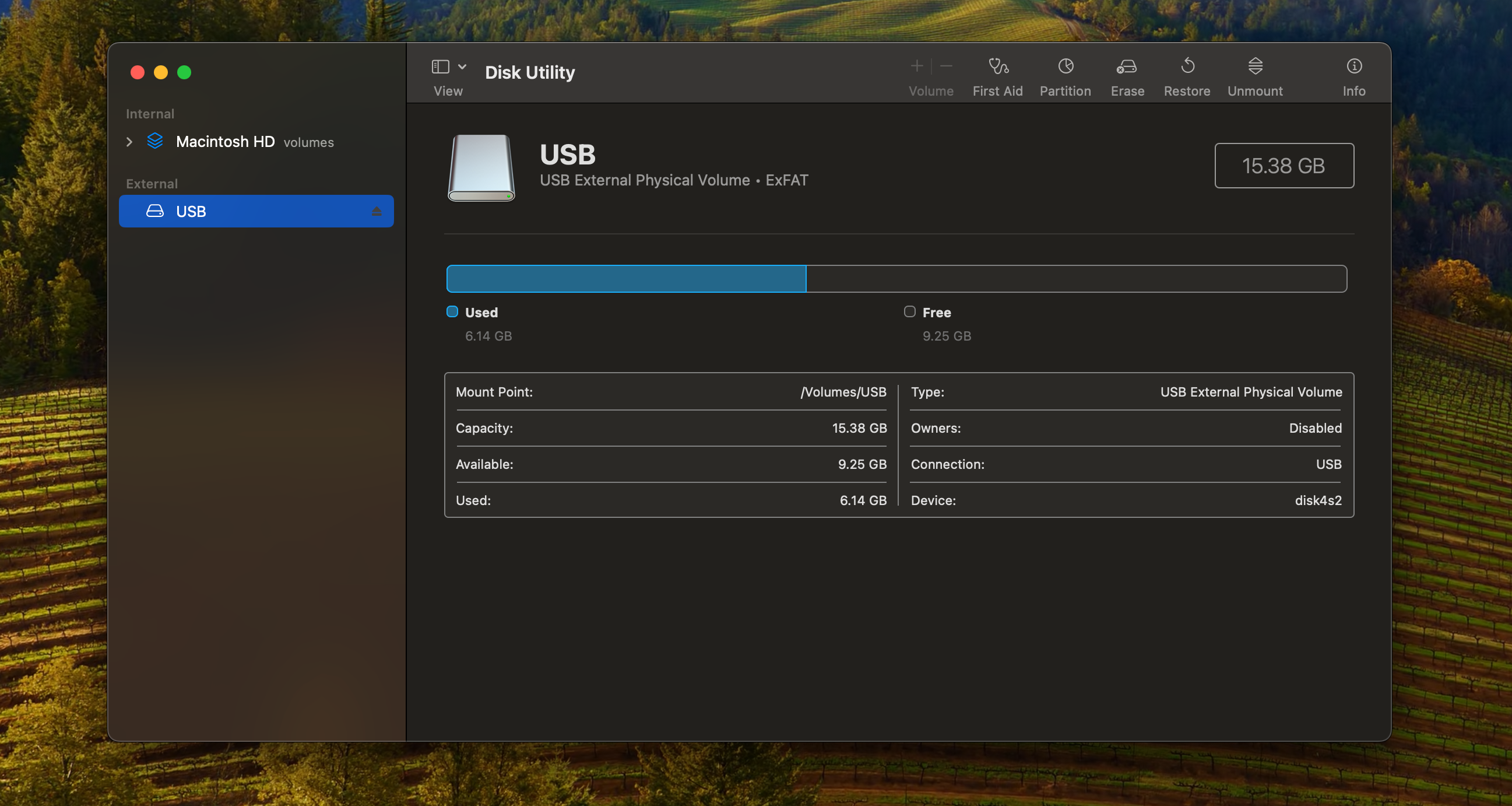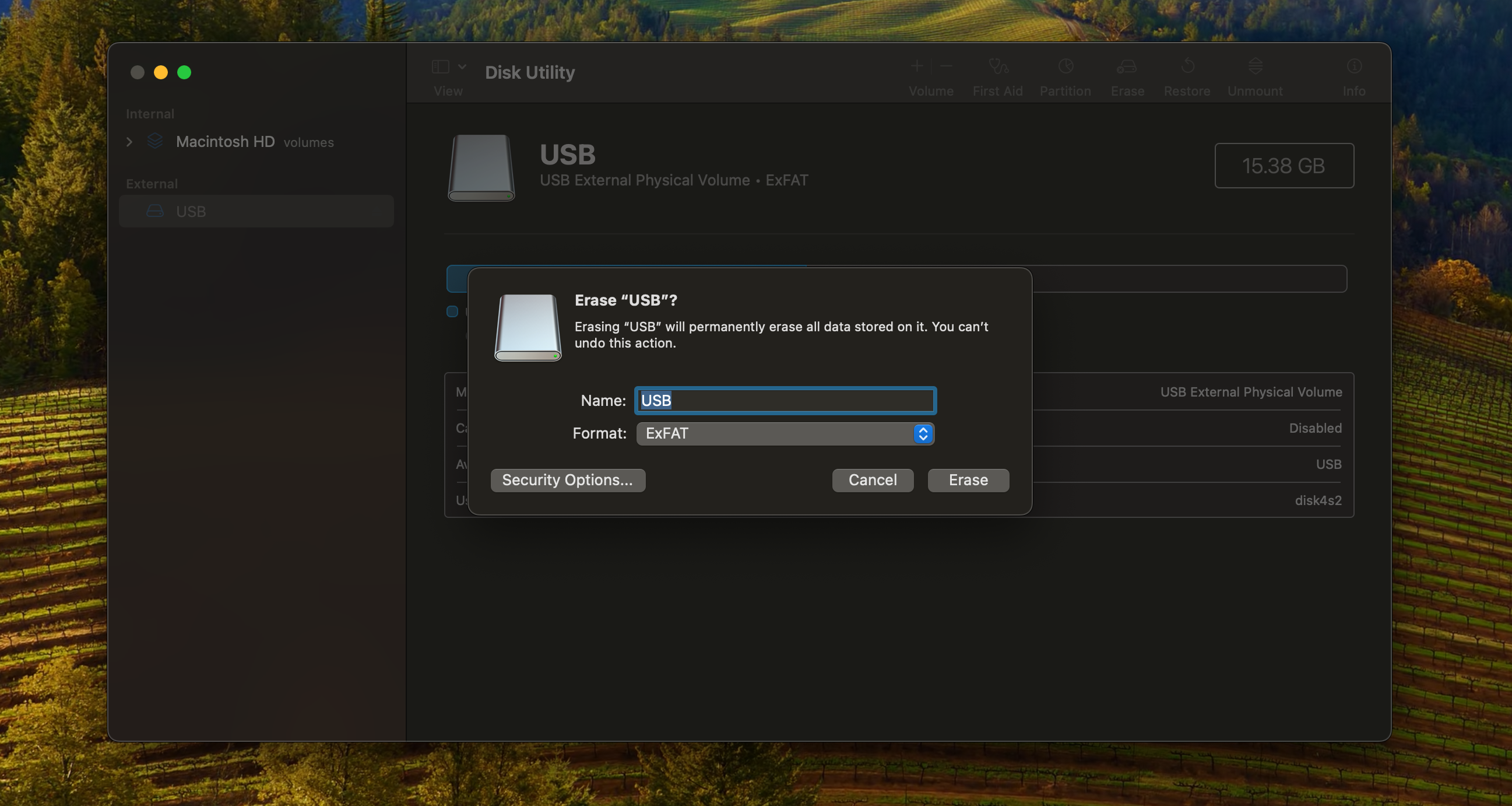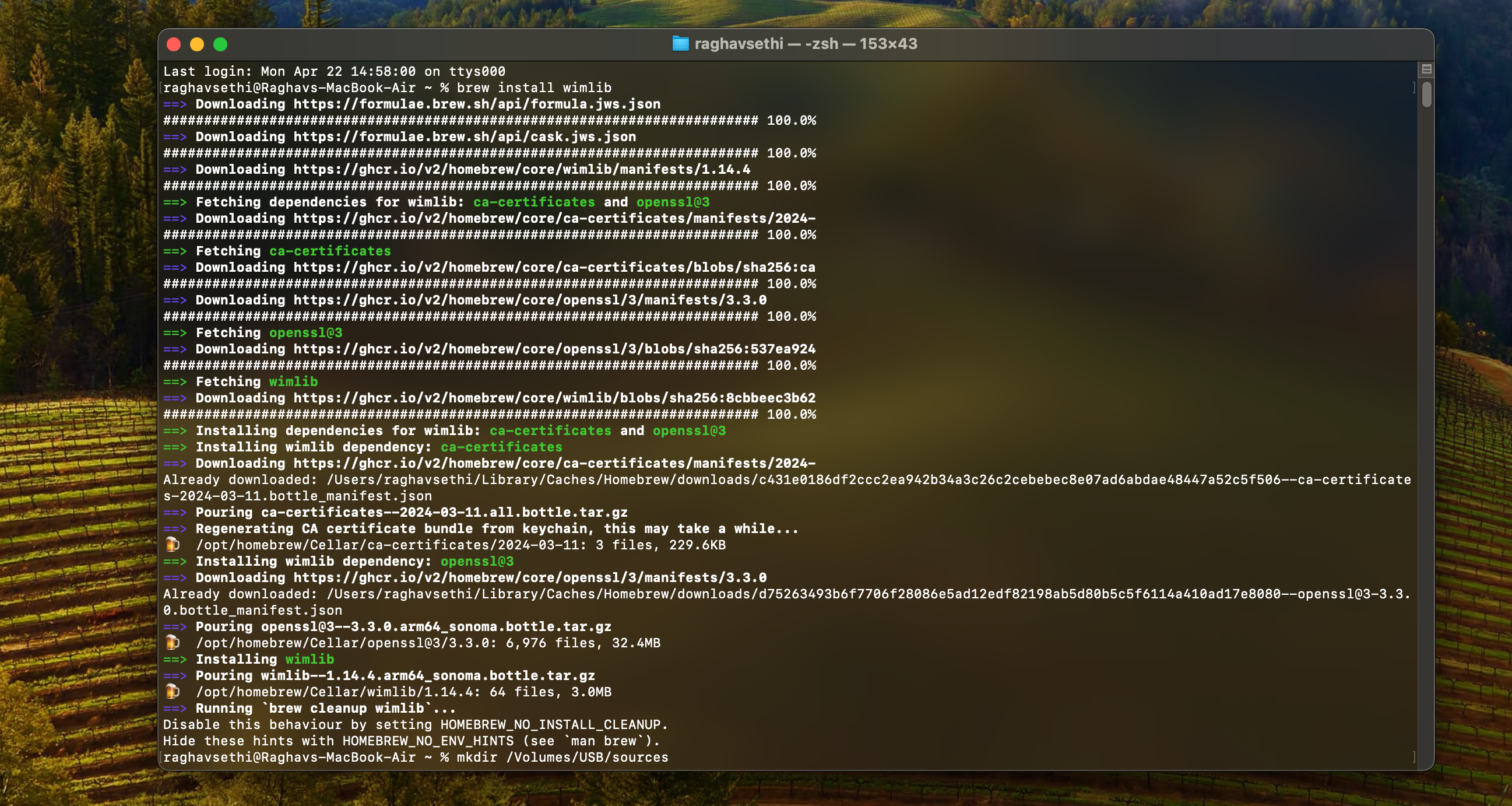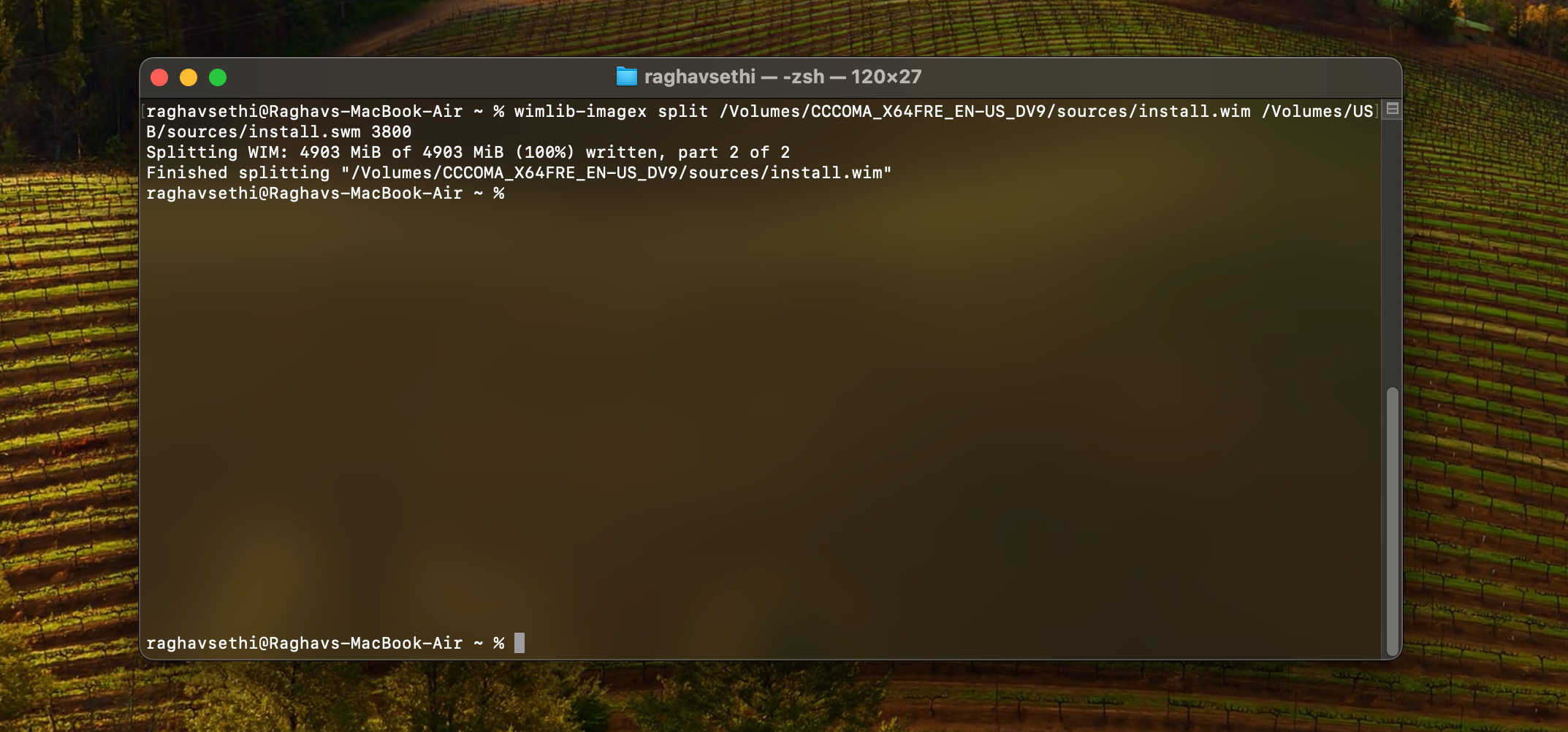2 способа создать загрузочную флешку Windows 11 на Mac
Ключевые выводы
- Прежде чем начать, убедитесь, что у вас есть флешка с объемом не менее 8 ГБ. Имейте в виду, что ее нужно будет полностью стереть.
- Для создания загрузочного установщика Windows 11 на вашем Mac можно использовать WinDiskWriter — бесплатный инструмент с открытым исходным кодом.
- Если вы предпочитаете не использовать стороннее приложение, вы можете вручную создать установщик через Терминал, хотя этот метод может занять немного времени.
Создание загрузочного USB-накопителя Windows 11 на Mac, безусловно, сложнее, чем на ПК с Windows, но это не невозможно. Давайте рассмотрим несколько различных методов, которые вы можете использовать для выполнения этой работы на вашем Mac.
Что вам нужно перед началом
Для создания загрузочного установщика Windows 11 вам понадобятся следующие элементы:
- Флэш-накопитель или любой другой съемный носитель объемом 8 ГБ или больше.
- Активное подключение к Интернету.
- Вам также понадобится последний файл ISO Windows 11. Чтобы получить его, посетите Страница загрузок Microsoft и выберите Windows 11 в разделе Загрузить образ диска Windows 11 (ISO) для устройств x64. Выберите нужный язык из Выберите язык продукта, затем нажмите Подтвердить и загрузите установщик на свой Mac, выбрав 64-битную Загрузить.
Оба метода, описанные ниже, полностью сотрут все данные с вашего USB-накопителя, поэтому сначала обязательно сделайте резервную копию всех важных файлов.
Используйте стороннее приложение для создания загрузочного диска Windows
Самый простой способ создать загрузочный USB-накопитель Windows 11 — использовать стороннее приложение. Я рекомендую WinDiskWriter поскольку он имеет открытый исходный код, легкий и простой в использовании интерфейс.
Программы для Windows, мобильные приложения, игры - ВСЁ БЕСПЛАТНО, в нашем закрытом телеграмм канале - Подписывайтесь:)
Просто подключите флэш-накопитель к компьютеру Mac и выполните следующие действия, чтобы создать загрузочный диск Windows 11 с помощью WinDiskWriter.
- Перейдите по ссылке Страница WinDiskWriter на GitHub и загрузите последнюю доступную сборку.
- После загрузки zip-файла извлеките его и откройте приложение, дважды щелкнув по нему.
- В разделе Target Device убедитесь, что выбран правильный диск. Если отображается другой диск, щелкните раскрывающееся меню и выберите свой USB-накопитель.

- Нажмите Выбрать в разделе Образ Windows, чтобы открыть окно Finder и найти файл Windows ISO, который вы ранее скачали. Затем нажмите Открыть.

- Наконец, нажмите Start внизу, чтобы начать процесс. Имейте в виду, что это может занять некоторое время, поэтому будьте терпеливы.
После завершения процесса вы можете безопасно извлечь USB-накопитель и использовать его в качестве загрузочного диска на любом ПК.
Создание загрузочного диска Windows 11 с помощью терминала
Если вы не хотите использовать стороннее приложение, вы можете вручную создать установщик с помощью приложения Terminal на вашем Mac. Перед началом убедитесь, что вы установили Homebrew на свой Mac, так как он вам понадобится позже.
- Откройте Дисковую утилиту на Mac с помощью поиска Spotlight или найдите ее в папке «Программы» > «Утилиты».
- На боковой панели выберите свой USB-накопитель, затем нажмите «Стереть» в правом верхнем углу.

- Назовите диск по своему вкусу, выберите формат ExFAT, а затем нажмите «Стереть».

- Откройте Terminal на вашем Mac и введите следующую команду для монтирования файла ISO. Обязательно замените путь к файлу ISO на тот, где вы его сохранили. В большинстве случаев он будет в папке Downloads.hdiutil mount ~/Downloads/Win11_23H2_English_x64v1.iso
- Теперь вам нужно установить wimlib через Homebrew. Вы можете сделать это, введя эту команду:brew install wimlib

- Затем введите следующую команду, чтобы создать папку с именем sources в корневом каталоге вашего флэш-накопителя. Обязательно замените USB на имя, которое вы назначили вашему диску при его форматировании.mkdir sources /Volumes/USB/sources
- Теперь вам нужно разделить один из файлов на две части. В противном случае установщик может не загрузиться. Обратите внимание, что этот процесс может занять некоторое время, поэтому будьте терпеливы.wimlib-imagex split /Volumes/CCCOMA_X64FRE_EN-US_DV9/sources/install.wim /Volumes/USB/sources/install.swm 3800

- Наконец, вы можете скопировать все оставшиеся файлы, введя следующую команду: rsync -vha
Теперь, когда ваш загрузочный диск Windows 11 готов, вы можете использовать его для установки новой копии Windows на свой ПК. Создание загрузочного установщика Windows на Mac не так просто, как на ПК с Windows, поэтому, если у вас все еще возникают проблемы, может быть проще создать установщик непосредственно в Windows.