2 простых способа объединить фотографии в Windows 10
Есть несколько причин, по которым вы захотите разместить свои фотографии рядом на ПК с Windows. К счастью, ваш компьютер предлагает несколько способов сделать это без особых хлопот.
Вы можете использовать встроенное приложение для объединения фотографий или запустить команду из командной строки, чтобы объединить фотографии.
Здесь мы покажем вам, как объединить фотографии, используя оба этих способа в Windows.
Объединение фотографий с помощью Paint 3D в Windows
Paint 3D – одно из встроенных приложений в Windows 10, и вы можете использовать это приложение для значительного улучшения и редактирования ваших фотографий. Это приложение позволяет размещать фотографии рядом, что означает, что вам не нужно стороннее приложение.
Программы для Windows, мобильные приложения, игры - ВСЁ БЕСПЛАТНО, в нашем закрытом телеграмм канале - Подписывайтесь:)
Объединим две фотографии по горизонтали с помощью Paint 3D. Обе фотографии имеют одинаковую высоту. Если ваши фотографии имеют разную высоту, вам необходимо отрегулировать некоторые значения в описанной ниже процедуре.
Начать:
Щелкните правой кнопкой мыши первую фотографию, выберите «Свойства», откройте вкладку «Сведения» и обратите внимание на ширину фотографии. Он отображается рядом с полем «Размеры» в разделе «Изображение».
Проделайте то же самое со своей второй фотографией.
Добавьте ширину обеих фотографий и запомните результат.
Запустите Paint 3D и нажмите «Создать», чтобы создать новый проект.
Нажмите «Холст» вверху, затем снимите флажки «Заблокировать соотношение сторон» и «Изменить размер изображения с холстом» справа.
Введите сумму ширины обеих ваших фотографий в поле «Ширина». Введите высоту ваших фотографий в поле Высота. Для высоты суммировать не нужно. Затем нажмите Enter, чтобы применить изменения.
Нажмите «Меню» в верхнем левом углу и выберите «Вставить» на следующем экране.
Выберите первую фотографию, которую хотите объединить. Он будет добавлен на ваш холст.
Перетащите только что добавленную фотографию до упора влево. Убедитесь, что слева, сверху и снизу нет пробелов.
Снова нажмите «Меню» в верхнем левом углу и выберите «Вставить».
На этот раз выберите вторую фотографию, которую хотите объединить.
Перетащите вторую фотографию полностью вправо. Убедитесь, что фотография не закрывает часть вашей первой фотографии.
Теперь обе ваши фотографии должны хорошо сочетаться. Чтобы сохранить эту комбинацию как одно изображение, нажмите «Меню» в левом верхнем углу и выберите «Сохранить».
Выберите папку для сохранения фотографии, введите имя фотографии и нажмите «Сохранить».
Объедините фотографии с помощью ImageMagick в Windows
ImageMagick – это бесплатная утилита, которая позволяет объединять фотографии с помощью командной строки на вашем ПК с Windows. По сути, вам нужно выполнить команду, и утилита объединит все указанные вами фотографии в одну.
Связанный: Команды командной строки Windows (CMD), которые вы должны знать
Чтобы использовать это:
Перейдите к ImageMagick веб-сайт, скачайте и установите утилиту на свой компьютер.
Вам не нужно запускать утилиту, поскольку вы будете использовать ее из командной строки.
Откройте меню «Пуск», найдите «Командная строка» и щелкните эту утилиту в результатах поиска.
Предполагая, что ваши фотографии размещены на рабочем столе, выполните следующую команду в командной строке, чтобы сделать рабочий стол текущим рабочим каталогом: cd desktop
Если ваши фотографии находятся в другом месте, введите cd и полный путь к папке с фотографиями. Если в пути к вашей папке есть пробелы, заключите путь в двойные кавычки.
Выполните следующую команду, чтобы объединить две фотографии с именами 1.png и 2.png в новый файл с именем result.png. Конечно, вам нужно заменить эти имена именами ваших реальных фотографий. magick convert + append 1.png 2.png result.png
Ваш файл объединенных фотографий будет сохранен в той же папке, что и исходные фотографии.
С легкостью объединяйте фотографии в Windows
Если вы используете ПК с Windows, у вас есть несколько простых в использовании способов разместить фотографии рядом на вашем компьютере. Если вы предпочитаете команды, вы можете использовать ImageMagick. Если вы больше разбираетесь в графике, Paint 3D – лучший вариант для решения этой задачи.
Если вы хотите дальше редактировать свои фотографии, используйте одно из многих приложений для редактирования изображений, доступных для ПК с Windows.





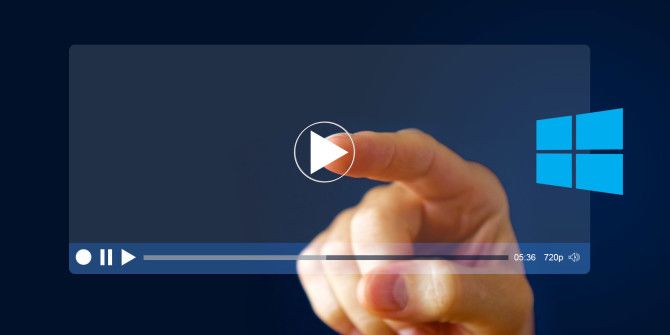

Огромное спасибо, очень помогла статья! Написано легко и доступно.