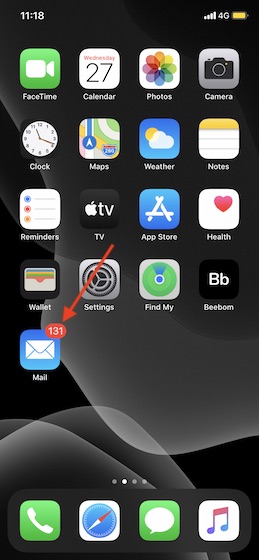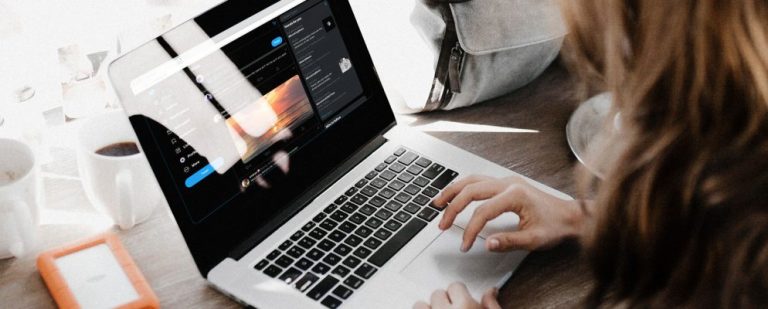17 основных советов и рекомендаций по Safari для пользователей Mac
Если вы пользователь Mac, то ваш браузер, скорее всего, Safari. И поскольку все браузеры имеют свои собственные наборы уникальных функций, важно ознакомиться с тем, что может предложить Safari.
Как и многие приложения, самые полезные функции могут быть неочевидны. Итак, чтобы помочь вам максимально использовать возможности Safari, вот несколько советов и приемов, которые вы можете использовать при просмотре веб-страниц.
1. Включить Картинка в картинке для каждого сайта
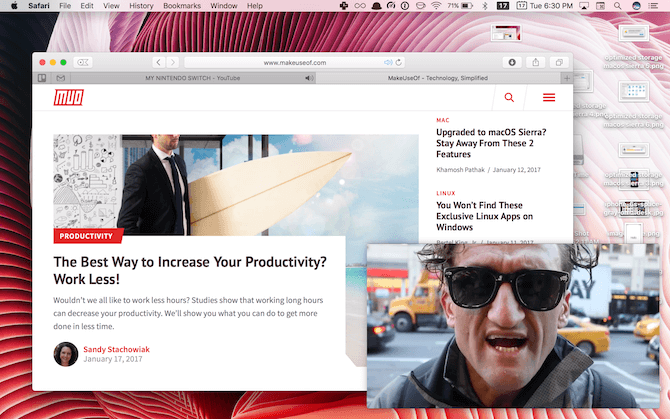
Картинка в картинке была одной из лучших новых частей Safari, которая появилась с macOS Sierra. Возможность смотреть видео, которое плавает поверх всего остального, действительно полезна. Он работает на многих популярных сайтах потокового видео.
Программы для Windows, мобильные приложения, игры - ВСЁ БЕСПЛАТНО, в нашем закрытом телеграмм канале - Подписывайтесь:)
На таких сайтах, как Vimeo, вы найдете Введите Картинка в картинке кнопка в нижней панели инструментов. Но на YouTube щелкните правой кнопкой мыши, а затем снова щелкните правой кнопкой мыши, чтобы открыть контекстное меню. Оттуда выберите Введите Картинка в картинке,
Видео появится прямо сейчас. Затем вы можете перетащить его в любой угол экрана. Чтобы выйти из Picture-in-Picture, нажмите на маленький Кнопка выхода слева от кнопки воспроизведения.
2. Настройте панель инструментов
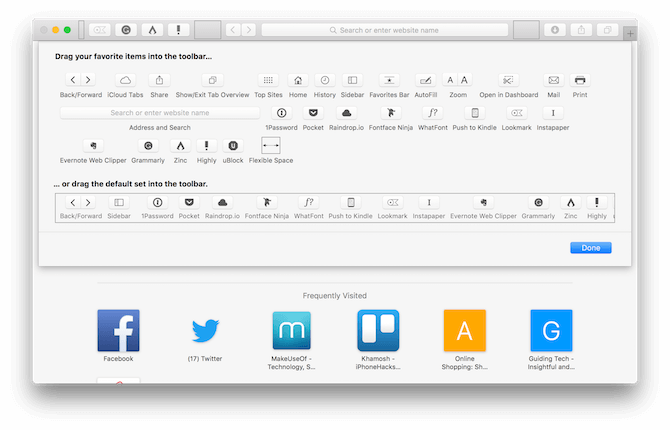
Наличие функциональной панели инструментов с кнопками, которые вы используете чаще всего, является ключом к использованию Safari. Если вы никогда не используете Дом Кнопка, например, вы можете удалить его. И если вы хотите кнопку для Боковая панельВы можете добавить это.
Чтобы внести изменения, щелкните правой кнопкой мыши на панели инструментов и выберите Настроить панель инструментов, Затем перетащите нужные кнопки из всплывающего окна на панель инструментов или те, которые вам не нужны, с панели инструментов в окно. Вы также можете расположить кнопки, как вам нравится. щелчок Выполнено когда вы закончите.
3. Поиск между вкладками
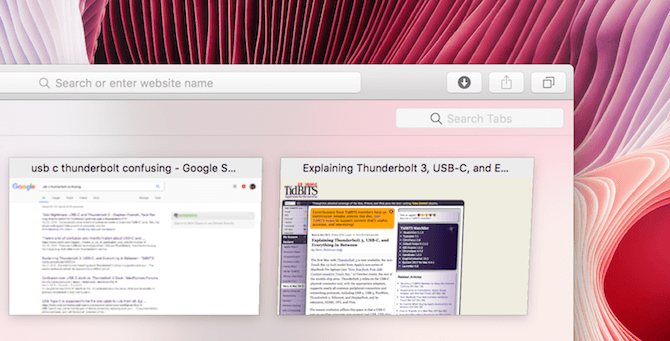
Многие люди привыкли открывать много вкладок при просмотре или работе в Интернете. Safari помогает вам управлять перегрузкой этой вкладки, аккуратно складывая связанные вкладки в Обзор вкладок стр. Чтобы получить к нему доступ, нажмите Посмотреть > Показать вкладку Обзор из строки меню.
Когда вы находитесь на этой странице, нажмите контроль + F сочетание клавиш, и вы увидите окно поиска в верхней части. Затем вы можете быстро найти все свои вкладки.
Для выхода Обзор вкладок странице, просто нажмите любую из вкладок на нем.
4. Отключите всплывающие уведомления
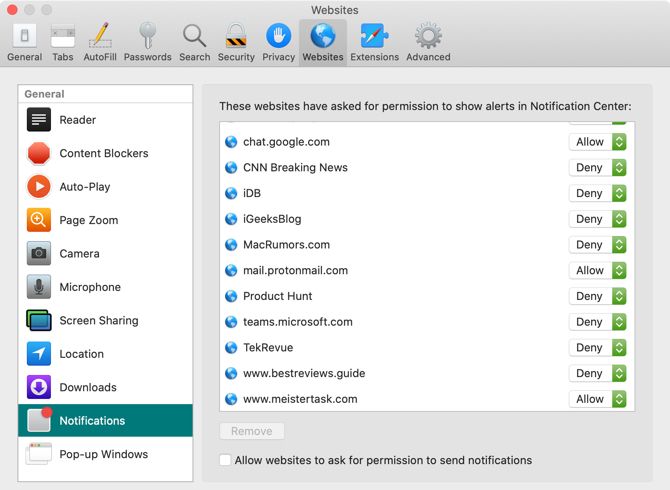
Если вы посещаете много блогов или новостных сайтов, вы можете увидеть приглашение подписаться на новые сообщения. Вместо того, чтобы отклонять запрос каждый раз, вы можете полностью отключить эту функцию.
щелчок Сафари > предпочтения в строке меню и выберите Веб-сайты Вкладка. Слева, нажмите Уведомления, Затем в нижней части снимите флажок Разрешить веб-сайтам запрашивать разрешение на отправку уведомлений,
Вы также можете щелкнуть раскрывающийся список справа от любого веб-сайта в списке, чтобы отказываться от или Позволять уведомления для определенных сайтов.
5. Закрепить табы
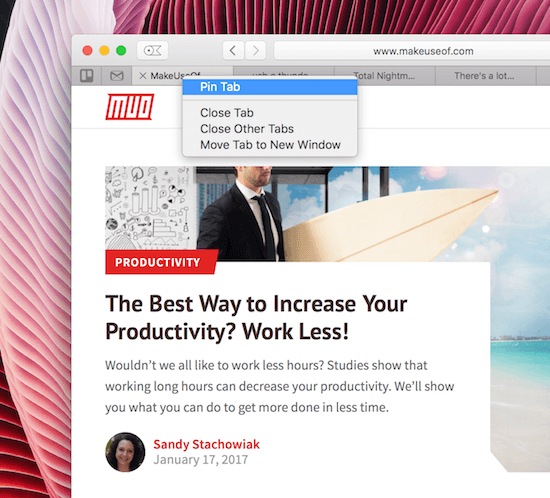
Если вы регулярно посещаете определенные сайты, вы можете держать их под рукой, закрепив их. Когда вы закрепляете веб-сайт, он остается закрепленным на левом краю строки вкладок. Чтобы закрепить вкладку, просто щелкните по ней правой кнопкой мыши и выберите Прикрепить вкладку,
Чтобы переключиться на закрепленную вкладку, щелкните ее как обычно или используйте Cmd + 1, Cmd + 2и т. д. сочетания клавиш, в зависимости от его места. Чтобы получить больше подобных ярлыков для закрепления вкладок, воспользуйтесь этим списком ярлыков ярлыков Safari.
,
6. Отключить звук в Tabs

Разочаровывающие видео с автоматическим воспроизведением широко распространены в Интернете. И много раз, вы не знаете точно, откуда вдруг начинает исходить звук. К счастью, Safari помечает вкладку, на которой воспроизводится звук, небольшим значком динамика.
Что еще лучше, независимо от того, где воспроизводится звук, вы также увидите значок динамика в адресной строке. Нажмите на значок динамика на вкладке или в адресной строке, чтобы отключить вкладку.
Вы также можете щелкнуть правой кнопкой мыши значок динамика в адресной строке, чтобы Отключить другие вкладки чем тот, который вы просматриваете.
7. Упорядочить вкладки
Когда у вас открыто несколько вкладок одновременно, может быть трудно найти нужную вам в данный момент. Вместо этого используйте функцию «Упорядочить вкладки» в Safari.
Щелкните правой кнопкой мыши одну из ваших вкладок, наведите курсор на Упорядочить вкладки по, а затем нажмите либо заглавие или Интернет сайт, Ваши вкладки будут автоматически упорядочены по вашему выбору, что облегчит поиск нужной вкладки.
8. Включить предварительный просмотр URL в строке состояния
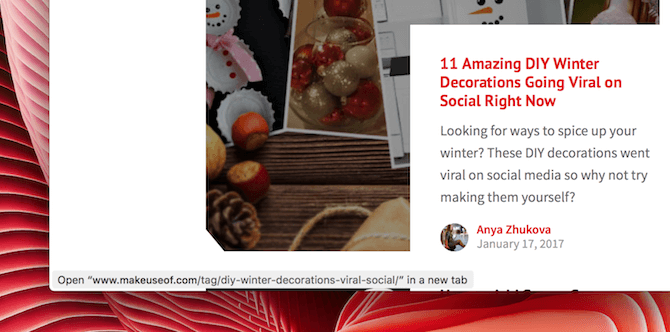
Вы можете увидеть URL ссылки в строке состояния, когда вы наводите курсор на нее курсором. Нажмите на Посмотреть в строке меню и выберите Показать строку состояния и вы настроены Это удобная функция безопасности, поскольку она позволяет перепроверить, что ссылки действительно ведут туда, куда они претендуют.
9. Настройте Экран Избранное
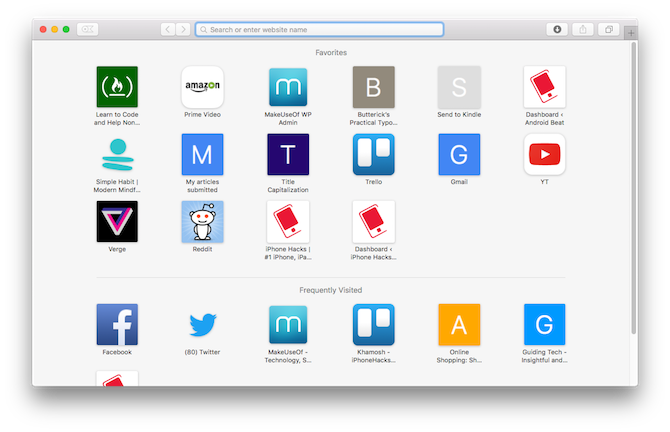
Избранные Экран – это то, что отображается при открытии новой вкладки, а также при нажатии на адресную строку. Таким образом, это ваш желанный коврик для Интернета. Вы можете легко настроить экран для добавления ярлыков на наиболее часто посещаемые веб-сайты.
Посетите сайт и затем щелкните правой кнопкой мыши знак плюс Кнопка слева от адресной строки. В раскрывающемся списке выберите Избранные, И на Избранные экран, вы можете перетащить значки, чтобы изменить их порядок.
10. Сохранить страницы в формате PDF
Экспорт веб-страницы в формате PDF не требует специального расширения при использовании Safari. Посетите страницу и нажмите файл > Экспортировать как PDF,
Затем просто выберите, где вы хотите сохранить страницу и нажмите Сохранить экспортировать.
11. Делитесь страницами, используя AirDrop
Помимо обмена файлами, AirDrop является отличным способом отправки веб-страниц на все ваши устройства Apple. Допустим, вы на сайте и хотите открыть его на своем iPad. Нажать на Поделиться кнопку и выберите десантный, Затем выберите другое устройство, чтобы открыть его там.
12. Включите Handoff, чтобы сделать просмотр лучше
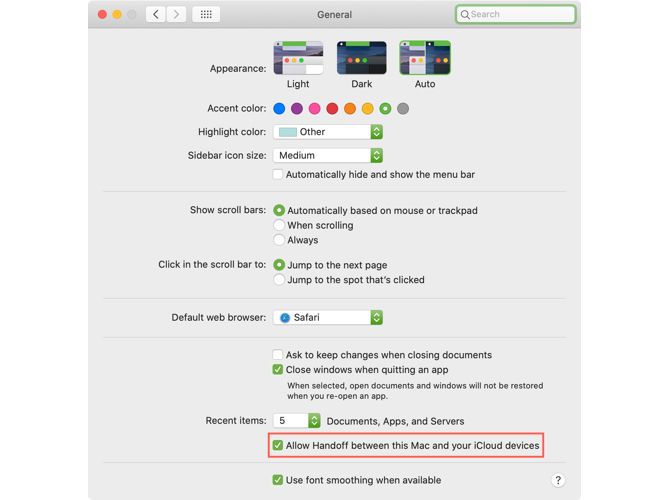
Handoff и Continuity – это две удобные технологии, которые позволяют легко переключаться между macOS и iOS. Возможно, у вас есть открытая страница в Safari на вашем iPhone, которую вы хотите открыть на своем Mac, например.
Чтобы включить Handoff на Mac, откройте Системные настройки и выберите Общая, Внизу установите флажок для Разрешить передачу обслуживания между этим Mac и вашими устройствами iCloud,
На iPhone или iPad откройте настройки и выбрать Общая, Выбрать AirPlay & Handoff и включите переключатель для Передать,
Когда функция включена, вы увидите ярлык Safari на левом краю док-станции вашего Mac. Когда вы щелкнете по нему, откроется страница с вашего устройства iOS в Safari.
13. Посмотрите на Reader View
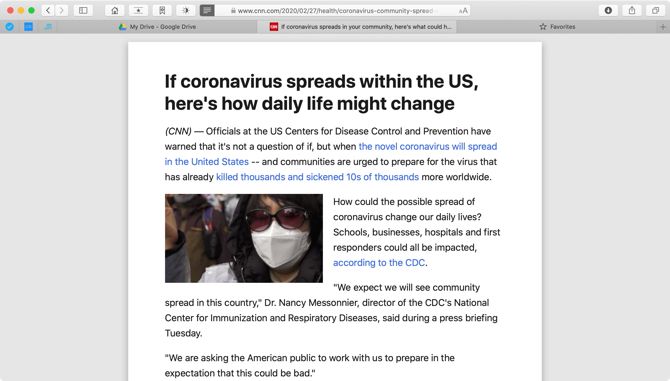
Хотите сделать чтение чище? Откройте статью на веб-сайте в Safari и нажмите Читатель View Кнопка, которая находится слева от адресной строки.
Все форматирование страницы, реклама и отвлекающие факторы исчезнут в пользу минимального, красивого, удобного для чтения макета.
14. Используйте вкладки iCloud
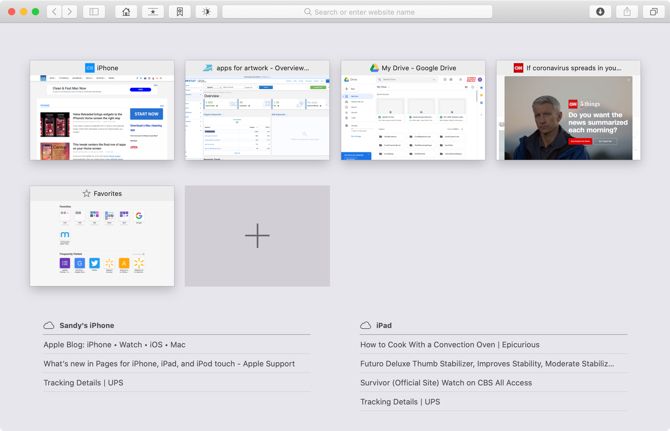
iCloud Tabs – это гениальная функция, которая позволяет вам открывать и контролировать вкладки, открытые в Safari на других ваших устройствах Apple. После того, как вы нажмете на Обзор вкладок страницу (см. № 3 выше), посмотрите внизу, чтобы увидеть другие ваши устройства и вкладки, открытые на них.
Оттуда вы можете закрыть вкладки на этих устройствах или открыть вкладку с другого устройства прямо на вашем Mac.
15. Воспользуйтесь преимуществами автозаполнения
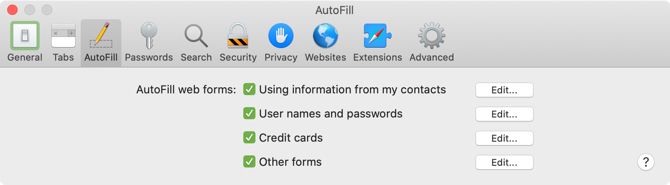
Для сайтов, которые вы посещаете часто и которые требуют ввода имени пользователя и пароля, вы можете ускорить процесс входа в систему с помощью автозаполнения. Функция автозаполнения также работает с вашими данными из приложения «Контакты», кредитными картами, которые вы хотите сохранить, и другими данными формы.
Чтобы включить автозаполнение, нажмите Сафари > предпочтения из строки меню. Выберите Автозаполнение и установите флажки для элементов, которые вы хотите включить. Вы можете редактировать информацию, используя соответствующие кнопки.
16. Персонализируйте свои страницы
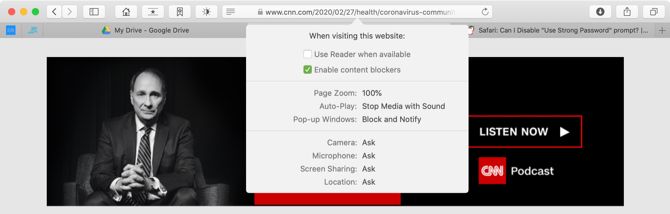
Вы можете не осознавать этого, но вы можете настроить каждую страницу, которую вы посещаете в Safari. Когда вы попадаете на страницу, щелкните правой кнопкой мыши на адресной строке и выберите Настройки для этого сайта,
Затем установите флажки для использования Читатель View и включение блокировщиков контента, если хотите. Для оставшихся настроек просто нажмите, и вы можете настроить масштаб страницы, авто-воспроизведение, всплывающие окна, камеру и микрофон, общий доступ к экрану и информацию о местоположении.
17. Используйте Look Up
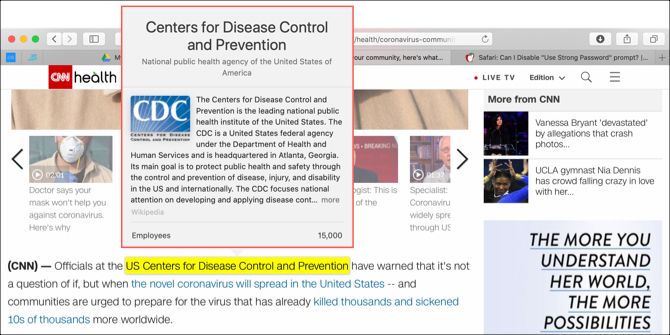
В Safari есть небольшая удобная функция под названием «Поиск», которая позволяет получить более подробную информацию о слове или фразе на странице, которую вы посещаете.
Выделите текст на странице и щелкните правой кнопкой мыши и выберите Погляди [word or phrase] или долгое нажатие на трекпад
,
Затем вы увидите всплывающее окно, в котором вы найдете определение и другие параметры внизу, в зависимости от слова или фразы. Так что вы можете увидеть iTunes Store, телешоу, Siri Knowledge и другие источники.
Еще больше трюков с сафари
Эти важные советы и рекомендации для Safari просты, но полезны. Поэтому постарайтесь запомнить их и использовать в своих интересах, когда вы просматриваете или работаете в Интернете в Safari на своем Mac.