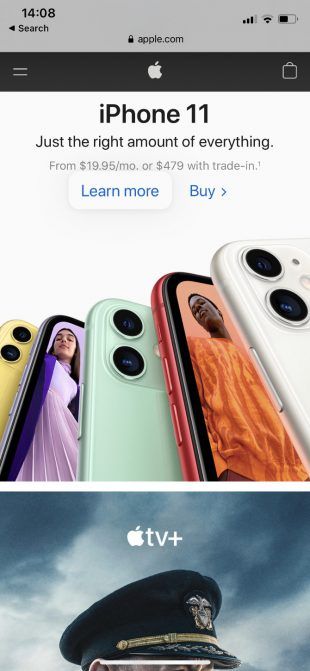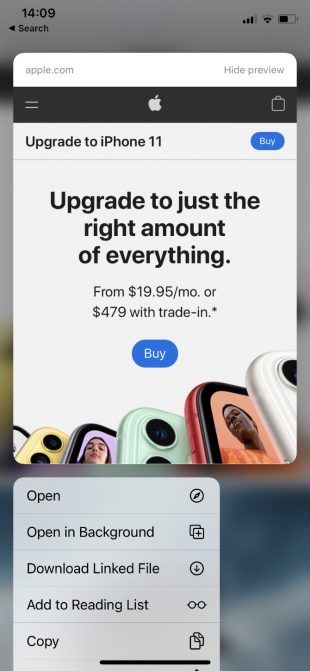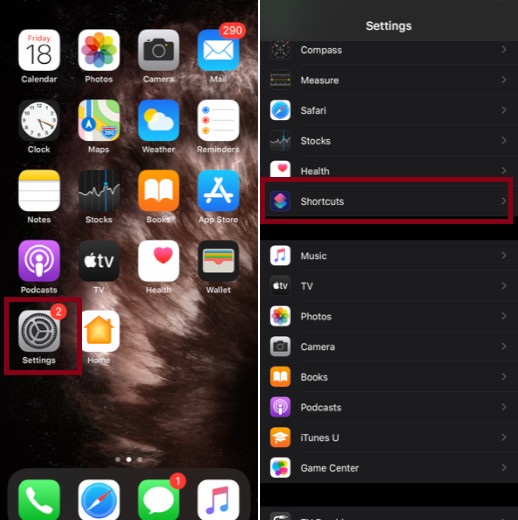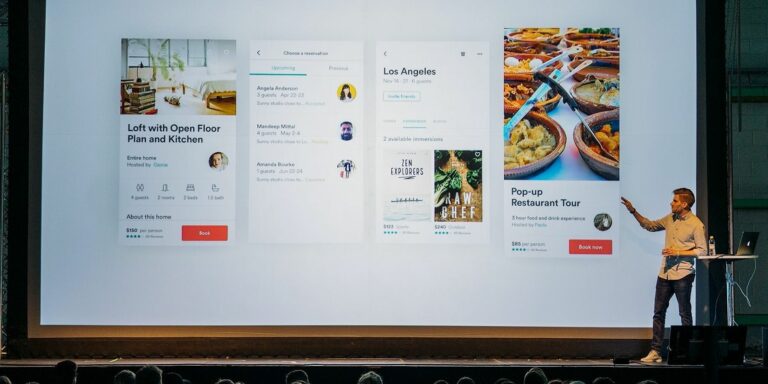16 основных клавиш для клавиатуры iPhone, текста и других сочетаний клавиш
IPhone успешен, потому что им легко пользоваться. Но есть еще множество продвинутых советов и приемов, которые вы также можете использовать со своим iPhone. Многие задачи, которые вы используете для повседневного использования iPhone, намного проще с помощью классных ярлыков в iOS.
Эти ярлыки для iPhone охватывают все, от набора текста на клавиатуре до просмотра Safari. Вы обязательно найдете один или два скрытых трюка с iPhone ниже, о которых раньше не слышали; Давайте взглянем.
1. Экстренный ярлык SOS
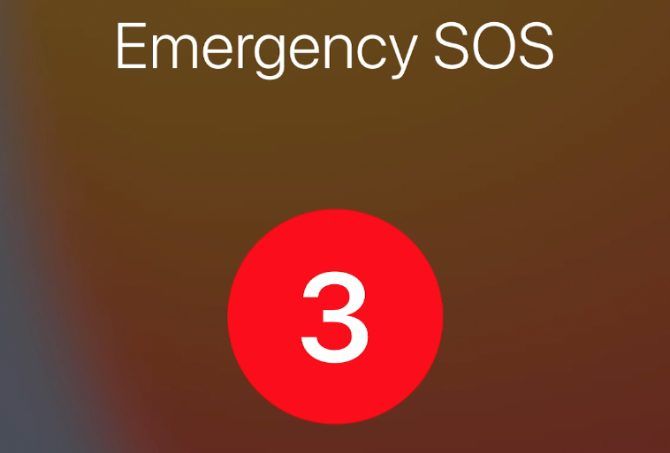
Возможно, самый важный трюк с iPhone – это ярлык Emergency SOS. Если вам понадобятся службы экстренной помощи, нажмите и удерживайте боковую кнопку на вашем iPhone вместе с любой кнопкой громкости в течение нескольких секунд, чтобы активировать ярлык SOS. Перейдите в «Настройки»> «Emergency SOS», чтобы включить ярлык, позволяющий быстро щелкнуть «Сторона» пять раз, чтобы сделать то же самое.
Программы для Windows, мобильные приложения, игры - ВСЁ БЕСПЛАТНО, в нашем закрытом телеграмм канале - Подписывайтесь:)
После активации раздается звуковой сигнал, и ваш iPhone дает вам три секунды, чтобы отключить его, прежде чем звонить в службы экстренной помощи. Когда вы завершаете вызов, у вас есть еще 10 секунд для отмены, прежде чем уведомить ваших контактных лиц. И после этого он отображает ваш медицинский идентификатор iPhone для всех, кому он может понадобиться.
2. Создание снимка экрана
Если на вашем iPhone есть кнопка «Домой», сделайте снимок экрана, одновременно нажав кнопки «Сон / Пробуждение» и «Домой». Без кнопки «Домой» (на iPhone X и новее) одновременно нажмите боковые кнопки и кнопки увеличения громкости.
Предварительный просмотр вашего снимка экрана появится в нижнем левом углу. Коснитесь его, чтобы просмотреть снимок экрана в полном размере. Это также дает быстрый доступ к инструментам редактирования, если вы хотите обрезать или аннотировать свой снимок экрана перед его сохранением.
Предварительный просмотр не отображается на последующих снимках экрана. Таким образом, вы можете сделать серию снимков экрана, не беспокоясь о том, что предварительный просмотр появится в финальных изображениях.
3. Доступ к беспроводным службам в Центре управления.
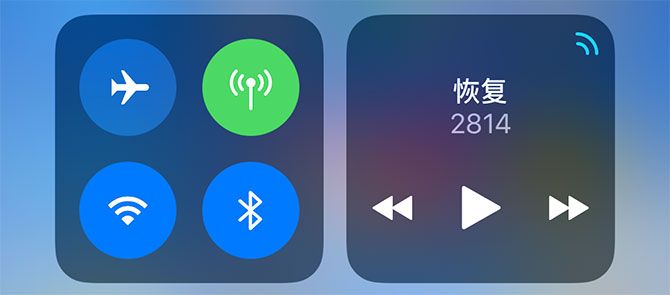
Центр управления – это самый быстрый способ получить доступ к наиболее часто используемым настройкам на вашем iPhone. Откройте Центр управления, проведя пальцем вниз от правого верхнего угла экрана (или проведя пальцем вверх от нижнего края экрана, если на вашем iPhone есть кнопка «Домой»).
В верхнем левом углу находятся переключатели для режима полета, Wi-Fi и Bluetooth. Нажмите и удерживайте эту панель, чтобы отобразить параметры AirDrop и Personal Hotspot. Затем нажмите и удерживайте еще раз, чтобы выбрать подключения Wi-Fi, Bluetooth или AirDrop.
Переключатели Wi-Fi и Bluetooth только временно отключают эти функции, поэтому вам не нужно беспокоиться о случайном использовании всех ваших сотовых данных, если вы забудете снова включить Wi-Fi. Чтобы отключить эти функции навсегда, откройте приложение «Настройки» и выберите Wi-Fi или Bluetooth в верхней части экрана.
4. Используйте AirPlay в Центре управления.
На верхней правой панели Центра управления отображаются элементы управления воспроизведением музыки, подкастов, видео или других медиафайлов, воспроизводимых на вашем iPhone. Нажмите и удерживайте эту панель, чтобы развернуть элементы управления, показывая регулятор громкости и параметры AirPlay.
Если в вашей сети есть другие устройства AirPlay, например Apple TV или HomePod, выберите их на этом экране, чтобы быстро переключить воспроизведение на эти устройства.
5. Дополнительные параметры отображения и громкости в Центре управления
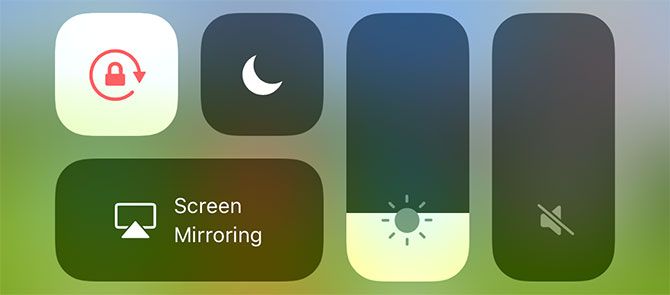
Центр управления также имеет удобные ползунки для регулировки яркости и громкости. Нажмите и удерживайте любой из этих ползунков, чтобы увидеть больше ярлыков. Раскрытие ползунка «Яркость» позволяет включать или выключать «Ночной режим», «Темный режим» и «Настоящий тон».
Если у вас есть AirPods Pro, развернув ползунок громкости, вы можете выбрать режим шумоподавления для использования с ними.
6. Еще больше ярлыков в Центре управления
Внизу Центра управления есть ряды значков для дополнительных ярлыков, таких как Калькулятор и Таймер. Не всем известен классный трюк с iPhone: вы можете нажать и удерживать некоторые из этих значков, чтобы перейти к определенным функциям внутри этих приложений.
Используйте это, чтобы быстро установить таймер, отрегулировать яркость фонарика, скопировать последний результат калькулятора или получить доступ к функциям камеры, таким как режим селфи и видео.
7. Прокрутите к началу
Если вы хотите вернуться в начало веб-страницы, списка, заметки или любого другого вида прокручиваемого содержимого, коснитесь времени в верхней части экрана, чтобы вернуться в начало. Это, безусловно, самый быстрый способ вернуться к началу того, на что вы смотрите.
Для более точного управления используйте полосу прокрутки. Для этого немного прокрутите, чтобы полоса прокрутки появилась у правого края экрана, затем перетащите полосу в желаемое место.
8. Начните использовать Spotlight.
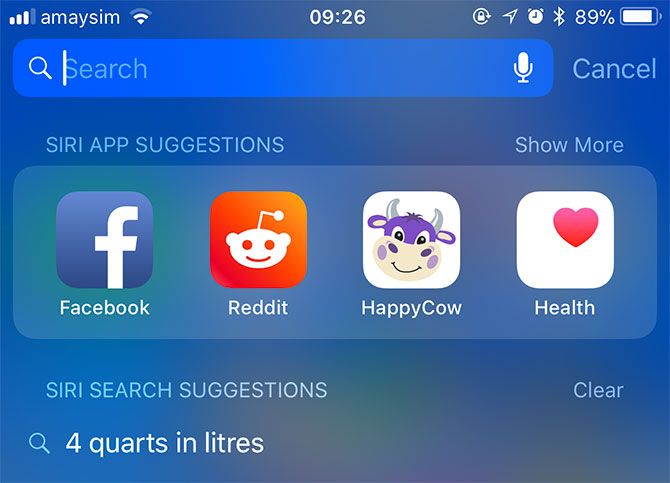
Один из самых полезных советов и приемов iPhone, которым не все пользуются, – это начать использовать Spotlight. Проведите вниз от середины главного экрана, чтобы открыть панель поиска, которую вы можете использовать, чтобы найти практически все, что есть на вашем iPhone.
Это самый быстрый способ открывать приложения, проверять контактные данные, искать электронную почту или даже искать в Интернете. Вы также можете использовать Spotlight для конвертации валют и быстрых расчетов; попробуйте ввести, например, «70 * 25».
9. Отменить последнее действие
Сильно встряхните iPhone, чтобы отменить действие. Этот ярлык iPhone наиболее полезен, когда вы печатаете и делаете ошибку. Но вы также можете использовать этот трюк в таких приложениях, как Почта, для отмены таких действий, как архивирование или перемещение сообщений.
Если встряхивание iPhone кажется слишком сильным, проведите тремя пальцами влево, чтобы отменить действие. Затем вы можете провести тремя пальцами вправо, чтобы повторить.
10. Набор текста и сочетания клавиш
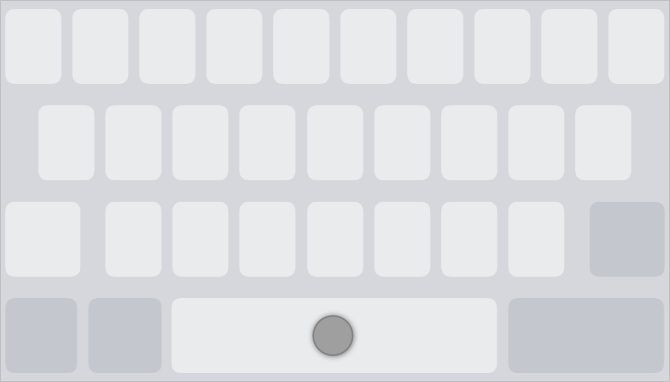
Используйте это сочетание клавиш iPhone, чтобы точно управлять курсором. Просто нажмите и удерживайте пробел, затем проведите пальцем по экрану, чтобы переместить курсор. Это сверхточно и полностью меняет жизнь, если учесть, насколько утомительно когда-то было манипулирование курсором.
Клавиатура iOS довольно хороша тем, что она также помещает специальные символы, акценты и символы в пределах легкой досягаемости. Нажмите и удерживайте клавишу, чтобы увидеть варианты этого символа, например буквы с диакритическими знаками и полезные символы пунктуации.
Ознакомьтесь с нашим полным списком сочетаний клавиш на iPhone, чтобы узнать о других подобных трюках.
11. Ярлыки для замены текста
Замена текста на вашем iPhone позволяет вам создавать собственные текстовые ярлыки для более длинных слов или фраз. Это означает, что вы можете ввести заранее определенный ярлык, и ваш iPhone расширит его до более длинного текста. Отличное применение замены текста – это расширение вашего адреса электронной почты.
Эти сочетания клавиш могут сэкономить огромное количество времени в долгосрочной перспективе. Вы также можете заменить домашний адрес, номер телефона или часто используемые фразы.
Выберите «Настройки»> «Основные»> «Клавиатуры»> «Замена текста», чтобы создать замену.
12. Ярлыки навигации в Safari
Ваш iPhone предлагает множество интересных трюков с Safari. Не в последнюю очередь возможность проводить пальцем влево и вправо от любого края экрана, чтобы перемещаться вперед и назад по истории просмотров. Вы также можете нажать и удерживать стрелки «Вперед» и «Назад», чтобы просмотреть историю во всплывающем списке.
Чтобы быстро добавить закладку или сохранить сайт в списке чтения Safari, нажмите и удерживайте кнопку «Закладки». Вы также можете удерживать значок вкладок, чтобы закрыть все вкладки или открыть сеанс приватного просмотра.
13. Предварительный просмотр веб-сайтов в Safari
Откройте всплывающее окно предварительного просмотра ссылок, нажав и удерживая их в Safari. Вы можете использовать это, чтобы быстро проверить страницу, не покидая ту, на которой вы уже находитесь. Во всплывающем окне предварительного просмотра вы также можете загрузить связанный файл, открыть окно в новой вкладке или поделиться им с кем-то еще с помощью меню быстрых действий.
Если вы активно пользуетесь Safari на своем iPhone, обязательно ознакомьтесь со всеми лучшими советами и приемами Safari.
14. Используйте достижимость на больших экранах
Досягаемость – отличное решение, если вам трудно использовать iPhone одной рукой. Этот крутой ярлык для iPhone опускает верхнюю половину экрана, чтобы вы могли дотянуться до нее, не растягиваясь слишком далеко.
Чтобы активировать Reachability, смахните вниз от нижней части экрана iPhone (или дважды нажмите кнопку «Домой», если она есть на iPhone). Чтобы перестать использовать Reachability, коснитесь стрелки в верхней части экрана, чтобы все снова сдвинулось вверх.
15. Делайте фотографии во время записи видео.
IPhone известен своими великолепными фотографиями и видео. Но вы когда-нибудь хотели сделать фото во время записи видео? Не волнуйтесь, iOS позволяет делать и то, и другое одновременно.
Запустите приложение «Камера» и начните запись видео. Во время записи нажмите появившуюся белую кнопку камеры, чтобы одновременно сделать снимок.
Имейте в виду, что этот ярлык камеры использует видеодатчики вашего iPhone, поэтому качество его может отличаться от качества стандартной фотографии. Он также не создает Live Photo, несмотря на то, что он взят из видео. Тем не менее, фотографии должны получиться довольно хорошо.
16. Легкий доступ к режиму низкого энергопотребления.
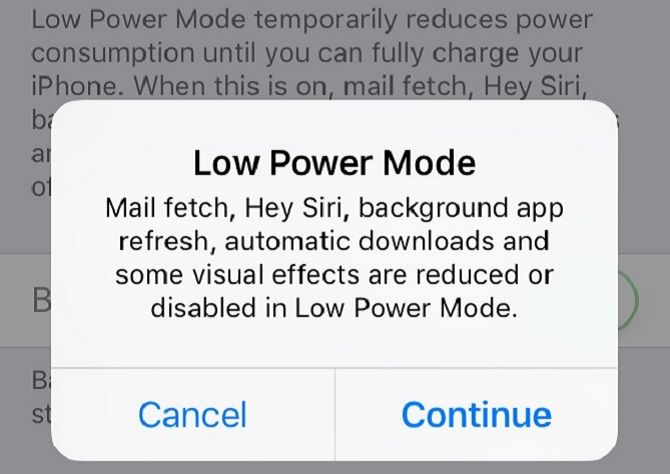
Если вы планируете долгое время обходиться без источника питания, вам следует активировать режим низкого энергопотребления на своем iPhone. Это экономит заряд батареи за счет уменьшения или отключения автоматических функций и уменьшения яркости экрана. Возможно, вам придется выполнить некоторые задачи вручную, но продление срока действия стоит компромисса.
Включите или выключите режим низкого энергопотребления, выбрав «Настройки»> «Батарея»> «Режим низкого энергопотребления». Вы также можете добавить в Центр управления режим низкого энергопотребления для еще более быстрого доступа. Для этого выберите «Настройки»> «Центр управления»> «Режим низкого энергопотребления».
Пойдите еще дальше с виджетами и ярлыками Siri
Эти советы и рекомендации для iPhone удобны, но ни в коем случае не являются основным продуктом производительности на iOS. Вам также следует организовать свои приложения и сэкономить еще больше времени с помощью нескольких пользовательских ярлыков Siri.
Ярлыки Siri позволяют ускорить выполнение общих задач, объединяя действия в цепочку, а затем запуская их все с помощью одной кнопки. Это похоже на приложение Automator в macOS, но для вашего iPhone. Ознакомьтесь с нашим руководством для начинающих по быстрым клавишам Siri, чтобы узнать больше о том, как максимально эффективно использовать эту замечательную функцию.