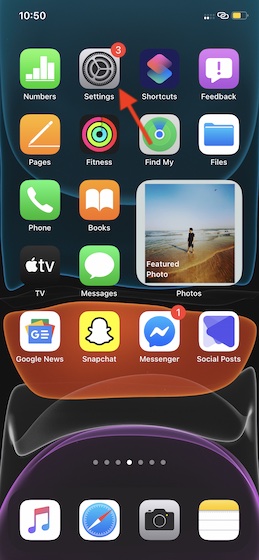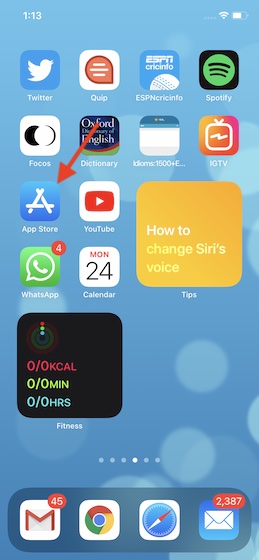15 основных советов для пользователей Ubuntu Linux Power
Использование дистрибутивов Linux, таких как Ubuntu, может потребовать некоторого привыкания. Если вы перешли с Windows или Mac, это может вызвать неприятные ощущения. В конце концов, с выбором настольных сред, файловых менеджеров и способов установки программного обеспечения это может быть ошеломляющим.
Думаешь, кривая обучения крутая? Подумай еще раз. Несмотря на то, что в Linux есть много чего сделать, вы можете за считанные минуты стать опытным пользователем с этими хитростями и советами Ubuntu.
1. Быстро молниеносно в командной строке
Если вы используете Linux, имеет смысл познакомиться с приложением командной строки Terminal. Это обеспечивает более глубокий уровень доступа к вашему компьютеру Linux, если вы знаете правильные команды.
В терминале можно делать все что угодно, например, редактирование текстовых файлов, подключение к Wi-Fi и многое другое. Во время работы в командной строке сочетания клавиш могут помочь сократить шаги и сэкономить время.
Программы для Windows, мобильные приложения, игры - ВСЁ БЕСПЛАТНО, в нашем закрытом телеграмм канале - Подписывайтесь:)
Linux имеет множество сочетаний клавиш. Например, вы можете использовать стрелки вверх и вниз на клавиатуре для переключения между предыдущими командами. Или используйте Tab для выполнения частичных команд и даже имен файлов и каталогов.
Наш путеводитель по самым важным ярлыкам терминалов Linux
покажет вам больше.
2. Запустите приложения Ubuntu Linux с помощью сочетания клавиш
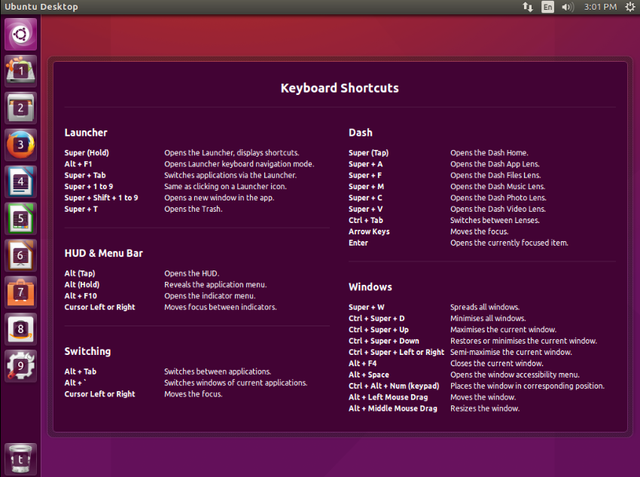
Один из лучших советов по Ubuntu – использовать возможности сочетаний клавиш.
Хотя использование мыши для щелчка по значку может показаться быстрым или даже нажатие клавиши Super для начала ввода имени приложения, есть более быстрый вариант.
Первым девяти приложениям в панели запуска Ubuntu (по умолчанию в левой части рабочего стола) назначены номера. Вы можете открыть любой из них, используя Super + 1 до 9. Кроме того, если вы хотите новое окно для приложения, которое уже открыто, используйте Shift рядом с ярлыком.
Узнать больше ярлыков на рабочем столе Linux
для GNOME, KDE и Unity.
3. Сделайте Ubuntu запомнить последний сеанс
Ubuntu можно настроить так, чтобы он запоминал приложения, которые вы открывали в прошлом сеансе перед выходом из системы. Если вы не можете успешно перейти в спящий режим или перевести Ubuntu в спящий режим, это полезный ярлык.
Он основан на настройке сеанса gnome, доступ к которой осуществляется в редакторе dconf. Вам нужно установить это, используя
sudo apt установить dconf-редактор
Установив приложения на автоматическое повторное открытие, вы можете сэкономить время при повторном входе в систему. Однако, хотя вы можете сохранить несколько щелчков мыши, загрузка компьютера может занять немного больше времени.
В терминале введите
dconf-редактор
На рабочем столе откроется редактор dconf. Разверните org> gnome и выберите gnome-session. Здесь найдите auto-save-session в правой панели и поставьте галочку в окошке. Нажмите X, чтобы закрыть окно.
Проверьте это, оставив браузер включенным и выйдя из системы. При повторном входе приложение должно быть запущено. Соедините это с браузером, который поддерживает управление сессиями, чтобы возобновить просмотр для достижения наилучших результатов.
4. Создайте отдельный домашний раздел Ubuntu Linux
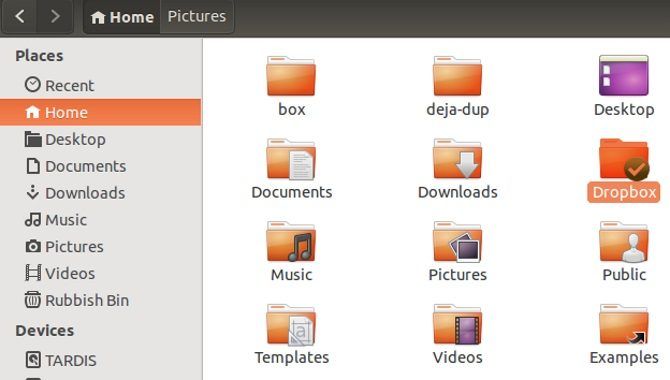
Новые версии Ubuntu появляются каждые шесть месяцев. Хотя вы можете обновиться до последней версии с помощью диспетчера обновлений, иногда обновление не работает должным образом. Таким образом, целесообразно рассмотреть новую установку.
Недостаток обновления заключается в том, что вы можете потерять личные данные из вашего домашнего каталога. Архивирование данных разумно, но более разумным решением, позволяющим избежать резервного копирования и восстановления файлов, является выделенный домашний раздел.
Вы можете создать это при первой установке Ubuntu. Размер может соответствовать вашим потребностям, поэтому убедитесь, что вы указали достаточно места для всех ваших файлов. Когда вы решите установить Linux снова, просто укажите раздел как Home (используйте / home в качестве точки монтирования).
Все ваши файлы и данные на домашнем разделе будут сохранены даже после новой установки.
5. Обязательно установите полное обновление
Возможно, вы знаете, что одним из способов обновления дистрибутива Linux на основе Debian, такого как Ubuntu, является использование команды upgrade. Вдали от терминала вы можете просто дождаться выпуска обновления через диспетчер обновлений.
Но часто, когда вы запускаете обновления, не все обновляется. Некоторые пакеты остаются на месте, как правило, если это требуется для работы определенных приложений. Если вы хотите запустить полное обновление, которое удаляет эти пакеты, используйте
полная модернизация sudo
6. Быстрое уничтожение неотвечающих процессов
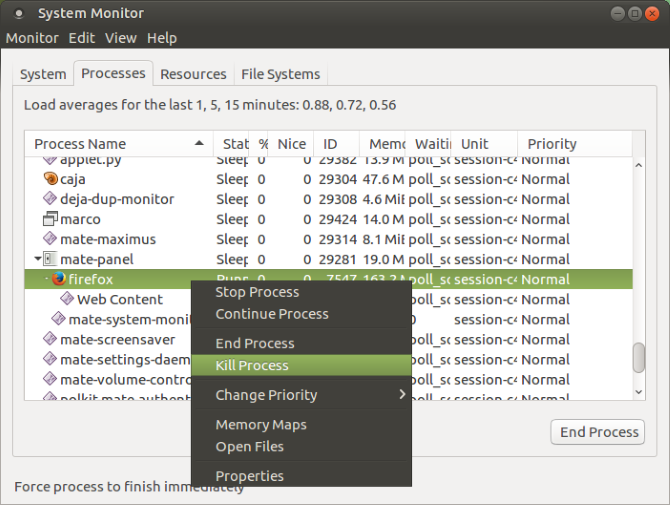
Все операционные системы страдают от не отвечающих программ. Умное решение – закрыть программное обеспечение и повторить попытку.
В Linux у вас есть несколько способов сделать это. В углу окна приложения находится значок X, но в Ubuntu также есть инструмент System Monitor для поиска и уничтожения процессов. Кроме того, терминал может использоваться для завершения неотвечающих приложений и процессов с помощью выбора команд «kill».
Посмотрите наше руководство по уничтожению неотвечающих программ
в Linux для просмотра вариантов.
7. Используйте PPA для версий программного обеспечения Bleeding Edge
Программное обеспечение проходит различные стадии, прежде чем оно может быть выпущено в основные репозитории Ubuntu. Тестирование и ревизия повышают стабильность, но вы не получите самую последнюю версию программного обеспечения, если не знаете, где искать.
Перед добавлением программного обеспечения в репозиторий его можно найти в Личных архивах пакетов (PPA). Как только адрес PPA добавлен в список репозиториев Ubuntu, из него можно устанавливать приложения.
Помните, однако, что запуск последней предварительной версии приложения может привести к непредвиденным ошибкам. Кроме того, хотя PPA – это разумный вариант, они не защищены. Обязательно снимайте PPA
адрес после установки.
8. Я – корень
Учетная запись root по умолчанию отключена в Ubuntu, в основном, чтобы вы не допустили серьезных ошибок.
Ввод неправильной команды от имени root может иметь разрушительные последствия. Например, можно случайно удалить все ваши данные. Уверены, что не будете этого делать?
Совет для опытных пользователей Ubuntu – включить root. Кажется, он удален, но просто скрыт. Чтобы включить root в Ubuntu, введите
sudo passwd
Для этого необходимо создать новый пароль, который затем можно будет использовать с учетной записью root.
Обратите внимание, однако, что безопаснее просто использовать sudo для командных командных повышенных разрешений. Просто введите свой пароль, когда будет предложено.
Если вы решили включить root и дать ему пароль, вы можете снова отключить его с помощью
sudo passwd -l root
9. Используйте последние графические драйверы
Поддержка новейших драйверов видеокарт доступна для Linux. Использование правильного драйвера для вашей видеокарты может сыграть решающую роль в задачах с интенсивной графикой Неважно, играете ли вы или редактируете видео – лучшие графические драйверы жизненно необходимы.
В большинстве случаев пользователи Linux используют драйверы для графического чипа Intel, который интегрирован с материнской платой. В некоторых случаях это может быть единственный доступный видеочип.
Но если на компьютере установлен чип AMD или Nvidia или полноценная видеокарта, требуются соответствующие драйверы.
Открытые и проприетарные драйверы доступны для карт обоих производителей. Ubuntu позволяет легко находить, выбирать и устанавливать лучшие графические драйверы
,
10. Попробуйте разные среды рабочего стола Ubuntu Linux
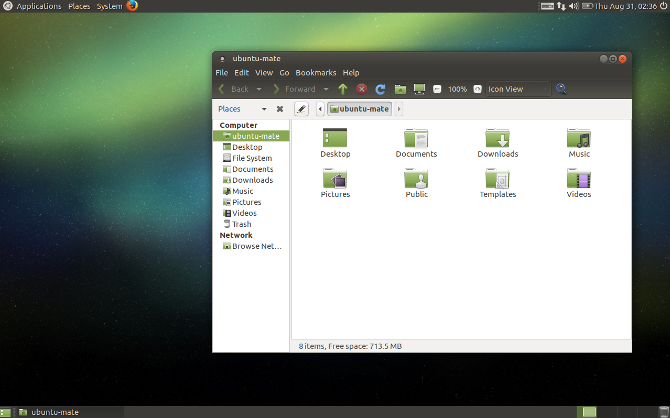
В отличие от Windows 10 и macOS, дистрибутивы Linux, такие как Ubuntu, предлагают выбор сред рабочего стола. Обычно они доступны в виде отдельных установок, хотя некоторые дистрибутивы, такие как Ubuntu, могут быть установлены с предустановленными альтернативными средами рабочего стола.
Например, Ubuntu поставляется в нескольких вариантах:
- Ubuntu vanilla (поставляется с рабочим столом GNOME)
- Kubuntu (Ubuntu плюс KDE)
- Lubuntu (Ubuntu плюс LXQt)
- Ubuntu Budgie (добавляет рабочий стол Budgie)
- Ubuntu MATE (простой, классический рабочий стол Ubuntu)
- Xubuntu (Ubuntu плюс Xfce)
Таким образом, вы можете установить целую альтернативную версию Ubuntu или добавить менеджер рабочего стола вручную.
Установка нового рабочего стола Linux
это просто, но иногда требуется дополнительный пакет. Например, чтобы установить Xfce в Ubuntu, используйте
sudo apt установить xfce4
После установки вам будет предложено выбрать новый вариант рабочего стола при следующем входе в Ubuntu.
11. Изменить файловый менеджер по умолчанию
Ubuntu использует инструмент GNOME Files для просмотра файлов и дисков на вашем компьютере. Это то, что вы используете для просмотра загруженных изображений или документов, которые вы создали.
Также известный как Nautilus, файловый менеджер по умолчанию можно заменить на альтернативный.
Доступны различные альтернативы, некоторые предлагают более высокую производительность и мало функций, другие с дополнительными функциями.
Популярные альтернативы GNOME Files включают в себя
Большинство альтернативных файловых менеджеров будут работать на Ubuntu без каких-либо проблем.
12. Скомпилируйте свое собственное ядро
Если вы ищете проект выходного дня, почему бы не создать Linux ядро, которое бы точно отвечало вашим требованиям?
Это откровенно больше опыта обучения. Хотя некоторые могут утверждать, что он позволяет вам использовать только те функции и драйверы, которые вам необходимы, обычно это не требуется. Если все работает нормально с поставляемым ядром, и вы не заинтересованы в том, чтобы изменить это, вы можете пропустить это.
Однако, если вы решили испачкать руки в ядре, обратитесь к нашему руководству по компиляции ядра Linux.
,
13. Используйте раздел подкачки для повышения производительности
Отличный трюк Ubuntu для повышения производительности – это использование раздела подкачки. Это метод управления памятью для использования свободного дискового пространства в качестве переполнения ОЗУ. Тем не менее, его можно настроить, настроить для вашей выгоды.
Если ваш жесткий диск достаточно большой, вы можете расширить значение подкачки и использовать жесткий диск для оперативной памяти. В результате система Linux работает быстрее.
Обратите внимание, что взлом раздела Ubuntu подкачки
не является точной наукой и не работает на медленных жестких дисках. Существует также риск дополнительного износа вашего жесткого диска.
14. Запустите Windows на виртуальной машине
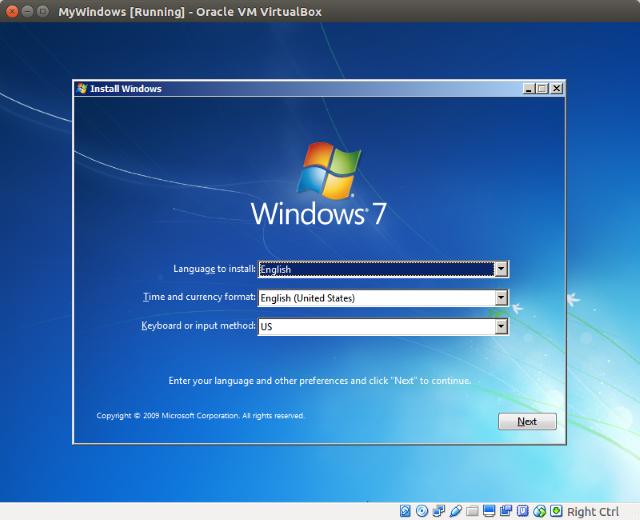
Отсутствует Windows или вам нужно использовать программное обеспечение, которое не имеет версии для Linux? Возможно, вы захотите вернуться на темную сторону, но есть более простой вариант: установить Windows внутри Linux.
Это возможно благодаря виртуализации. Виртуальный ПК может быть создан с использованием программного обеспечения, такого как VMware или Virtualbox. Альтернативой является QEMU, хотя он больше подходит для опытных пользователей, поскольку он опирается на подробную конфигурацию командной строки.
С установленной в Linux виртуальной машиной Windows вы можете просто включить ее и использовать приложение, которое вам не хватает. Он работает вместе с другими приложениями Linux, поэтому вы можете в любой момент переключиться на рабочий стол Ubuntu.
15. Используйте Ubuntu везде с USB-диском
Возможно, лучший способ Ubuntu для опытных пользователей – носить операционную систему с собой в кармане.
Установив Live CD на загрузочную флешку, вы можете использовать Ubuntu практически на любом другом компьютере. До тех пор, пока порт USB может загружать живые диски и подходящую флешку, вы будете запускать Ubuntu через несколько секунд.
Вы можете даже вставить туда свои любимые портативные приложения для мгновенной производительности. Посмотрите наше руководство по запуску Ubuntu на USB-накопителе
чтобы узнать, как это сделать.
Станьте опытным пользователем Linux с этими хитростями в Ubuntu
К настоящему времени вы должны иметь представление о лучших советах и хитростях Ubuntu, которые могут превратить вас в профессионала Linux.
Начиная с командной строки и заканчивая использованием другого файлового менеджера и даже компиляцией собственного ядра Linux, дистрибутивы Linux, такие как Ubuntu, можно легко настраивать. Linux позволяет вам делать все, что вы хотите – а потом еще.
Для полной настройки, узнайте, как настроить заставку Linux
с вашим собственным изображением.