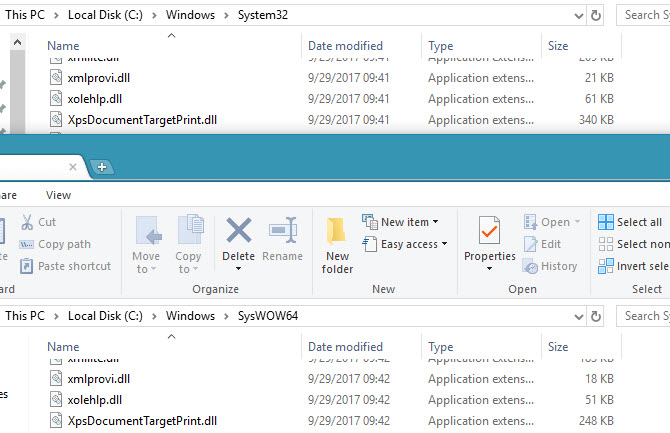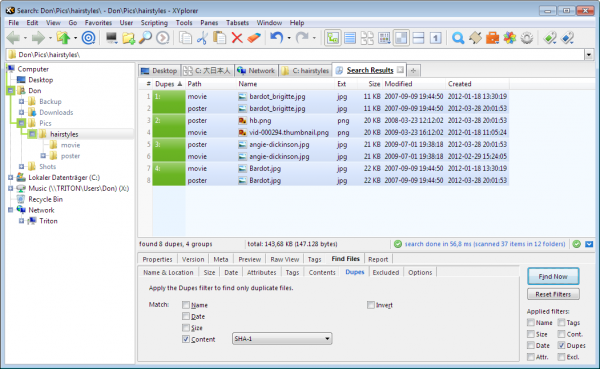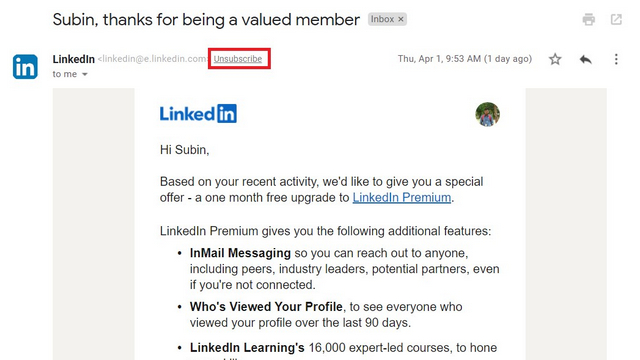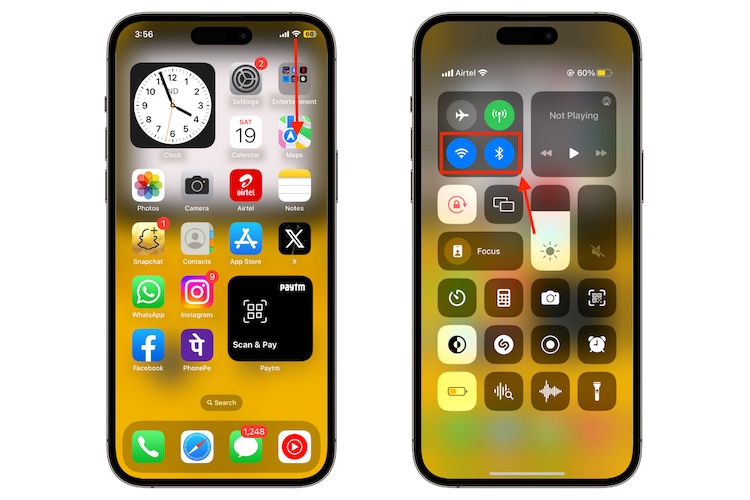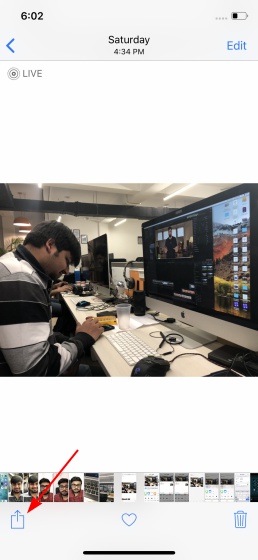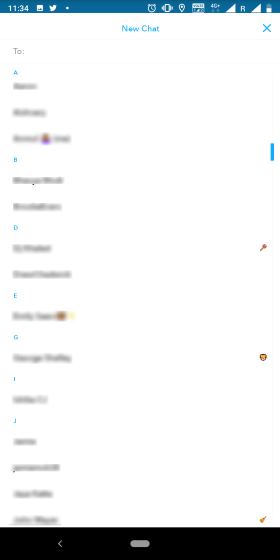20 настроек Chrome, которые вы должны изменить
В этой статье мы рассмотрим все те скрытые настройки Chrome, которые вам следует изменить, чтобы сделать Chrome лучше. Итак, не теряя времени, вот 20 лучших настроек Chrome, которые вы должны изменить прямо сейчас:
1. Проверка безопасности
С выпуском Chrome 83 Google представила универсальную панель инструментов, с которой вы можете проверить безопасность своего браузера. Просто откройте меню из трех точек и перейдите в «Настройки».
На первой странице вы найдете «Проверка безопасности». Нажмите «Проверить сейчас», и Chrome проверит наличие плохих расширений, взломов паролей, информации о сборке Chrome, основных настроек безопасности и т. д.
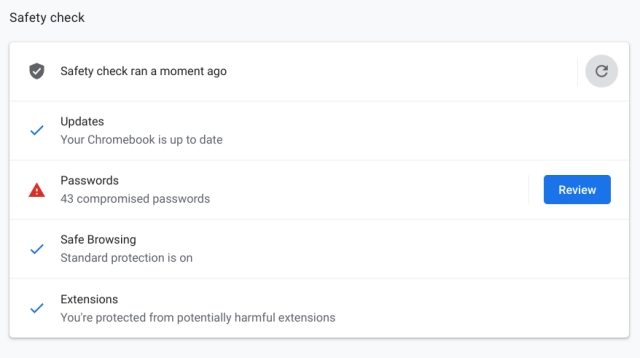
Программы для Windows, мобильные приложения, игры - ВСЁ БЕСПЛАТНО, в нашем закрытом телеграмм канале - Подписывайтесь:)
После этого вы можете просмотреть статус и внести соответствующие изменения. Я бы сказал, что для любого пользователя Chrome это первая настройка Chrome, которую им следует изучить.
2. Заблокируйте сторонние файлы cookie.
В то время как Safari получает все аплодисменты за свою технологию Intelligent Tracking Prevention 2.0 (ITP), Chrome отстает, когда дело доходит до защиты конфиденциальности пользователей.
Safari и Mozilla по умолчанию блокируют сторонние файлы cookie, но Chrome разрешает использование сторонних файлов cookie из коробки. По сути, это означает, что миллионы файлов cookie отслеживают и подписываются на вас в Интернете без вашего активного согласия.
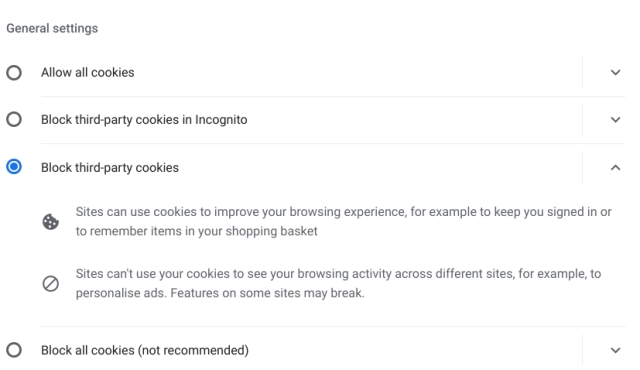
К счастью, Chrome предлагает возможность заблокировать все сторонние файлы cookie, но вы должны включить ее вручную.
Для этого откройте chrome://settings/cookiesи выберите «Блокировать сторонние файлы cookie». На смартфоне откройте Настройки Chrome -> Настройки сайта -> Файлы cookie -> Блокировать сторонние файлы cookie. Вы сделали. Для меня это одна из лучших настроек Chrome, которые вам следует применить.
3. Блокировать всплывающие окна.
Если вам нужен отличный опыт в Интернете, вы должны включить эту настройку Chrome. Он блокирует все навязчивые всплывающие окна, которые появляются при открытии сайта.
Просто откройте chrome://settings/content/popupsи отключите тумблер.
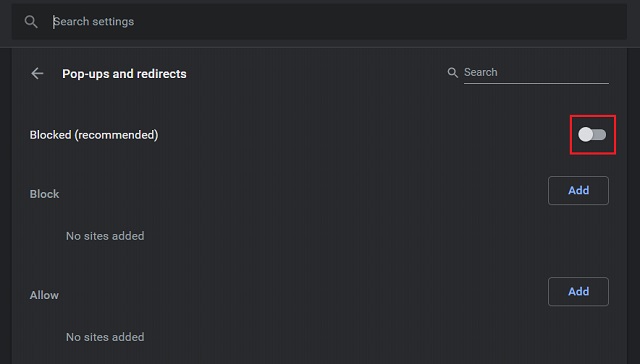
4. Более тихие уведомления
Помимо всплывающих окон, уведомления также начали действовать как навязчивые подсказки в Chrome, что действительно раздражает. Чтобы решить эту проблему, Google представил более тихие уведомления. После его включения Chrome просто блокирует уведомления от посещаемых вами сайтов.
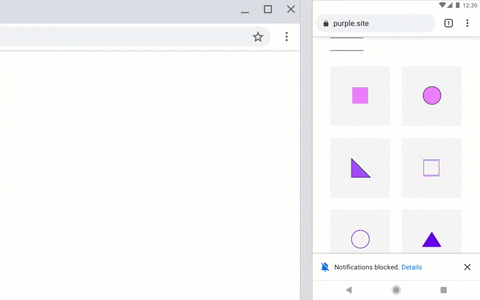
Чтобы включить эту важную настройку Chrome, перейдите в Настройки -> Конфиденциальность и безопасность -> Настройки сайта -> Уведомления.
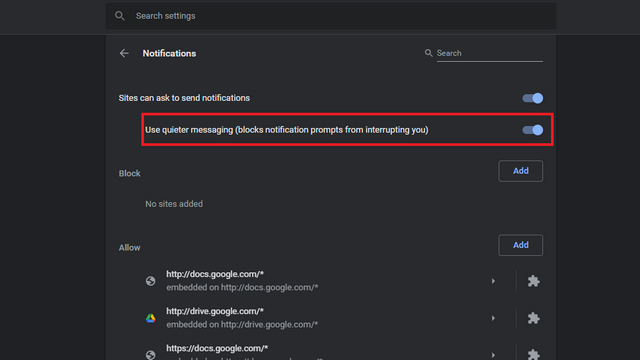
5. Безопасный поиск DNS
Еще одна замечательная настройка Chrome, которую вы должны включить, – это безопасный поиск DNS.
Он будет шифровать все запросы DNS, чтобы никто – даже ваш интернет-провайдер или правительственные учреждения – не мог узнать, какой веб-сайт вы посещаете.
Это одна из лучших настроек Chrome, которые вы можете включить, чтобы полностью защитить вашу конфиденциальность в Интернете.
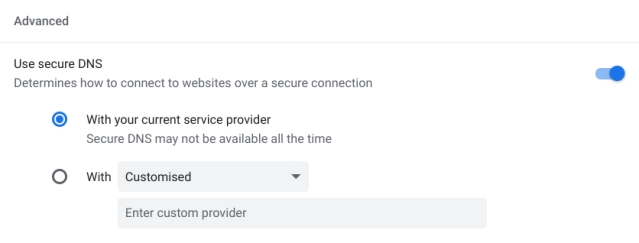
Кстати, Mozilla уже сделала DNS поверх HTTPS функцией по умолчанию в Firefox для пользователей из США. Чтобы включить его в Chrome, откройте chrome://settings/securityи включите переключатель «Использовать безопасный DNS».
6. Отправьте страницу на свое устройство.
Google представил эту изящную функцию, которая позволяет вам обмениваться веб-страницами с компьютера на смартфон и наоборот одним кликом мыши. Кликните правой кнопкой мыши любую страницу, и вы найдете опцию «Отправить на ваше устройство».
Самое приятное то, что вам даже не нужно изменять какие-либо настройки Chrome. Просто войдите в свою учетную запись Google в Chrome на всех своих устройствах, и вы получите такую возможность.
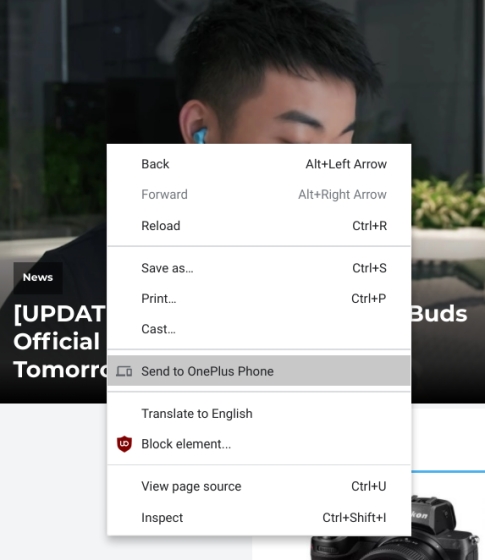
7. Самоуничтожение веб-активности
В Chrome нет функции автоматического удаления, но вы можете получить аналогичные результаты из своей учетной записи Google. Теперь Google позволяет полностью предотвратить отслеживание веб- активности.
Недавно мы писали о том, как автоматически удалять историю веб-поиска в Google, чтобы вы могли следовать руководству и заблокировать Google от сохранения каких-либо ваших личных данных.
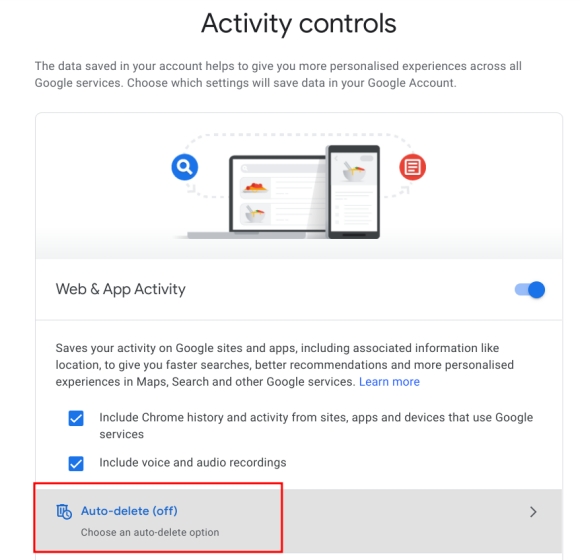
8. Тематика
Если вы недавно перешли на Chrome и хотите изменить общий вид, вот ваше удобное руководство. Чтобы установить темы, просмотрите наш список лучших тем для Google Chrome, а чтобы получить полный темный режим, установите расширение Dark Reader ( бесплатно ).
На смартфонах перейдите на chrome://flagsстраницу и включите «Принудительно темный режим для веб-содержимого». Кроме того, не забудьте изменить тему Chrome в разделе «Настройки» -> «Темы».
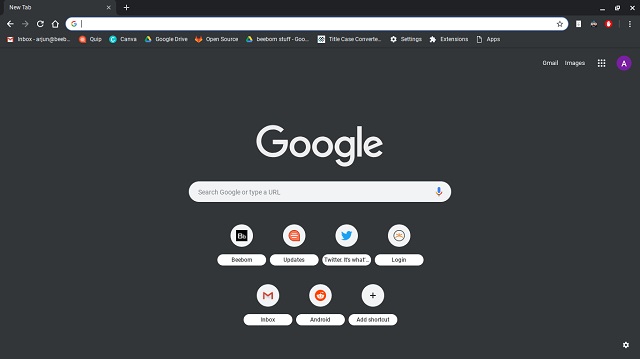
9. Сохраняйте изображения и PDF-файлы на Google Диск.
Часто ли вы сталкиваетесь с изображениями и PDF-файлами, которые хотите сохранить на потом? Что ж, вы можете установить расширение Chrome, чтобы быстро сохранять изображения и PDF-файлы на Google Диск.
Все, что вам нужно сделать, это загрузить и установить расширение Google Save to Google Drive для Chrome. Вы можете найти пошаговые инструкции, как это сделать, в нашем руководстве прямо здесь .
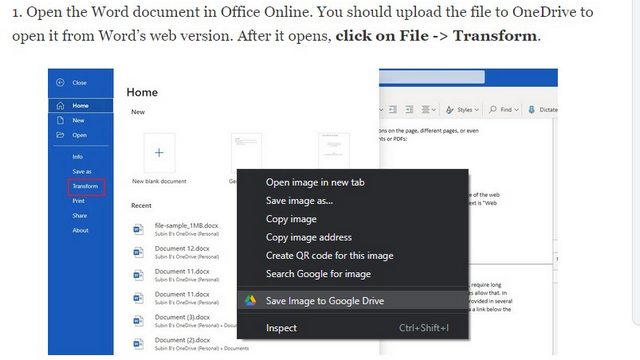
10. Сканирование на наличие вредоносных программ.
В Chrome есть функция проверки безопасности, но он не выполняет поиск других программ и вредоносных программ на вашем компьютере, которые могут поставить под угрозу безопасность Chrome.
Чтобы найти такие программы, которые могут мешать стабильности Chrome, вы можете использовать встроенный в Chrome инструмент.
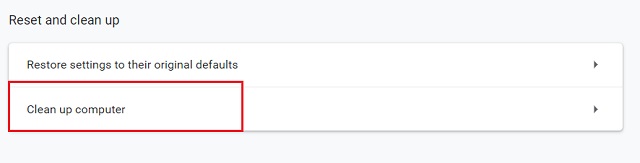
Просто откройте chrome://settings/resetи нажмите «Очистить компьютер». После этого нажмите кнопку «Найти», и он начнет поиск вредоносных программ на вашем компьютере. Не волнуйтесь, он не удалит файлы вашего компьютера или данные Chrome. После обнаружения удалите подозрительные программы.
11. Включите режим чтения.
Хотя в Safari есть отличный режим чтения, у нас нет такой функции в Google Chrome. Однако есть скрытая настройка Chrome, которая позволяет вам включить режим чтения в Chrome.
По сути, это простой режим чтения, который упрощает веб-страницу и удаляет ненужную рекламу. Конечно, он не так хорош, как режим чтения в Safari, но он работает. Чтобы включить режим чтения, откройте открытую chrome://flagsстраницу и включите «Режим чтения».
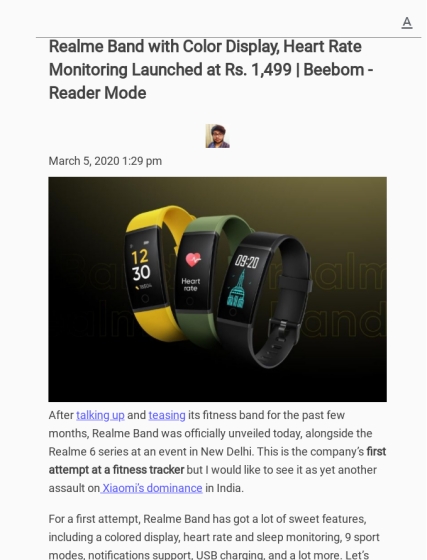
12. Принудительно включить масштабирование
Лично возможность принудительного масштабирования любой веб-страницы – одна из лучших настроек Chrome, и вы должны полностью ее использовать.
Вы можете масштабировать любой сайт, игнорируя ограничение, и он безупречно работает на смартфонах. Просто откройте меню из трех точек и перейдите к «Доступность». Здесь установите флажок «Принудительно включить масштабирование». Вот и все.
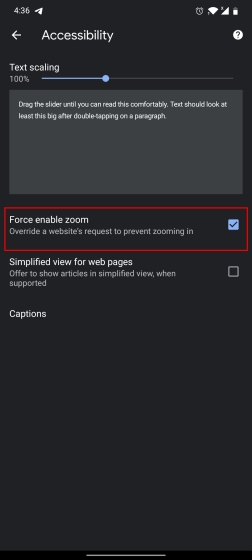
13. Включите параллельную загрузку.
Все мы знаем, что загрузка больших файлов с помощью встроенного загрузчика Chrome не идеальна.
В большинстве случаев большие загрузки отменяются из-за некоторых проблем на полпути, и нам приходится начинать загрузку снова. Включение параллельной загрузки в Chrome может решить эту проблему.
Хотя этот параметр не предотвратит отмену больших загрузок, он увеличит скорость загрузки, поэтому вероятность того, что что-то пойдет не так, будет меньше.
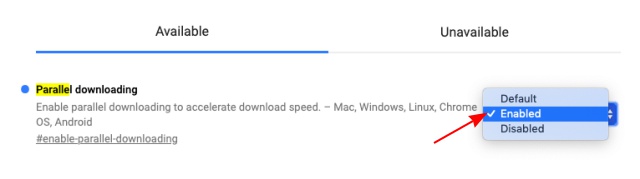
Вы можете включить функцию «Параллельная загрузка», перейдя на страницу Chrome Flags, где размещены все экспериментальные функции Chrome.
Чтобы включить эту функцию, перейдите на страницу Chrome Flags и выполните поиск по запросу «параллельная загрузка».
Включите это, а затем перезапустите Chrome. Теперь ваши загрузки будут быстрее, что снизит скорость загрузки.
14. Используйте DuckDuckGo
В стабильном выпуске Chrome версии 73 теперь Google Chrome позволяет пользователям выбирать DuckDuckGo в качестве поисковой системы по умолчанию.
Если вы не знаете о DuckDuckGo, это поисковая система, ориентированная на конфиденциальность , которая не хранит и не отслеживает историю посещенных вами сайтов.
Хотя Google по-прежнему будет отслеживать вас, когда вы используете Chrome, использование DuckDuckGo гарантирует, что у него не будет никаких указаний для ваших поисков.
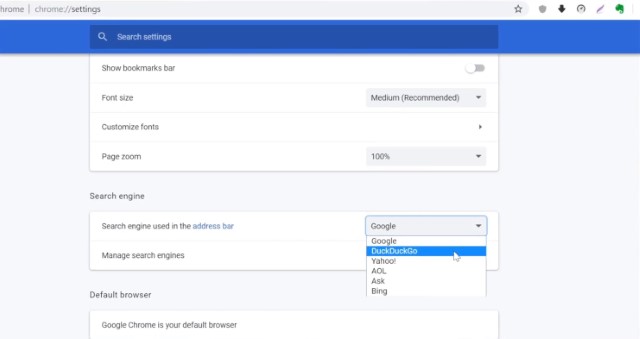
Вы можете сделать DuckDuckGo своей поисковой системой по умолчанию, перейдя в «Настройки» и в разделе «Поисковая система» выбрав DuckDuckGo в качестве поисковой системы по умолчанию. Теперь всякий раз, когда вы ищете что-нибудь, Chrome будет использовать DuckDuckGo вместо Google.
15. Поиск файлов на Диске с помощью Оmnibox.
Оmnibox, также известный как адресная строка в Chrome, – одна из его самых мощных функций. Он позволяет вам искать что-либо в Интернете, искать что-либо на определенных сайтах, переходить по определенным URL-адресам, предлагает предиктивное автозаполнение и многое другое. И это только поправляется.

Теперь вы можете искать файлы, сохраненные на вашем Google Диске, прямо из Оmnibox Chrome. Вы можете искать файлы по имени, типу владельца и т. д.
Вы можете включить это, перейдя на страницу Chrome Flags и выполнив поиск Оmnibox. Включите это и перезапустите Chrome, чтобы использовать его. Просто помните, что для доступа к файлам вам необходимо войти в свою учетную запись Google.
16. Назначьте сочетания клавиш для расширений
Одна из основных причин популярности Chrome – огромная поддержка расширений, которые позволяют пользователям изменять Chrome и увеличивать его возможности.
Хотя по умолчанию Google Chrome упрощает доступ к галерее расширений, если вы хотите сделать процесс еще более простым, вы можете назначить сочетания клавиш для своих любимых расширений.
Например, если вы используете «Pocket» в качестве услуги «Прочтите позже», вы можете назначить сочетание клавиш, которое позволяет сохранять статьи в Pocket.
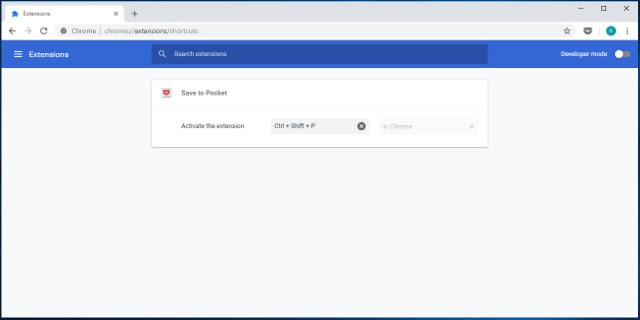
Это всего лишь один пример, чтобы показать вам, что вы можете делать с помощью сочетаний клавиш.
Чтобы настроить сочетания клавиш для расширений Chrome, сначала перейдите на страницу сочетаний клавиш для расширений (chrome: // extensions / shortcuts) и введите сочетание клавиш для различных расширений.
Этот параметр значительно упростил мне жизнь с Chrome, и я думаю, вам это тоже понравится.
17. Всегда открывать в режиме инкогнито
Вы тот, кто не хочет оставлять следы своих привычек просмотра в Google Chrome?
Хотя использование VPN – лучшее решение для сохранения анонимности в Интернете, вы можете убедиться, что в вашем браузере нет истории просмотров, всегда открывая Chrome в режиме инкогнито.
Для этого создайте ярлык для Chrome и добавьте «–incognito» без кавычек к целевому пути.
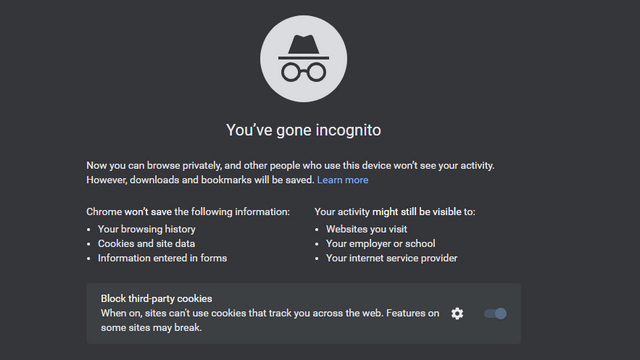
18. Разрешить расширения в режиме инкогнито
Пока мы говорим о расширениях, есть еще одна настройка, о которой вам следует знать. Вы когда-нибудь просматривали Интернет в режиме «инкогнито» и задавались вопросом, где все ваши расширения?
Ну, по умолчанию Chrome не позволяет расширениям работать в режиме инкогнито, поскольку вы не хотите, чтобы какие-либо службы отслеживали вас в этом режиме. Однако, если есть расширение, без которого вы не можете использовать Chrome, есть способ разрешить расширения в режиме инкогнито.

Для этого откройте страницу диспетчера расширений («chrome: // extensions /»), а затем нажмите кнопку «Подробности» расширения, которое вы хотите использовать в режиме инкогнито. Теперь найдите параметр «Разрешить в режиме инкогнито» и включите его, нажав кнопку ползунка.
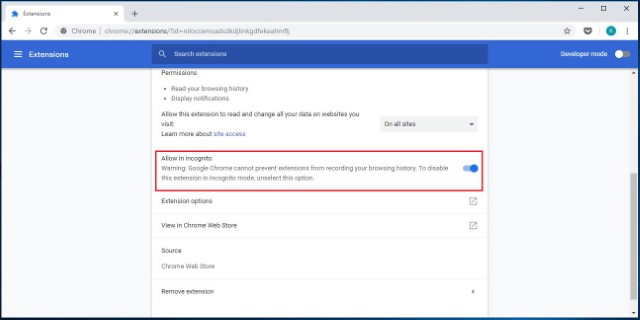
19. Не позволяйте Chrome запускать фоновые приложения, когда он закрыт
Не многие люди знают об этом, но по умолчанию «Chrome запускает все свои приложения» в фоновом режиме. Это неприемлемо, поскольку я не хочу, чтобы Chrome запускал что-либо после закрытия приложения. К счастью, есть параметр, который вы можете отключить, чтобы этого не происходило.
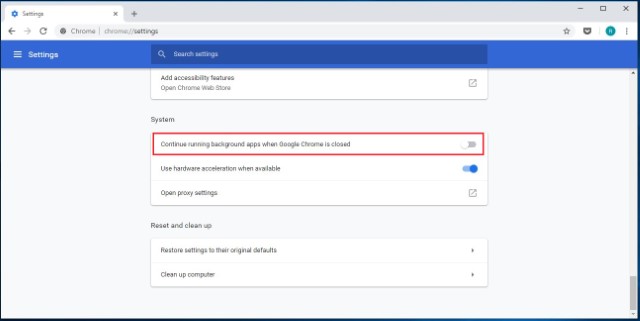
Для этого откройте Chrome, затем перейдите в «Настройки» -> «Дополнительно» и отключите параметр «Продолжать запуск фоновых приложений при закрытии Google Chrome». Это сэкономит вам аккумулятор и системные ресурсы, когда вы не используете Chrome.
20. Создавайте ярлыки для часто посещаемых сайтов.
Браузер Chrome Desktop позволяет создавать ярлыки для сайтов, которые вы хотите посетить.
Например, когда я набираю ярлык «xb» в браузере Chrome и нажимаю клавишу «Ввод», открывается наш собственный сайт.
Чтобы создать и сохранить эти ярлыки, просто перейдите на страницу настроек поисковой системы в Chrome (chrome: // settings / searchEngines) и нажмите кнопку «Добавить» рядом с меню «Другая поисковая система».
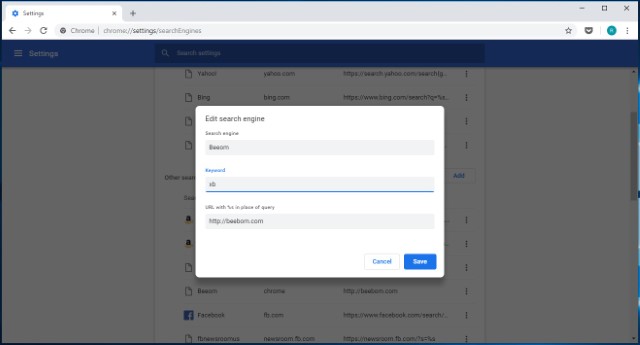
Здесь введите имя сайта в первое поле, ярлык, который вы хотите использовать, во втором поле и URL-адрес сайта в третьем поле. После того, как вы добавили всю информацию, нажмите кнопку «Добавить», чтобы добавить ярлык.
На этом заканчивается наша статья о наиболее важных настройках Google Chrome, которые вам следует изменить, чтобы максимально использовать возможности браузера Chrome.
Если у вас возникли проблемы с управлением какими-либо настройками, упомянутыми на этой странице, дайте мне знать в разделе комментариев ниже, и я помогу вам. Если есть важная настройка Chrome, которую мы пропустили, и вы хотели бы поделиться с нами, прокомментируйте ее ниже.