15 лучших советов и хитростей Zoom для видеоконференций
Zoom наблюдает беспрецедентный рост на фоне вспышки Коронавируса. Его онлайн-решение для видеоконференций и вебинаров не имеет себе равных, и есть только несколько альтернатив Zoom, которые сопоставимы с его диапазоном функций и масштабов.
Недавно, увидев всплеск, мы написали руководство по установке и использованию Zoom like Pro для новых пользователей. И на этот раз мы представляем вам список из 15 лучших советов и приемов Zoom, чтобы освоить этот популярный инструмент для видеоконференций.
Мы упомянули полезные советы, касающиеся производительности, безопасности, а также некоторые забавные. Итак, без дальнейших задержек, давайте продолжим и узнаем о последних советах и хитростях Zoom.
1. Добавьте виртуальный фон.
Среди множества функций Zoom, Virtual Background – мой любимый. Это позволяет вам добавить пользовательский фон – фото или видео – во время вашей встречи Zoom. В то время как Zoom предлагает некоторые интересные медиа из коробки, вы также можете добавить свои собственные изображения и видео на задний план.
Программы для Windows, мобильные приложения, игры - ВСЁ БЕСПЛАТНО, в нашем закрытом телеграмм канале - Подписывайтесь:)
В моем использовании это работало очень хорошо, и программное обеспечение было в состоянии отличить лицо от фона в режиме реального времени. Таким образом, чтобы включить его, нажмите на значок «зубчатое колесо», чтобы открыть настройки и перейти на вкладку «Виртуальный фон».
Здесь вы можете выбрать фон из указанных опций или добавить свое собственное изображение или видео.
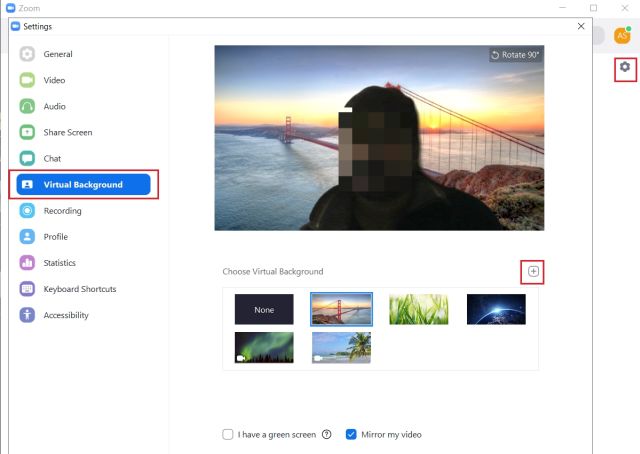
2. Включите и выключите микрофон быстро.
Если вам нужно следовать только одному совету для Zoom, пусть это будет именно этот. Когда на собрании слишком много участников, трудно услышать всех из-за перекрестных разговоров и фонового шума. Но вы можете изменить это поведение простым взломом. Например, если вы участвуете в веб-конференции и не разговариваете, отключите микрофон.
Если вы хотите коротко поговорить, просто нажмите пробел, чтобы включить микрофон, и говорите. Когда вы отпустите клавишу пробела, вас снова отключат. Таким образом, встреча будет очень гладкой, Zoom будет потреблять меньше трафика, и каждый сможет услышать других ясно.
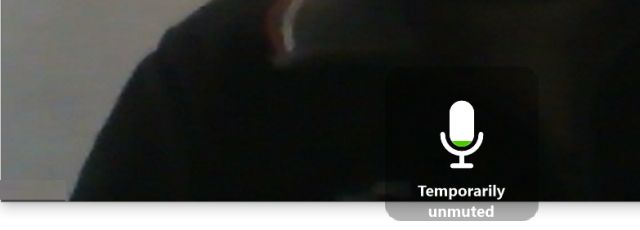
Чтобы использовать эту функцию, откройте Настройки -> Аудио -> Включить «Приглушить микрофон при присоединении к собранию» навсегда изменить свое поведение.
Теперь, когда вы находитесь на собрании, нажмите и удерживайте клавишу пробела, чтобы временно включить звук и поговорить после этого. Насколько это круто?
3. Отключить видео при присоединении к собранию.
Иногда мы получаем уведомление о встрече и спешно присоединяемся к конференции в своем неуклюжем я. Чтобы избежать такого затруднения, вы можете навсегда отключить видео при присоединении к собранию.
Как только вы в своем лучшем самообладании, вы можете включить видео, Чтобы использовать эту функцию, откройте «Настройки» -> «Видео» и включите «Отключить мое видео при присоединении к собранию». Это оно.
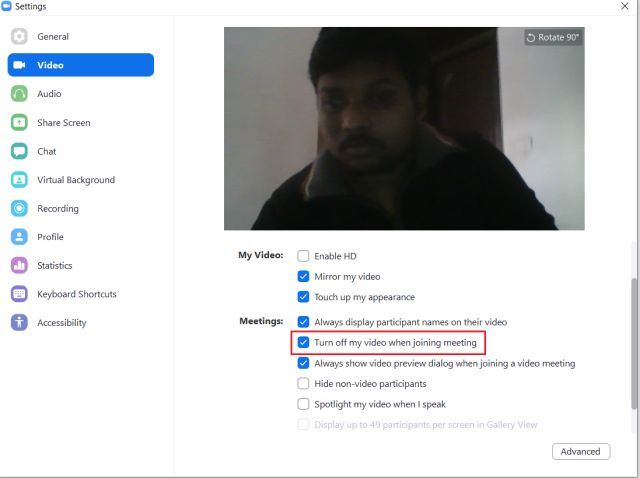
4. Полезные сочетания клавиш.
Если вы хотите освоить Zoom, вы должны знать некоторые полезные сочетания клавиш. Чуть выше я упомянул, как отключить / включить звук, просто удерживая клавишу пробела. Но кроме этого, есть много других горячих клавиш. Вот несколько сочетаний клавиш для Windows и macOS.
- Включить / выключить видео: Alt + V или Command + Shift + V
- Включить / выключить совместное использование экрана: Alt + S или Command + Shift + S
- Сделать скриншот: Alt + Shift + T или Command + T
- Включить / выключить локальную видеозапись: Alt + R или Command + Shift + R
- Читать имя активного динамика: Ctrl + 2 или Command + 2
Помимо этого, вы также можете включить «Глобальный ярлык» Это означает, что когда приложение Zoom не в фокусе, вы можете выполнять сочетания клавиш из любой точки операционной системы. Вы можете включить его в Настройки -> Сочетания клавиш. Здесь включите параметр Global для ярлыков, которые вы, скорее всего, будете использовать. Что касается советов Zoom, это тот, который нужно запомнить.
5. Включить просмотр галереи.
Среди макетов Active Speaker, Gallery и Mini я больше всего люблю Gallery View. Это потому, что все находятся на одной странице, и вы можете легко контролировать всех участников одновременно. Тем не менее, рекомендуется использовать эту функцию, когда у вас небольшая группа, в противном случае Active Speaker достаточно хорош.
Таким образом, чтобы включить его, нажмите «Просмотр галереи» в правом верхнем углу вашего окна Zoom и все готово.
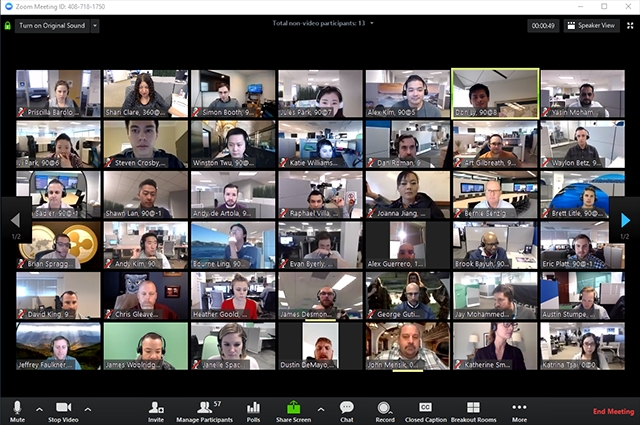
6. Автоматически копировать URL приглашения
Если вы склонны приглашать многих участников на собрание Zoom, вы можете включить глобальную функцию, которая автоматически копирует URL-адрес приглашения в буфер обмена. Так и будет сэкономить много времени, нажав «Пригласить» и найдя URL-адрес приглашения.
Поэтому откройте «Настройки» и перейдите на вкладку «Общие». Здесь установите флажок «Автоматически копировать URL-адрес приглашения после начала собрания», и теперь вы можете попросить людей присоединиться к вашему совещанию, беспрепятственно предоставив URL-адрес Slack, WhatsApp и другим социальным сетям.
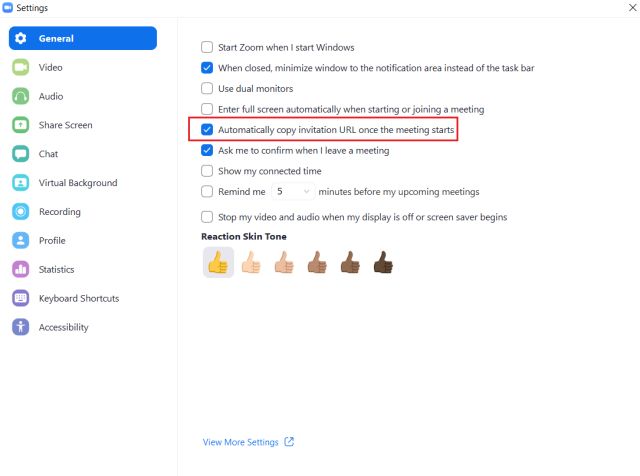
7. Используйте Snap Camera на Zoom
Snap Camera является настольной версией Snapchat, где вы можете применять множество косметических фильтров из Snapchat для создания объективов. Вы также можете поделиться этими объективами с Zoom в качестве внешнего вида по умолчанию. Хотя я не знаю, насколько это полезно.
Интеграция Snap Camera с Zoom – это очень весело, особенно когда у вас групповой звонок с друзьями, Чтобы использовать его, все, что вам нужно сделать, это загрузить приложение Snap Camera для Windows или MacOS (Бесплатно), а затем кликните изображение, используя любой из имеющихся там объективов. После этого просто откройте Zoom и перейдите в Настройки.
На вкладке «Видео» в выпадающем меню выберите «Камера». Наслаждайтесь! Если вы заядлый пользователь Snapchat, вам также следует прочитать нашу статью о лучших советах по Snapchat, чтобы получить максимальную отдачу от сервиса.
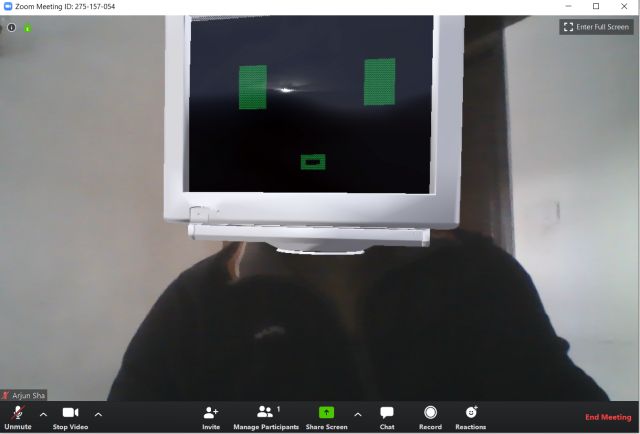
8. Поделитесь своим экраном
Совместное использование экрана является одной из лучших функций Zoom, и вы обязательно должны воспользоваться этим. Хотя многие организации используют его для удаленной помощи, некоторые пользователи совместно используют экран и смотрят видео и фильмы вместе.
Поэтому, чтобы использовать его, просто начните собрание и нажмите на «Share Screen» внизу. После этого вы можете включить весь экран или только активное окно. Вы также можете включить звук компьютера для лучшего опыта.
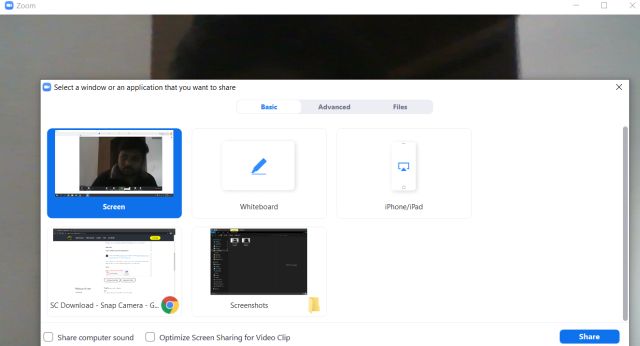
9. Интеграция сторонних приложений.
Zoom имеет некоторые из лучших сторонних приложений, которые вы можете интегрировать одним щелчком мыши. Вы хотите присоединиться к встрече Microsoft Teams из Zoom? Не беспокойтесь, просто добавьте приложение из магазина, и все готово. Хотите импортировать все свои графики встреч из Календаря Google или Outlook?
Для этого есть специальные приложения. Вы хотите встретиться со своими коллегами из Slack и начать видеосвязь в один клик, ну, для этого есть приложение. Проще говоря, сторонняя интеграция в Zoom несопоставима, и вы должны воспользоваться ею. Вы можете найти все приложения в Zoom App Marketplace.
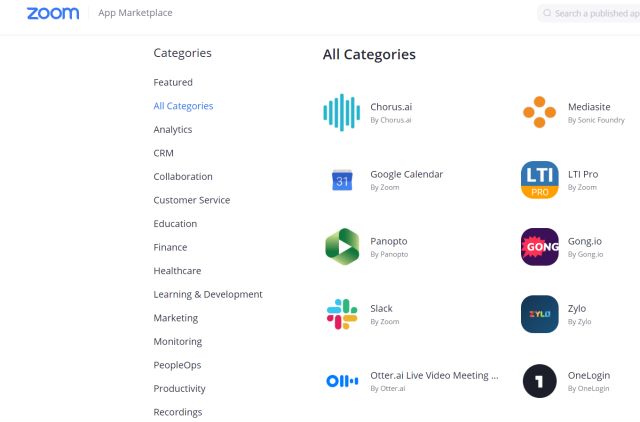
10. Включить локальную запись.
Самое приятное в Zoom – это то, что он предлагает основные функции в рамках бесплатного уровня. Например, вы можете записывать все ваши видео встречи локально на вашем компьютере. Просто нажмите на кнопку «Запись» во время встречи, и она начнет запись всего одним щелчком мыши.
Вы можете найти все свои записи в папке «Документы». Кроме того, Zoom также предлагает облачную запись, но она доступна только для платных пользователей.

11. улучшить свой внешний вид.
Помимо интеграции Snap Camera, Zoom также предлагает встроенную опцию, чтобы украсить ваш взгляд. Это смягчает тон вашей кожи и сглаживает любые пятна на вашем видео дисплее. В целом он выглядит более отточенным и приятным на вид, когда вы находитесь на встрече.
Чтобы включить его, откройте «Настройки» -> «Видео» -> включить «Подправить мою внешность» и вы сделали.
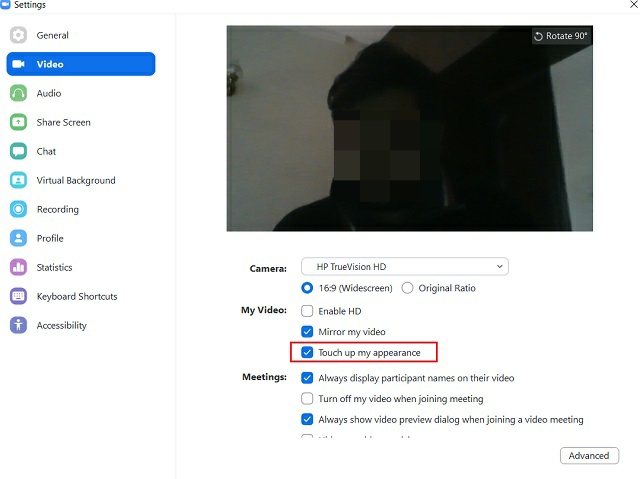
12. Аудио стенограмма.
Zoom имеет эту удивительную особенность, где он может автоматически транскрибировать аудио встречи или вебинара. Это поможет вам в записи важных частей встречи в текстовом файле VTT с возможностью поиска. Однако эта функция доступна только для платных пользователей, которые выбрали облачную запись.
Так что, если вы являетесь премиум-пользователем, откройте веб-портал Настройки записи Zoom и включите «Запись в облаке». После этого нажмите «Расширенные настройки записи в облаке» и установите флажок «Аудио транскрипция». Теперь, когда вы находитесь на собрании, выберите «Запись в облаке» внизу.
Наконец, через некоторое время вы получите электронное письмо, сообщающее, что аудиозапись записи доступна.

13. Расписание встреч
В то время как настольное приложение Zoom имеет возможность планировать встречи, оно требует, чтобы вы открыли приложение, которое может занять слишком много времени.
Так что если вы хотите запланировать встречи Zoom в один миг, установить планировщик зума (Бесплатно) Расширение Chrome, Вы можете просто нажать на нее и добавить событие тут же.
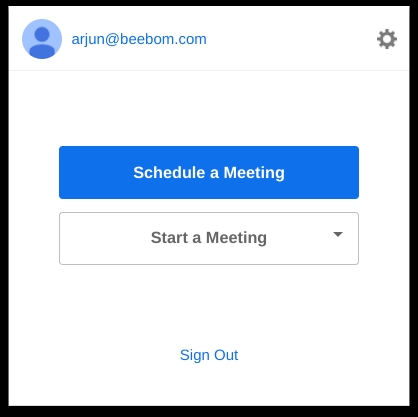
14. Зал ожидания.
В последнее время, было много случаев бомбардировки где незнакомцы и хакеры появляются на встрече без какого-либо авторизованного доступа. Таким образом, чтобы избежать подобных сбоев, вы можете включить функцию зала ожидания. Это позволяет принимать участников по одному или удерживать всех участников в зале ожидания.
Считайте это важной функцией для обеспечения безопасности ваших собраний Zoom.
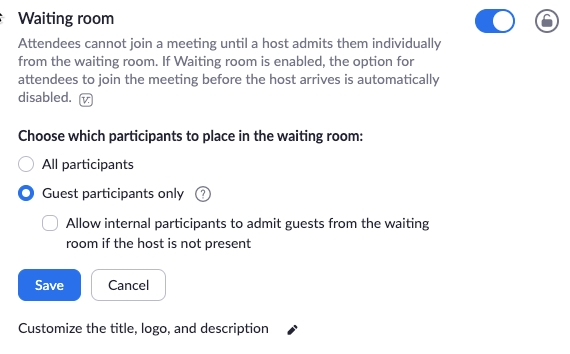
Чтобы включить Зал ожидания, откройте Zoom Настройки аккаунта в веб-браузере и перейдите в «Управление учетными записями». Здесь откройте опцию «Зал ожидания» и включите ее. После этого выберите, кого вы хотите оставить в комнате ожидания: все участники или приглашенные участники, которых нет в вашей учетной записи Zoom или тех, у кого нет учетной записи Zoom.
Это остановит привратников, чтобы войти в вашу встречу Zoom. Если вы не можете авторизовать гостя, вы также можете разрешить «внутренним участникам принимать гостей из комнаты ожидания». Наконец, нажмите «Сохранить», и все готово. Имейте в виду, эта функция доступна только для премиум-пользователей.
15. Комната обсуждения.
Если у вас большая встреча или вебинар, вы можете разделить встречу на несколько комнат с отдельными сессиями, Главный хост может назначить суб-хостов, которые будут иметь дело с участниками в каждой комнате. Zoom позволяет вам создать 50 комнат обсуждения до 200 участников; 30 комнат обсуждения до 400 участников и 20 комнат обсуждения до 500 участников.
Вы можете включить его с веб-портала Zoom Настройки аккаунта, Оттуда перейдите к параметру Breakout Room и включите переключатель. При этом имейте в виду, что эта функция доступна только для платных пользователей.
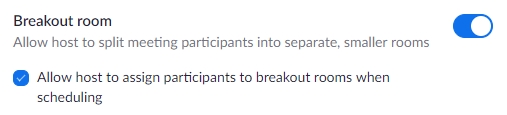
Применить лучшие советы и хитрости увеличения для видеоконференций
Итак, это 15 лучших советов и приемов Zoom, которые вы должны использовать в Zoom для видеоконференций. Мы предложили всевозможные советы от полезных до некоторых забавных функций. В конце мы также упомянули несколько хитростей, связанных с безопасностью, которые вы непременно должны использовать в своей учетной записи Zoom.
Во всяком случае, это все от нас. Если вы нашли наш список полезным, оставьте комментарий ниже и дайте нам знать.


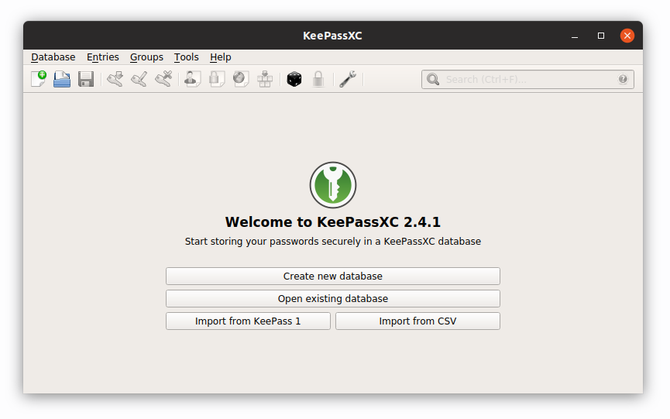

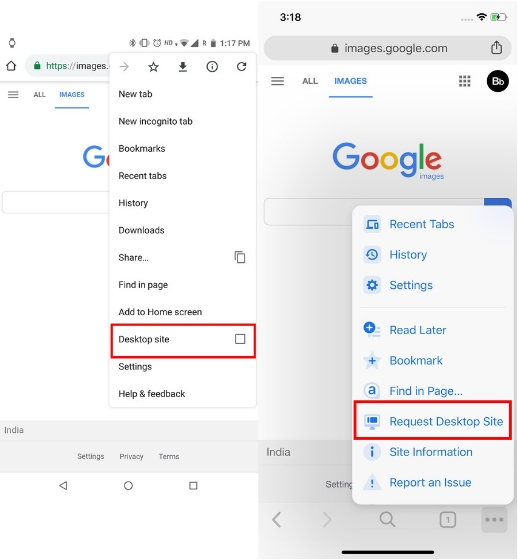
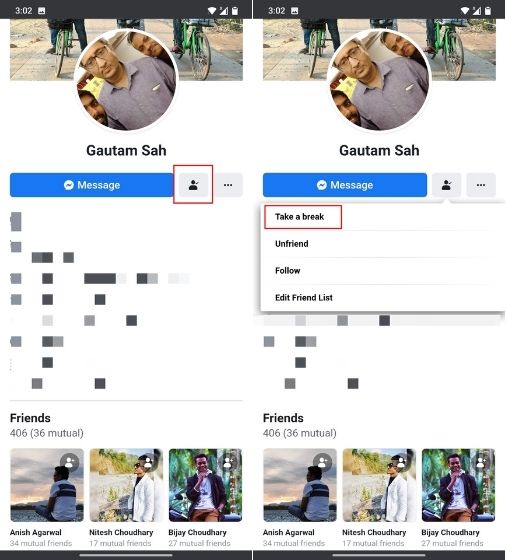
Здравствуйте! У меня вопрос. Когда запускаю демонстрацию экрана, на экране появляется оранжевый квадратик с надписью ” Отодвиньте это окно от совместно используемого приложения” никак не могу убрать… и мешает мне провести урок( что можно сделать?
Здравствуйте!
Если ещё актуально то при выборе окна которое вы будете демонстрировать в zoom – выберите весь экран, а не PowerPoint. Это происходит из-за того что при разворачивании презентации, полноэкранный режим считается другим окном и как бы перекрывает основное окно PowerPoint которое вы выбрали для демонстрации.
Дмитрий, здравствуйте. У меня такая же проблема была. Огромное спасибо за совет, Вы правы, всё получилось.
Как подключать вторую камеру к уроку, чтобы при необходимости можно было переключать (одна камера на лицо, вторая на стол)?
Среди множества функций Zoom, Virtual Background — мой любимый. Это позволяет вам добавить пользовательский фон — фото или видео — во время вашей встречи Zoom. В то время как Zoom предлагает некоторые интересные медиа из коробки, вы также можете добавить свои собственные изображения и видео на задний план.
Нет такой функции – добавлять видео на задний план. У нас платный аккаунт.
Функция видео на задний план доступна при достаточно производительном компьютере. Потому как требует сложных просчётов вашего изображения.
Если идет конференция и я участник, как можно убрать изображения других участников так как это мешает просмотру конференции, например урока. Спасибо
Зумм похож на скайп для толпы с интегрированными функциями от гестапо