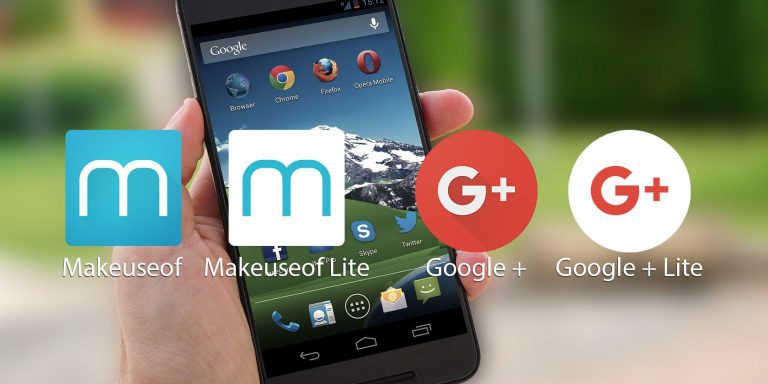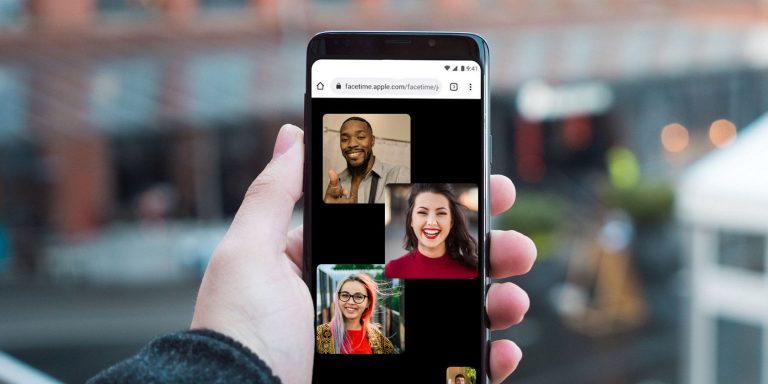15 классных советов и приемов для Android TV
Smart TV (AKA Android TVz по большей части) произвели революцию в общей обстановке в гостиной, и эта тенденция растет ошеломляющими темпами. Хотя 70% от общего количества телевизоров, поставленных в 2017 году, были интеллектуальными, прогнозируется, что к 2025 году все телевизоры будут подключены к сети.
1. Загружайте приложения на Android TV
Хотя для Android-телевизора доступно довольно много приложений, выбор приложений, доступных в магазине Android TV Play, может быть довольно ограниченным.
Особенно когда дело доходит до служебных приложений, которые вы, возможно, захотите иметь на своем телевизоре. К счастью, вы можете легко загружать приложения для Android на свой Android TV.
Чтобы загружать приложения на свой Android TV, вы можете просто загрузить APK-файл на свой компьютер и скопировать его на USB-накопитель. Затем просто подключите USB-накопитель к вашему Android-телевизору и используйте приложение, такое как ES File Explorer, чтобы установить APK на ваш телевизор.
Программы для Windows, мобильные приложения, игры - ВСЁ БЕСПЛАТНО, в нашем закрытом телеграмм канале - Подписывайтесь:)
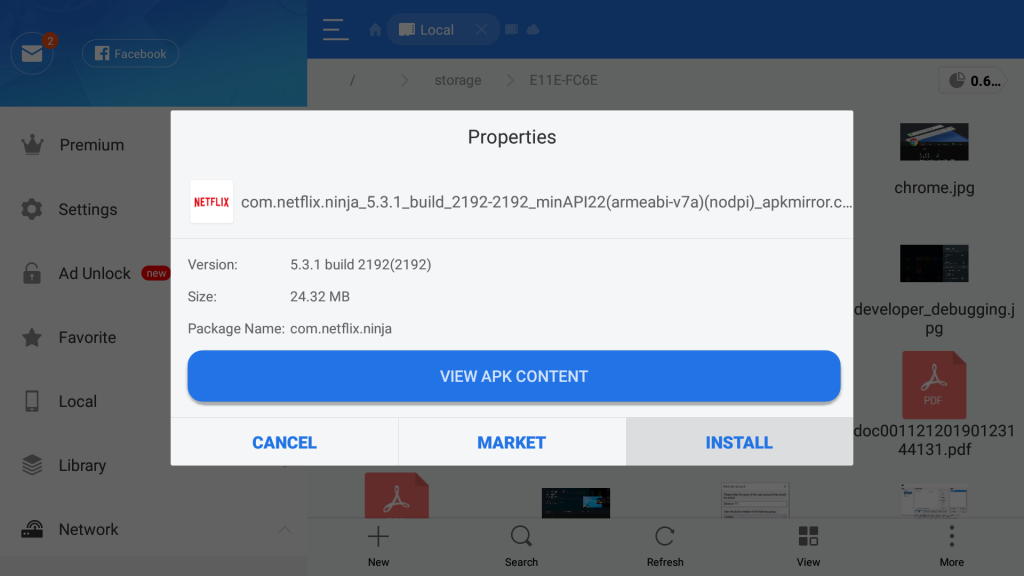
Если подключение USB-накопителя не подходит для вас, вы даже можете использовать FTP для загрузки приложений Android на свой Android-телевизор.
Кроме того, вы можете установить приложение Aptoide TV на свой Android TV и загрузить множество приложений Android, которые в противном случае могут быть недоступны через магазин приложений Android TV. Убедитесь, что вы включили и авторизировали установку из неизвестных источников.

2. Используйте свой мобильный телефон в качестве пульта для Android TV
Коробки Android TV поставляются с некоторыми действительно приличными пультами. Mi Box поставляется с действительно хорошим, легким и гладким пультом. Тем не менее, эти Bluetooth-пульты неудобны, когда дело касается простоты использования, особенно когда вам нужно набирать текст на вашем телевизоре.
К счастью, у Google есть приложение « Android TV Remote Control » ( бесплатно ), которое вы можете использовать для получения удаленного интерфейса на своем мобильном телефоне. Имея соединение Bluetooth или WiFi между телевизором и телефоном, вы можете легко перемещаться по интерфейсу через телефон Android.
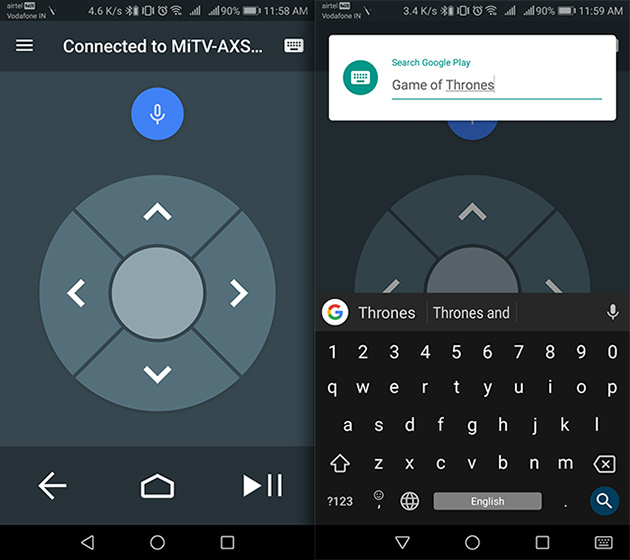
Лучшее в этом то, что когда вам нужно ввести текст на Android TV, вы можете используйте экранную клавиатуру в своем мобильном телефоне сделать это, что, безусловно, намного быстрее, чем с помощью компактной клавиатуры, которая поставляется с Android-телевизорами.
3. Просмотр интернета на Android TV
Android-телевизоры обычно не поставляются со встроенными веб-браузерами. Тем не менее, поскольку есть возможность загружать приложения для Android на Android-телевизор, вы можете легко загрузить браузер на своем Android-телевизоре и использовать его для работы в Интернете на самом большом экране в вашем доме.
Существует множество отличных Android-браузеров, которые вы можете загрузить на свой Android-телевизор, и большинство из них будут работать нормально. С помощью браузера на вашем Android-телевизоре вы можете свободно просматривать Интернет прямо на телевизоре, и большие экраны обычно лучше.
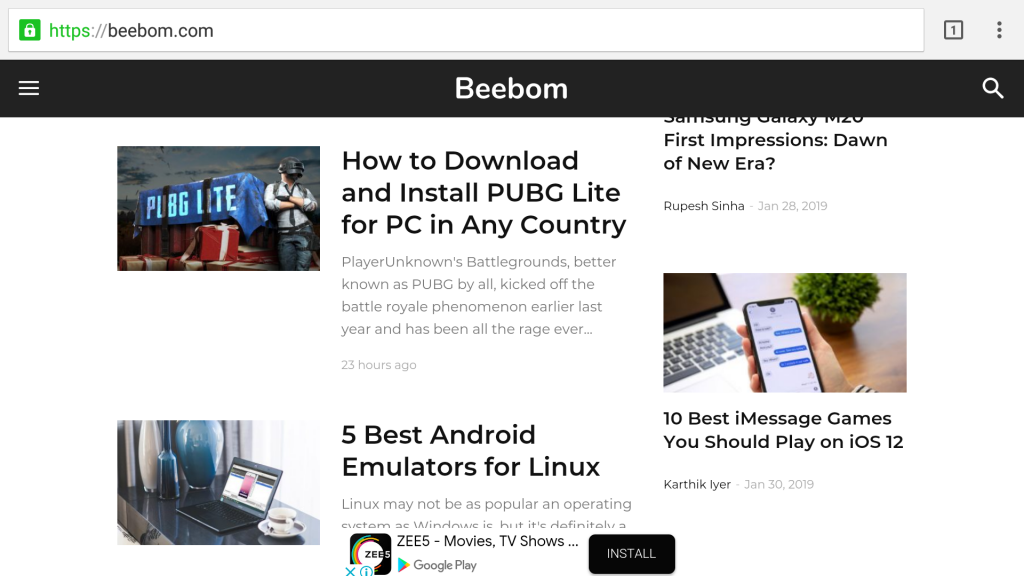
Мы использовали Google Chrome на нашем Android-телевизоре, но он может работать некорректно без указательного устройства, и вам придется подключить мышь к телевизору. TV Web ( бесплатный ) – это еще один браузер, который вы можете использовать, но у него плохой пользовательский интерфейс.
4. Используйте Google Assistant
За последние несколько лет помощник Google стал намного умнее и недавно превратился во множество гаджетов, таких как умные телевизоры. Google Assistant заменил стандартный голосовой поиск на большинстве телевизоров Android, и вы можете использовать виртуального помощника для воспроизведения определенного контента, и он автоматически откроет соответствующее приложение без необходимости запрашивать.
Таким образом, вы можете сказать такие вещи, как «Воспроизвести музыку на моем телевизоре» или «Воспроизвести фильм XYZ на моем телевизоре», и помощник Google выполнит это. Это очень удобно, так как это просто голосовая команда, и вам не нужно искать что-то, чтобы воспроизвести их.
Многие телевизионные пульты также поставляются с выделенной кнопкой Google Assistant и встроенным микрофоном, чтобы вам не приходилось приближаться к телевизору каждый раз, когда вы хотите, чтобы он вас услышал.
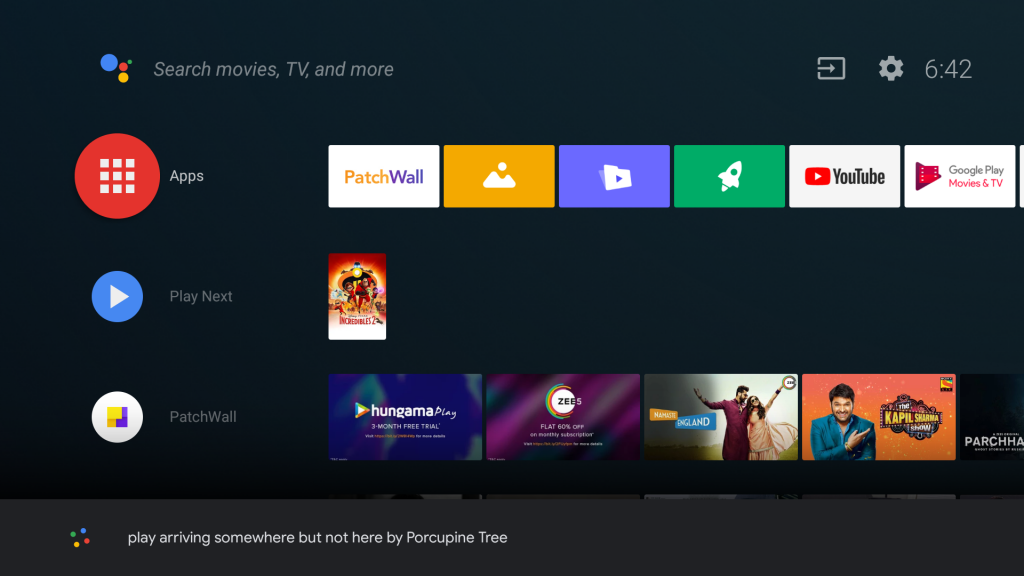
Однако Google Assistant на Android TV не так совершенен, как на смартфонах, и не сможет управлять другими интеллектуальными устройствами. Однако вы можете направить свой умный Android TV через устройство Google Home или приложение Google Home и управлять им с помощью голоса, не используя физически пульт или даже смартфон.
5. Используйте Android TV в качестве компьютера
Телевизоры Android поставляются с портами USB и стандартными опциями подключения, такими как Bluetooth, что означает, что вы можете использовать их как временные компьютеры. Помимо использования мультимедиа на различных платформах на Android TV, вы можете использовать его для работы в Интернете (как мы видели выше) и выполнения основных задач, таких как проверка электронной почты или редактирование онлайн-документов.
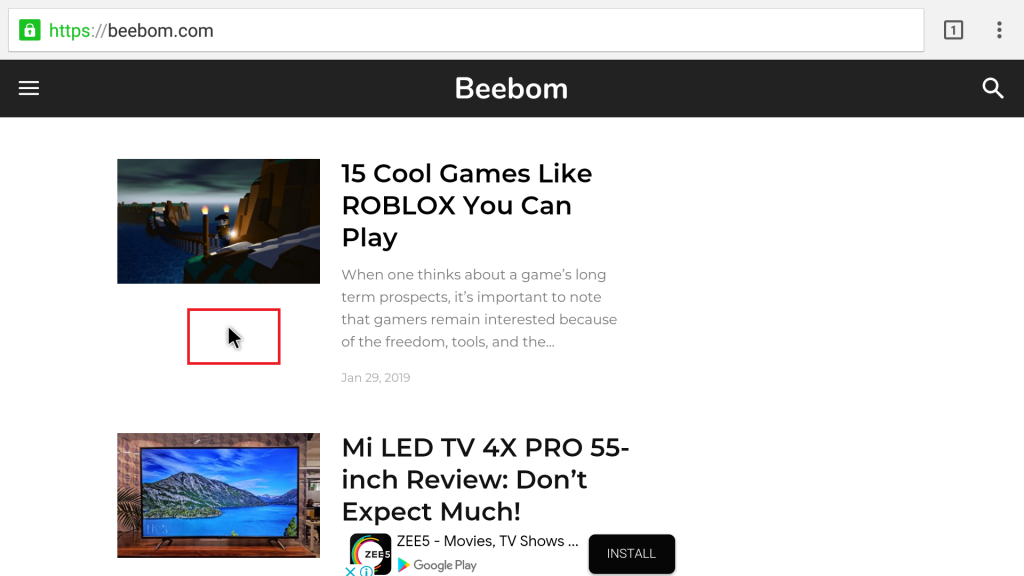
Для этого вы можете использовать комбинацию беспроводной клавиатуры и мыши, например Dell Km636 ( 37,99 долл. США ) или Microsoft All In One Keyboard со встроенным трекпадом ( 38,98 долл. США ). Вы также можете воспользоваться компактными клавиатурами размером с ладонь, такими как Rii X8, с подсветкой RGB и поддержкой жестов несколькими касаниями ( $ 21,99 ), или же выбрать воздушную мышь, которая еще более компактна и оснащена целой клавиатурой QWERTY размером с стандартный дистанционный, как ILEBYGO MX3 ( 11,99 $ ).
6. Делайте скриншоты на Android TV
Для многих умных телевизоров процесс создания снимков экрана такой же, как для смартфонов Android. Вы можете одновременно нажать кнопку уменьшения громкости и питания на пульте дистанционного управления, и снимки экрана будут сохранены в « / SDCard / Изображения / Скриншоты / ».
Однако некоторые телевизоры могут не поддерживать это, и для того, чтобы начать работу, вам нужно будет установить соединение ADB , и вам понадобится Windows или Mac PC. Для этого процесса мы используем ПК с Windows, но команды ADB остаются прежними. Вы можете начать, открыв Командную строку (в Windows) или Терминал (в Mac) с правами администратора с каталогом, установленным в папку ADB.
Вам также необходимо включить отладку ADB на телевизоре , поэтому перейдите к пункту 13, чтобы узнать, как это решить. Убедитесь, что телевизор и компьютер подключены к одной локальной сети (желательно с одним Wi-Fi), а затем выполните следующие действия:
- Введите и нажмите Enter или Return. Если вы получили сообщение об ошибке, введите эту же команду еще раз.
adb connect <Local IP of TV>
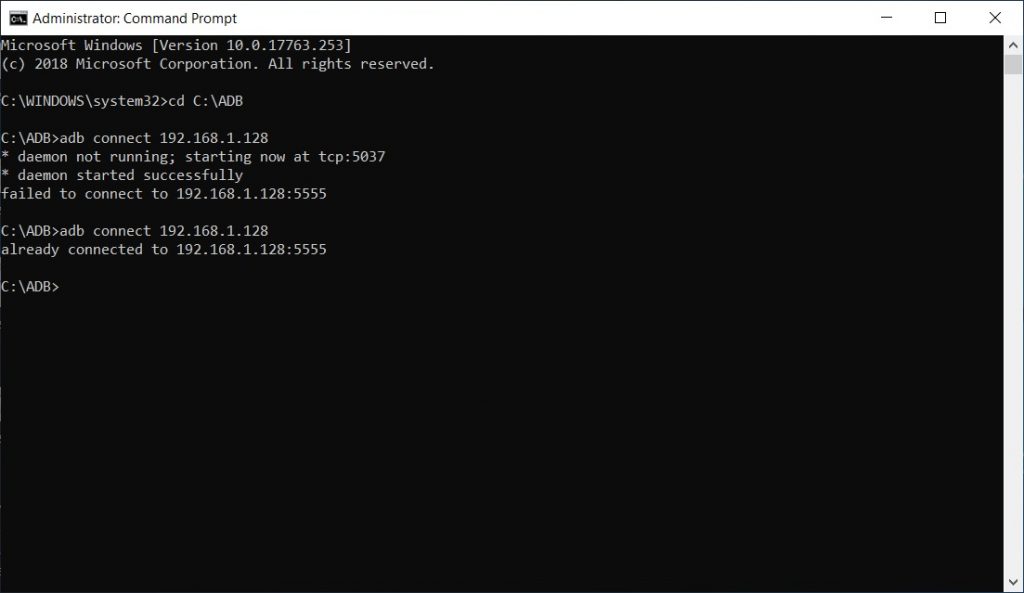
- Тип . Это автоматически сохранит скриншот в собственном разрешении телевизора в папке ADB . Вы можете увидеть скриншот ниже для справки.
adb exec-out screencap -p > <image name of your choice>.<format>
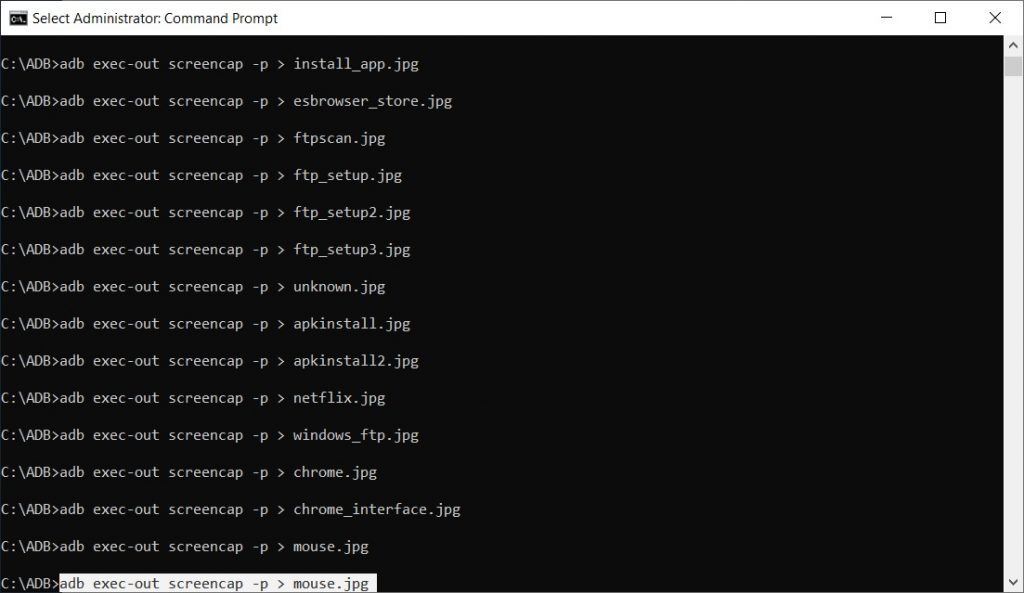
7. Настройте карусель рекомендаций
Android TV, как платформа, очень старается, чтобы у нас всегда было что посмотреть. Это может быть как благом, так и проклятием; и хотя некоторым людям могут понравиться «Рекомендации», которые предлагает Android TV, я не хочу видеть рекомендации почти от каждого предустановленного источника на моем Android TV. К счастью, есть простой способ настроить источники, которые отображаются в карусели рекомендаций на вашем Android TV.
Для этого просто следуйте инструкциям ниже:
- Зайдите в Настройки -> Главный экран и выберите Настроить каналы
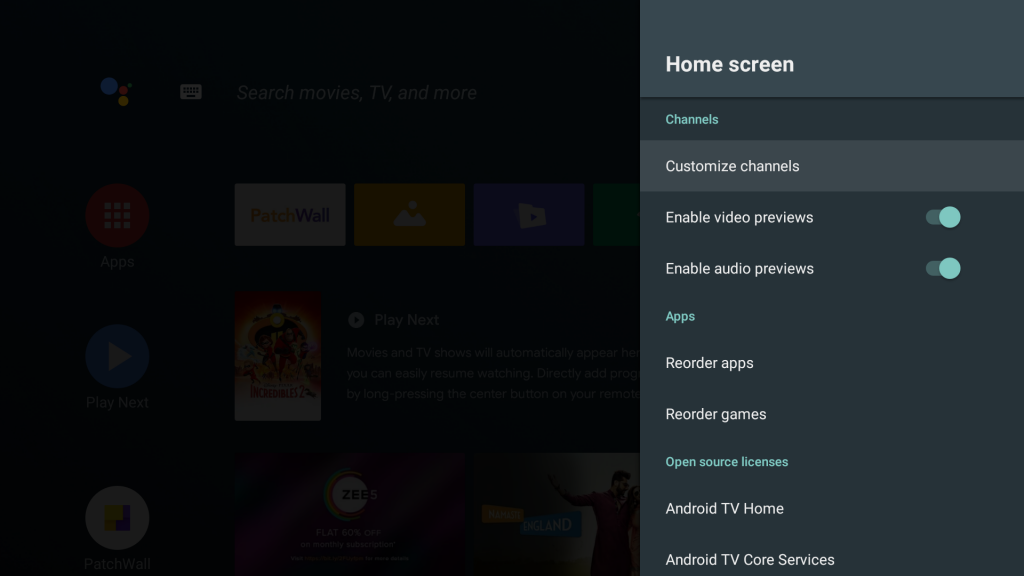
- Здесь вы можете показать или скрыть источники, доступные на вашем телевизоре, в соответствии с вашими предпочтениями. Вы также можете настроить свои предпочтения Play Next.
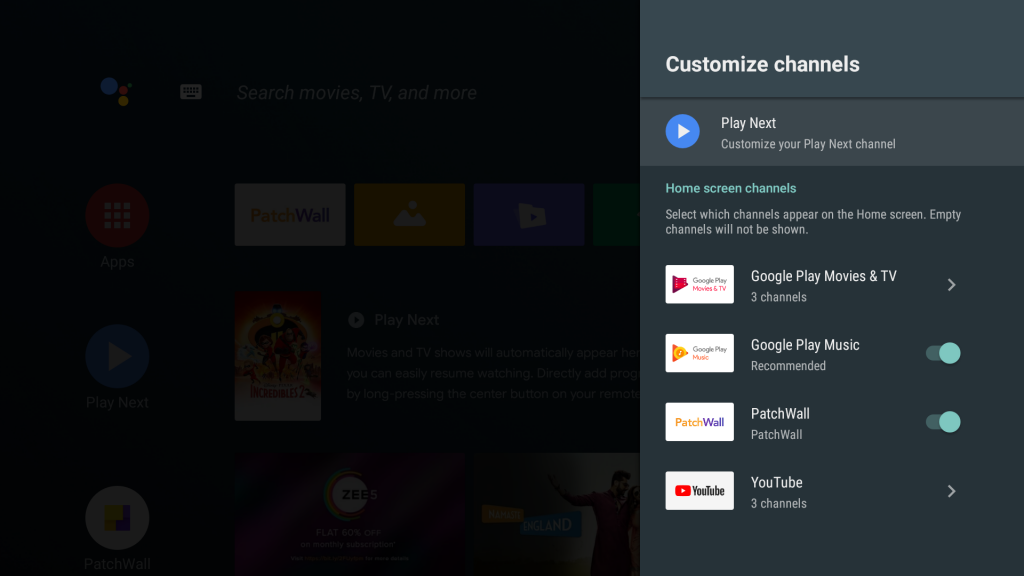
Некоторые приложения, такие как YouTube и Google Play Movies & TV, также позволяют настраивать каналы для каждого приложения.
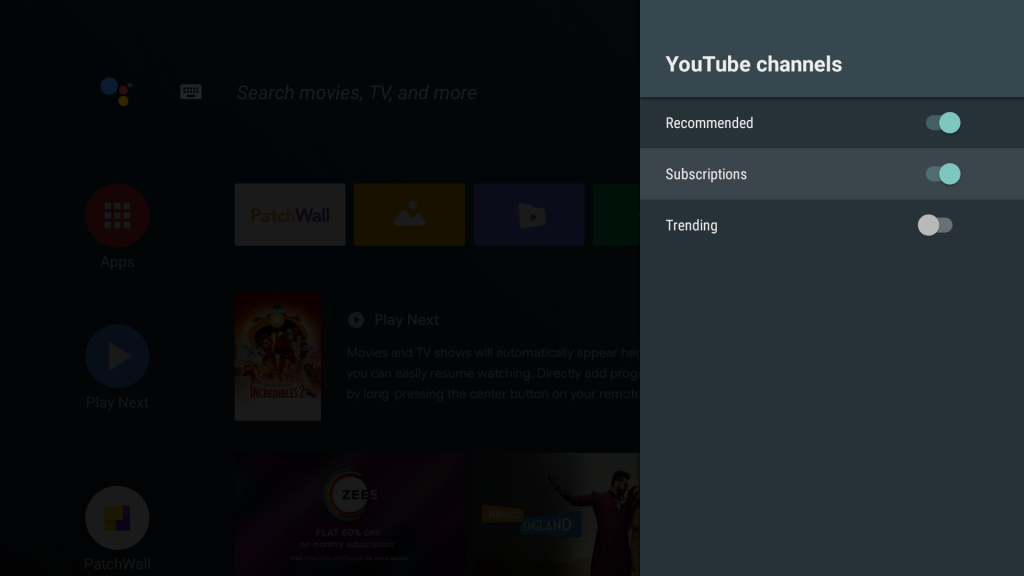
8. Отключите автообновление приложений
Android-телевизоры часто поставляются с ограниченным встроенным хранилищем, но не все они поставляются с приложениями для управления файлами, такими как телевизоры Xiaomi. Раздувание встроенного хранилища может в конечном итоге замедлить Smart TV. Чтобы избежать этого, вы можете либо расширить хранилище с помощью USB-устройств, либо отключить автоматическое обновление для всех приложений и только выборочно обновлять определенные приложения.
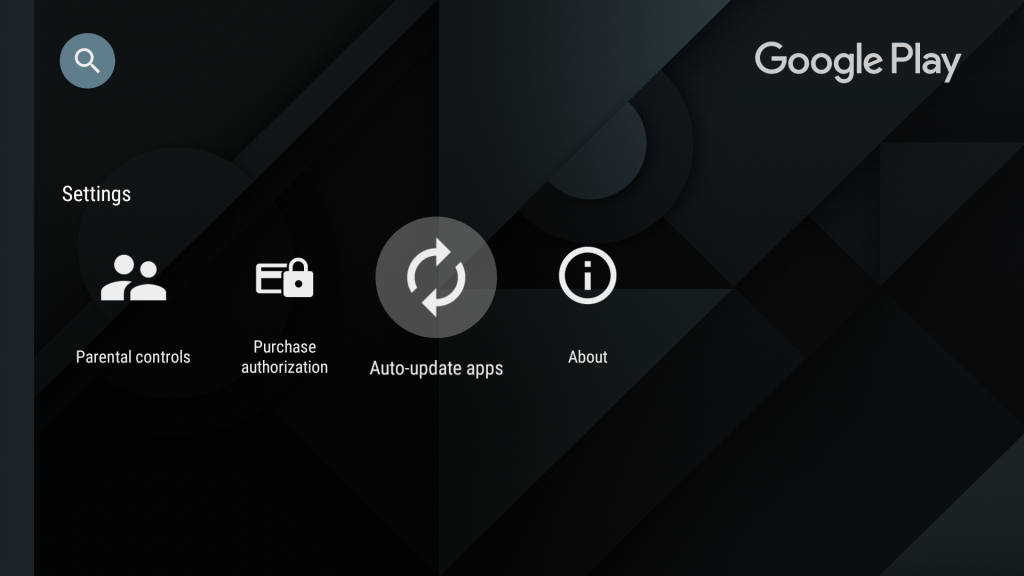
Внутри магазина Google Play, перейдите в раздел Настройки и переместите курсор на автоматическое обновление приложений. Вы можете просто отключить эту опцию, нажав на нее один раз или нажав кнопку Select на пульте дистанционного управления.
9. Подключите PS4 контроллер для игр
Android TV также поддерживает широкий спектр игр, включая некоторые экшн-игры, такие как Asphalt 8. Но чтобы играть в эти игры, вам нужно подключить геймпад через USB или Bluetooth. В то время как стандартные геймпады легко вам подойдут, если у вас есть PS4, вы также можете использовать существующие контроллеры PS4 Dual Shock и подключить их к телевизору Android. Просто следуйте этим шагам:
- На вашем контроллере одновременно нажмите и удерживайте кнопки PS и Share, чтобы войти в режим сопряжения. Индикатор за контроллером начнет мигать.
- На вашем Android TV перейдите в « Настройки» , а затем выберите « Добавить аксессуар» в меню «Пульт и аксессуары».
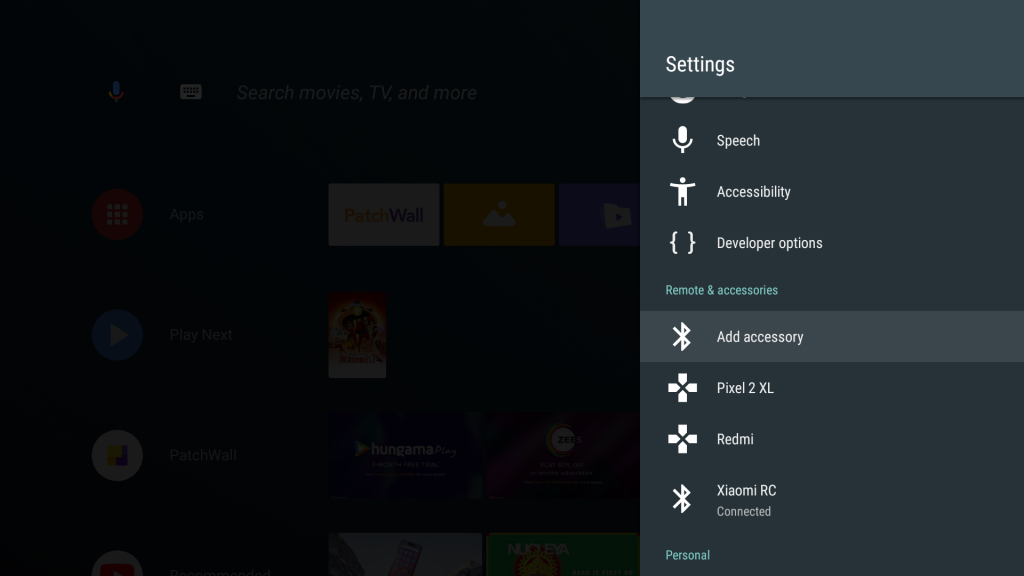
- Android TV будет искать близлежащие аксессуары Bluetooth. Выберите беспроводной контроллер, и ваш контроллер PS4 будет подключен к телевизору.
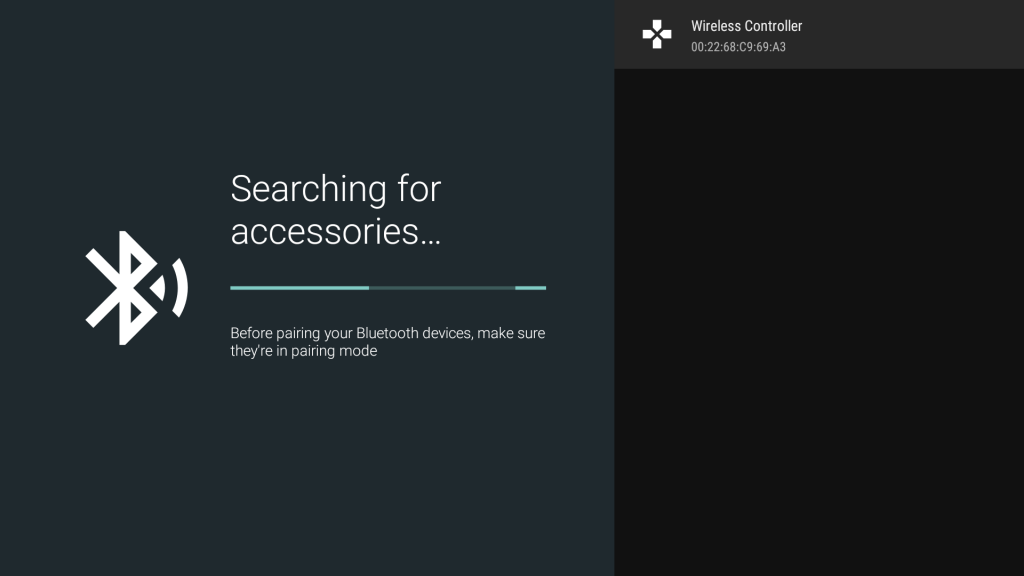
10. Транслируйте экран своего телефона / ноутбука с помощью Google Cast
Еще одна крутая вещь, которую вы можете сделать со своим телевизором на Android, – подключить экран телефона или ноутбука к телевизору через WiFi. Благодаря интеграции Google Cast в Android TV вам даже не нужно ничего настраивать. Просто откройте медиафайл, который вы хотите передать на телевизор, и начните потоковую передачу.
На ноутбуках вы можете легко транслировать их на свой Android TV с помощью Google Chrome . Вы можете использовать только свою вкладку или весь рабочий стол на своем Android TV. В Google Chrome, просто нажмите на 3-х точечное меню и затем нажмите Cast . Начнется активация текущей вкладки на вашем телевизоре.
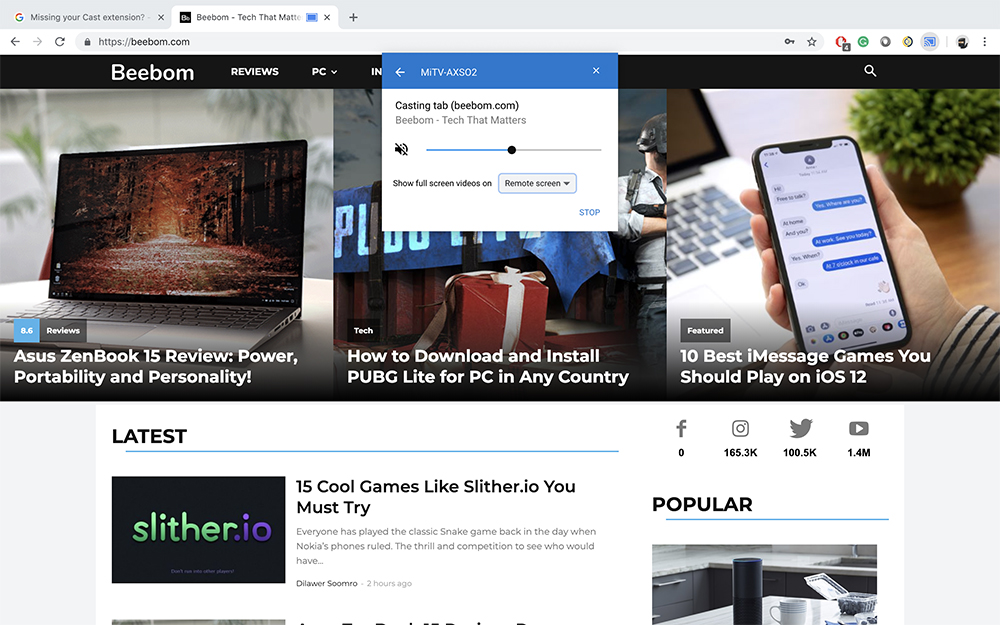
11. Отображение информации на телевизоре в режиме ожидания
По умолчанию, когда ваш телевизор бездействует, он просто отображает черный экран. Тем не менее, с Android TV вы можете заставить свой телевизор отображать полезную информацию, когда он не используется. Благодаря функции « Заставка », появившейся в Daydream на устройствах Android, вы можете заставить свой телевизор отображать информацию, такую как текущее время, а также дату и погоду прямо на экране.
Используя такое приложение, как « Lucid Daydream » ( бесплатно , с покупками в приложении), вы можете получить эту функцию на своем Android TV. В Lucid Daydream доступно множество других модулей, включая события календаря, уведомления и многое другое . Вы можете выбрать то, что вы хотите, чтобы ваш телевизор отображал, в настройках Daydream.
Чтобы настроить заставку, просто выполните следующие действия:
- Зайдите в Настройки -> Заставка
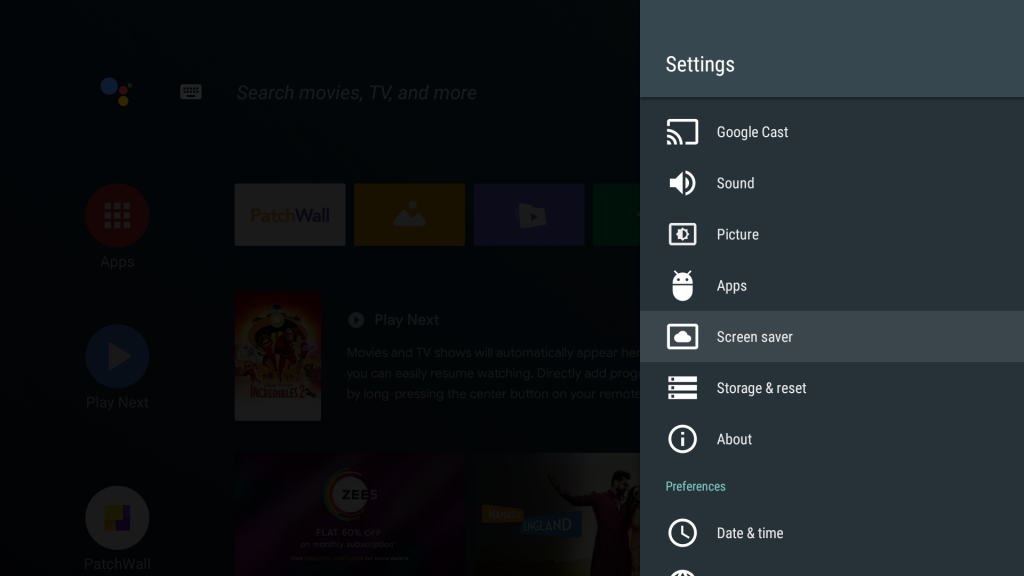
- Здесь вы можете выбрать источник изображений и установить время, в течение которого ваш Android TV должен бездействовать, чтобы запустить Заставку
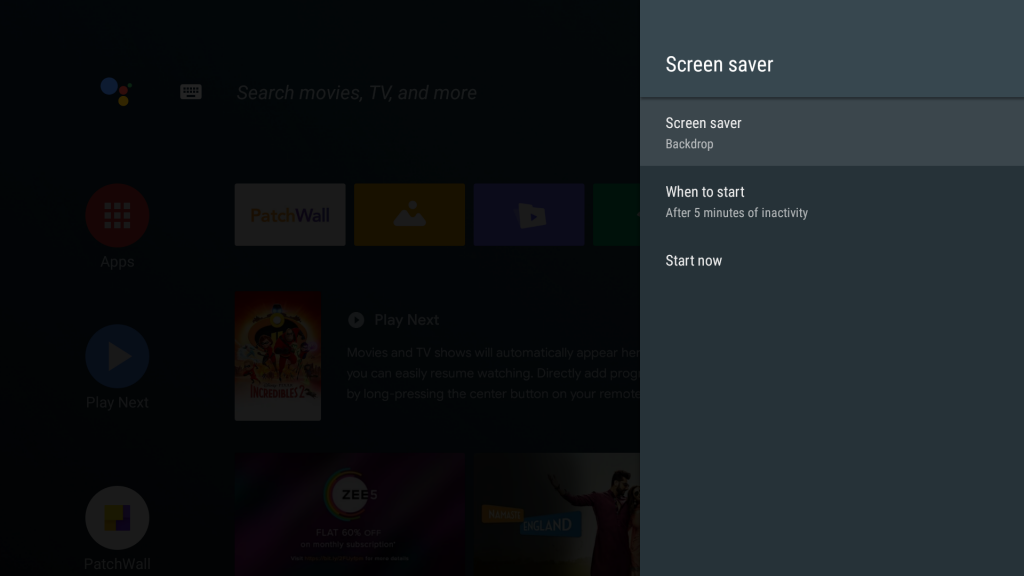
12. Используйте Google Фото в качестве заставки
Вы также можете использовать приложение под названием «Фотогалерея и Заставка» ( бесплатно ) и отображать свои Google Фото в качестве заставки на своем Android-телевизоре, как Google Home Hub . Чтобы настроить это:
- После установки откройте приложение на своем телевизоре в магазине Android TV Play и выберите Google Photos в качестве источника.
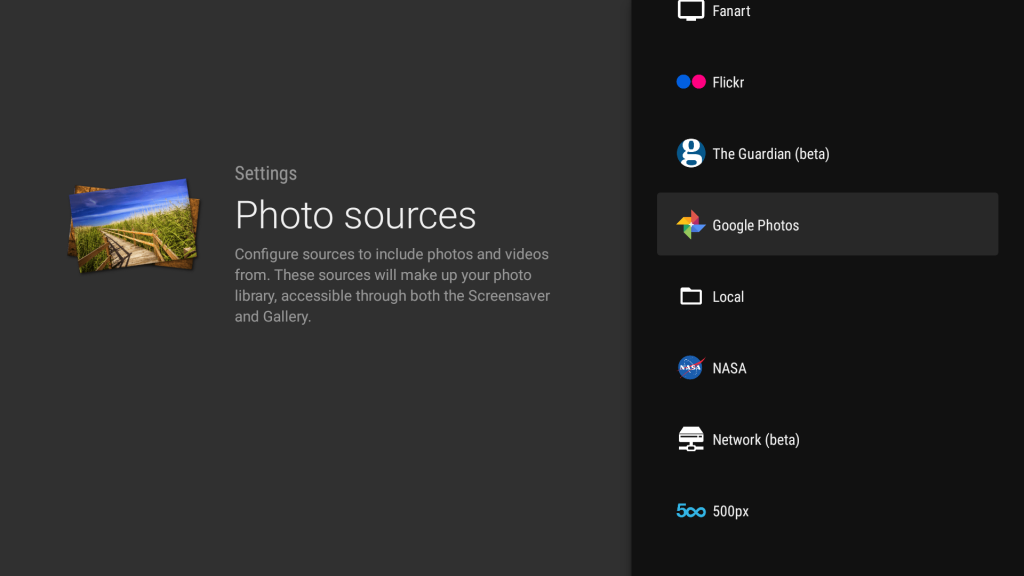
- Выберите папку Specific, из которой вы хотите отобразить эти изображения. Поскольку в Google Фото автоматически объединяются фотографии одного и того же человека – по его лицу вы можете выбрать папку человека точно так же, как я выбрал папку Рупеша.
- Вы также можете выбрать частоту смены изображений.
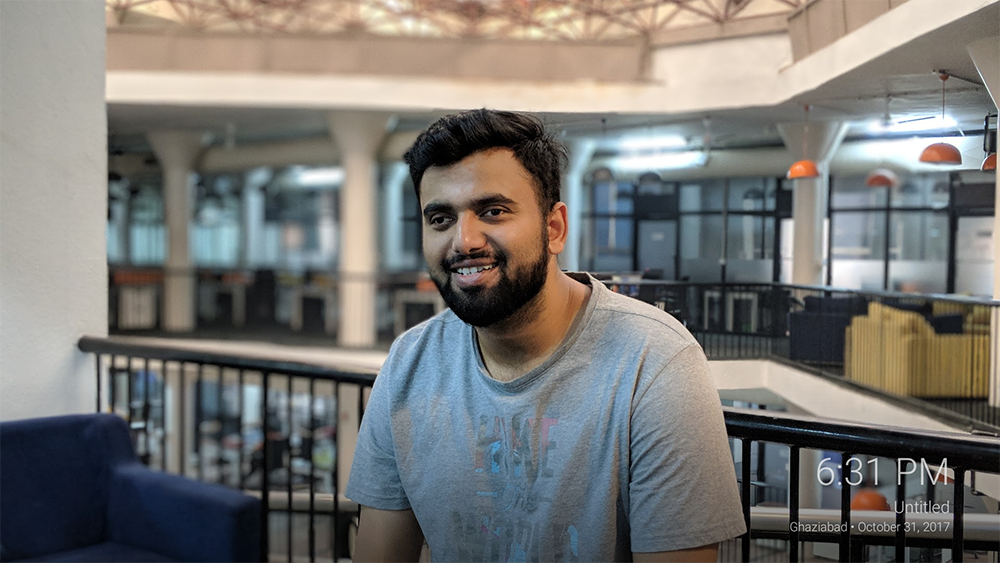
Помимо Google Photos, вы также можете выбрать популярные сайты с фотографиями, такие как Flickr и 500px, в качестве источников или даже отображать локально сохраненные изображения. Обратите внимание, что есть (вероятно) ошибка или в этом приложении заставки, то есть, оно показывает дату и местоположение изображения, которое может быть изначально перепутано с текущей датой или местоположением. Это может беспокоить вас, пока вы не увидите несколько фотографий.
13. Android TV Developer Options
Если вам нравится работать с настройками и играть со скрытыми (продвинутыми) функциями, вы будете рады узнать, что вы также можете получить доступ к параметрам разработчика на своем Android-телевизоре. Чтобы включить параметры разработчика на Android-телевизоре, просто сделайте следующее:
- Перейдите в Настройки -> О программе и нажмите «Номер сборки» 7 раз .
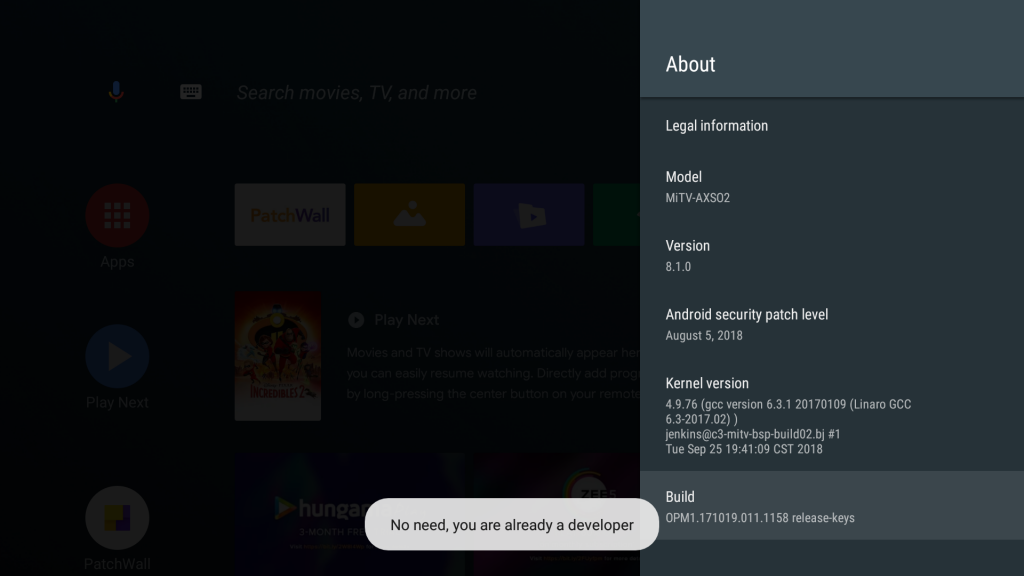
- Затем вы можете найти параметры разработчика в «Настройка», под «Настройка».
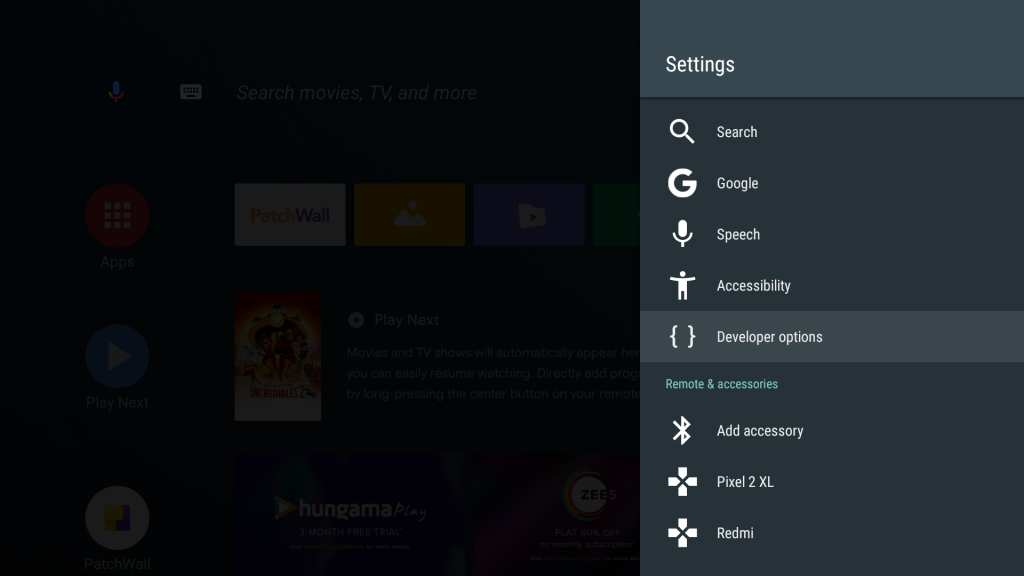
- В параметрах разработчика вы можете делать такие вещи, как включить отладку ADB, Это может пригодиться, если вы разрабатываете приложения для Android TV и хотите протестировать их на своем Android TV.
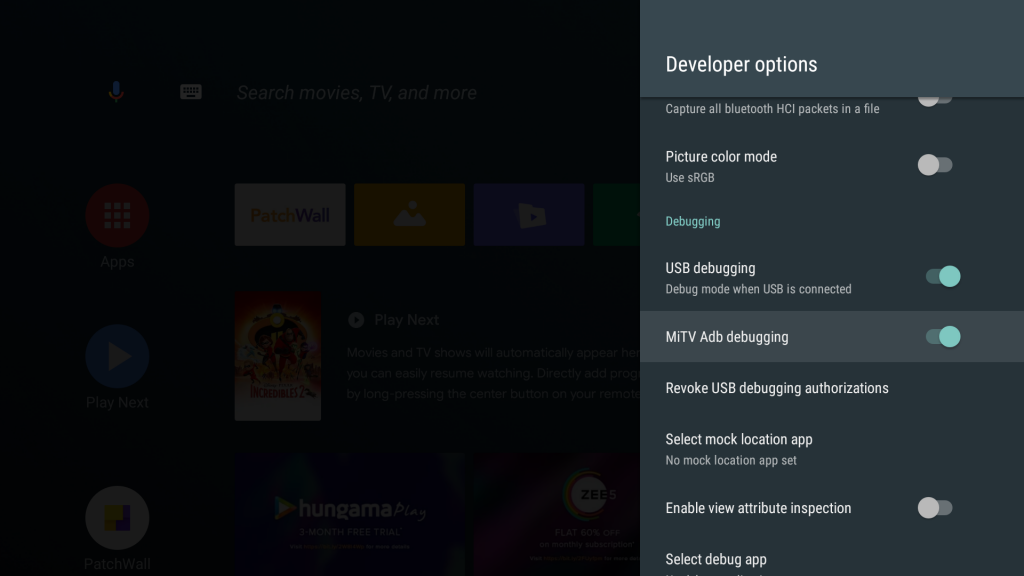
- В разделе « Рисование » вы можете изменить масштаб анимации для различных анимаций. Изменение этих настроек может сделать систему гораздо более быстрой, чем обычно.
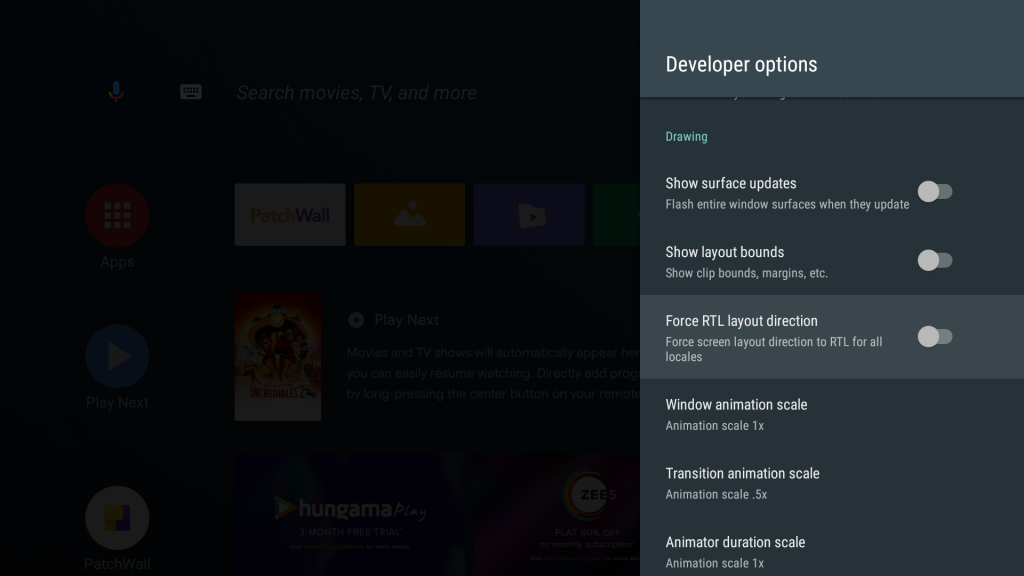
- В параметрах разработчика вы можете изменить гораздо больше, но из-за характера этих настроек их следует использовать только в том случае, если вы делаете то, что делаете.
15. Показать загруженные приложения
Хотя Android TV позволяет легко загружать приложения , некоторые приложения не отображаются в ящиках приложений. Это особенно относится к приложениям, которых нет в Google Play Store или которые изначально поддерживаются вашей конкретной моделью Android TV. Чтобы увидеть эти загруженные приложения, вы можете скачать Sideload Launcher из Play Store ( бесплатно ).
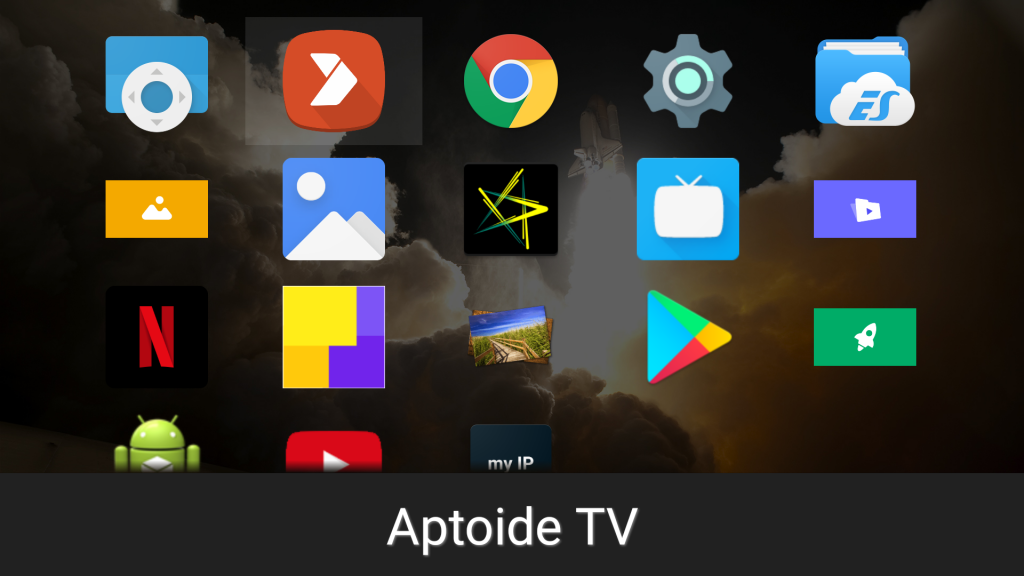
К сожалению, нет способа установить его в качестве запуска по умолчанию, и вам нужно открывать Sideload Launcher каждый раз, когда вы хотите найти определенное приложение. Тем не менее, один клик лучше, чем отсутствие возможности найти приложения даже после их установки.
Используйте эти приемы Android TV, чтобы получить больше от вашего телевизора
Поразительное сходство между Android TV и Android на смартфоне, и это означает, что на Android TV действительно возможна большая настройка. Вы можете использовать эти советы и рекомендации, чтобы улучшить свой опыт работы с телевизором Android. Как всегда, мы хотели бы узнать ваши мысли о Android TV в качестве платформы.