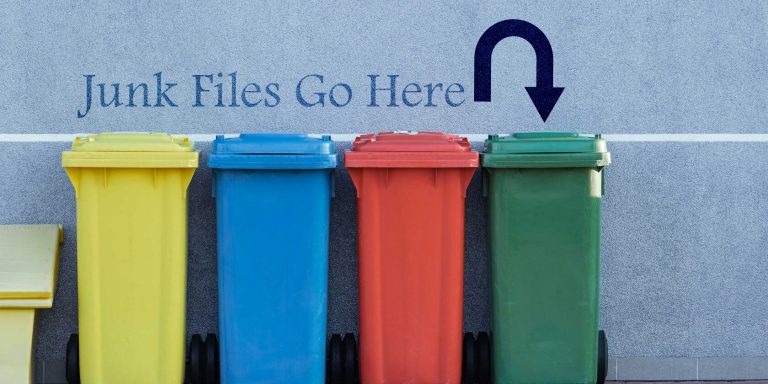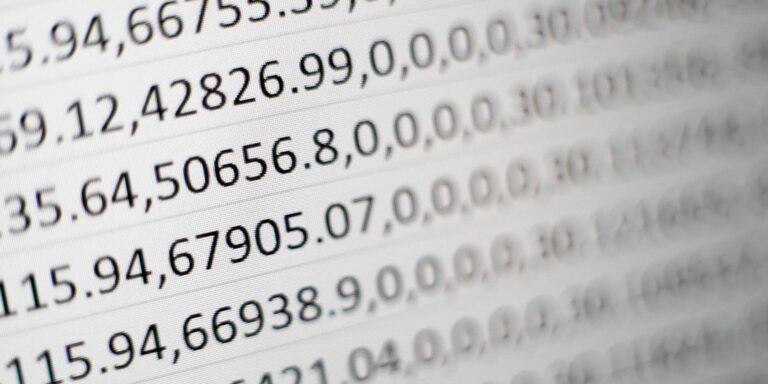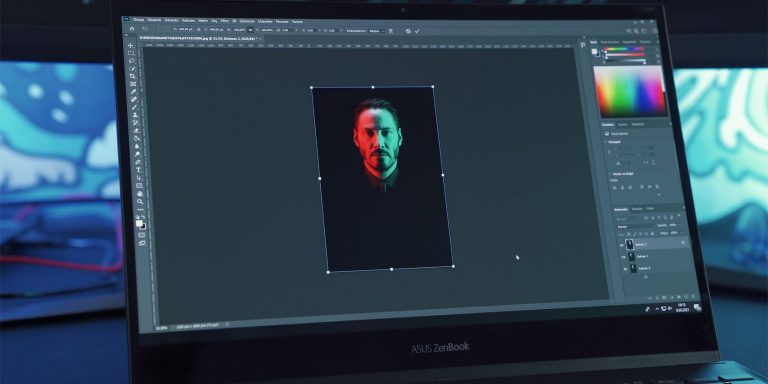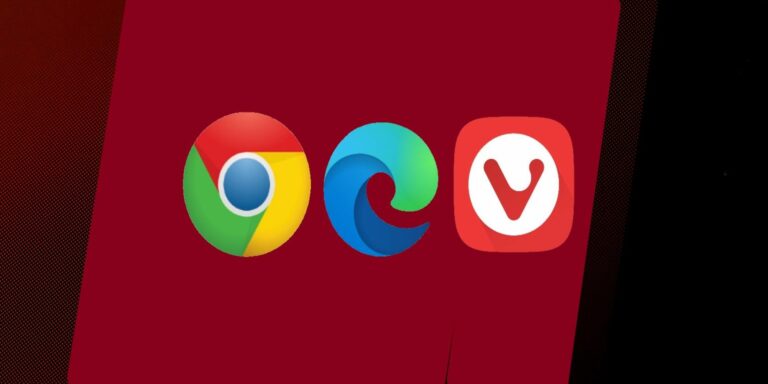14 способов взломать и настроить меню “Пуск” в Windows 10
Меню «Пуск» – это стержень Windows.
При правильном использовании плитки меню «Пуск» могут значительно улучшить работу с Windows. В частности, зрительно мыслящие пользователи оценят творческую свободу, которую предлагает плитка. Здесь мы покажем вам потенциал плиток, а попутно вы узнаете об их различных функциях и других способах настройки меню «Пуск».
Вам не нужно зацикливаться на настройках. С помощью нескольких простых приемов вы можете легко изменить размер меню «Пуск» Windows 10.
1. Настройте размер меню «Пуск» в Windows 10.
Вы можете реализовать настройку меню «Пуск» двумя способами. Во-первых, вы можете изменить размер плиток меню «Пуск» вручную, используя клавиатуру или мышь. Другой способ сделать это – увеличить количество плиток в строке и увеличить ее размер.
Программы для Windows, мобильные приложения, игры - ВСЁ БЕСПЛАТНО, в нашем закрытом телеграмм канале - Подписывайтесь:)
Начнем сначала с ручного метода.
Изменение размера меню «Пуск» вручную
Чтобы настроить значки меню «Пуск» в Windows 10 вручную, выполните следующие действия:
-
Щелкните значок меню «Пуск».
-
Затем переместите курсор к краю панели меню «Пуск». Оттуда растяните окно вверх и вниз, чтобы настроить меню «Пуск» по своему вкусу.
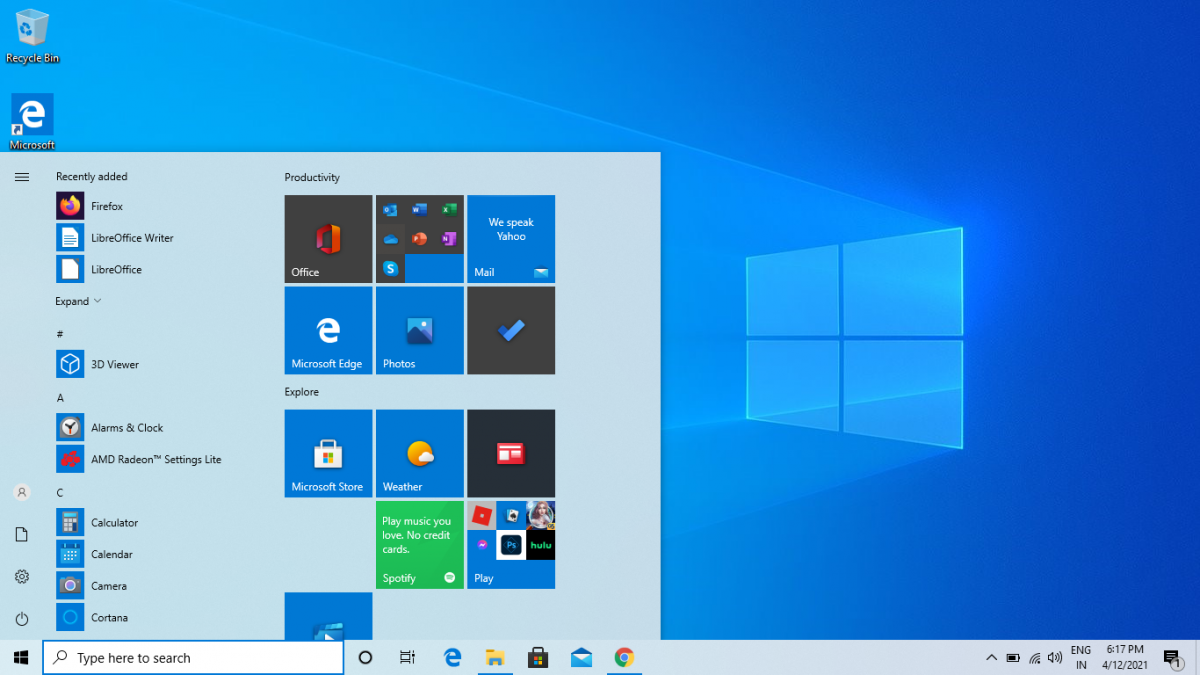
Вы также можете изменить его ширину, растянув его в сторону.
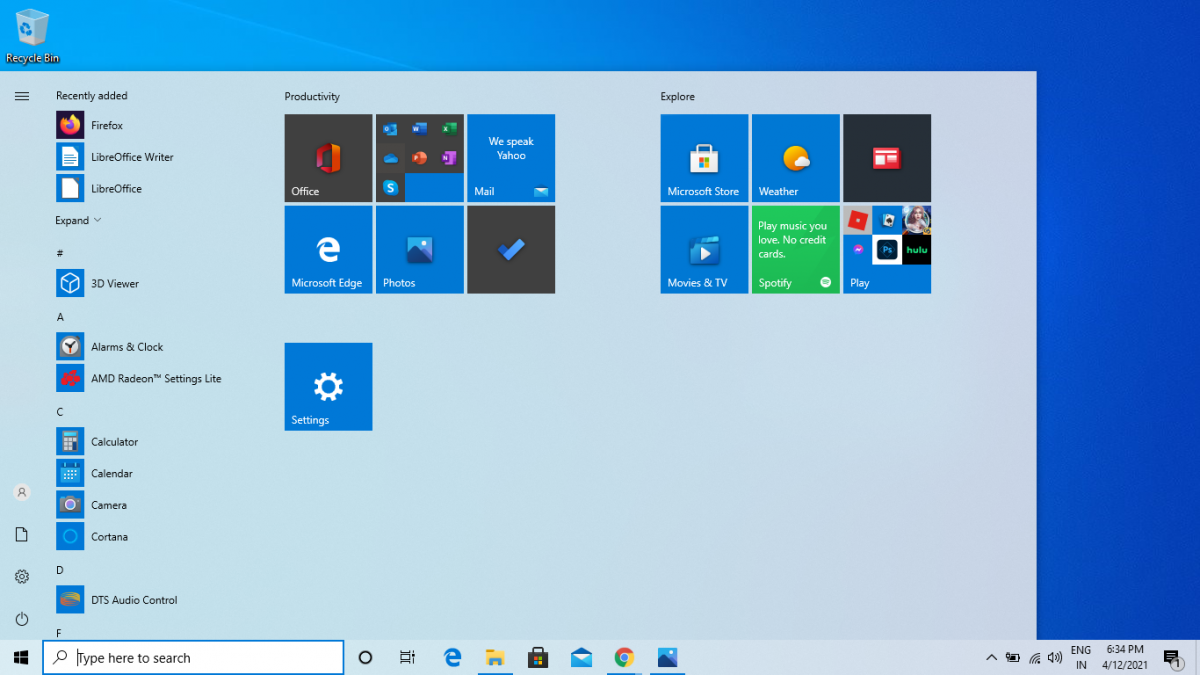
Добавить больше плиток
Еще один способ повлиять на размер меню «Пуск» – добавить в него дополнительные плитки. Для этого откройте настройки Windows, нажав клавиши Windows + I, и выберите «Персонализация»> «Пуск». Оттуда включите параметр Показать больше плиток при запуске.
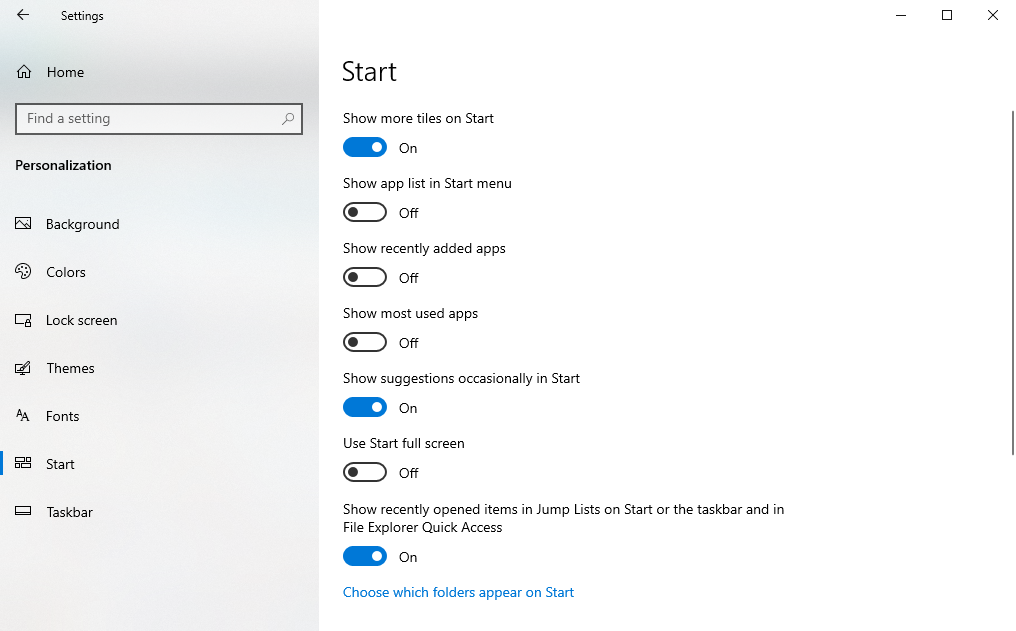
2. Закрепление или открепление плиток меню «Пуск» в Windows 10
Если вы часто используете конкретное приложение, для удобства рекомендуется закрепить его в меню «Пуск». И наоборот, вы также можете открепить все, что используете время от времени.
Чтобы закрепить новое приложение в меню «Пуск», откройте меню «Пуск» и щелкните определенное приложение правой кнопкой мыши. Затем выберите «Закрепить», чтобы прикрепить приложение к меню «Пуск».
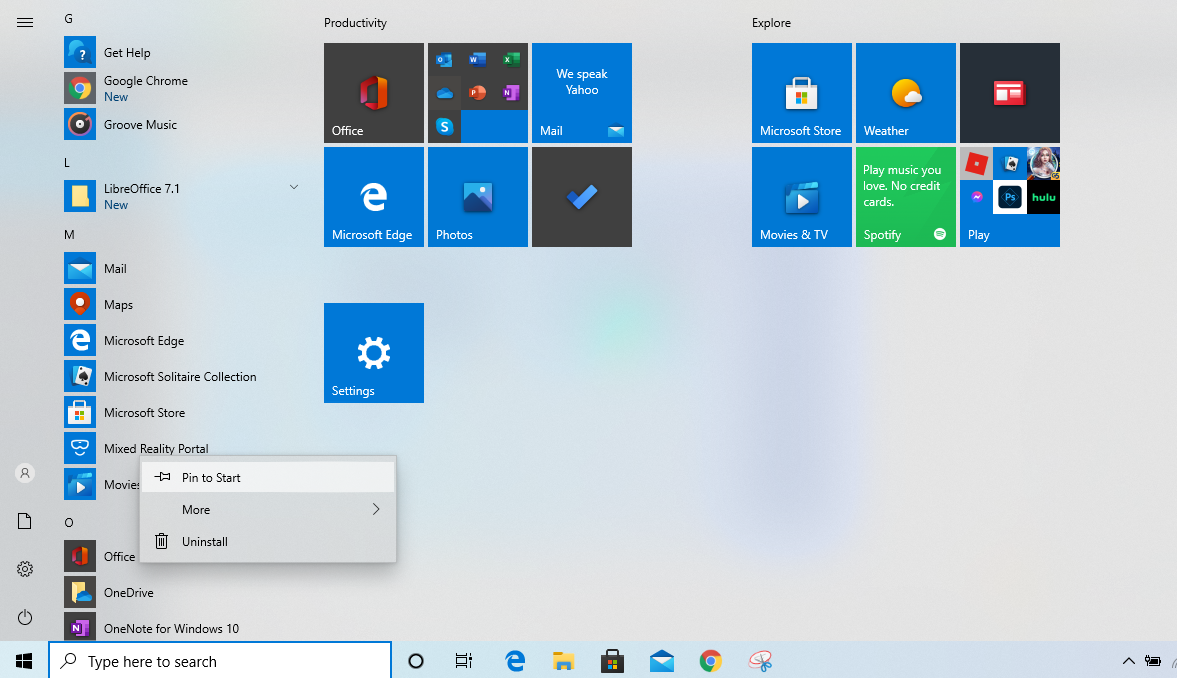
Однако, если вы хотите избавиться от плитки, щелкните правой кнопкой мыши плитку, которую хотите удалить, и выберите Открепить.
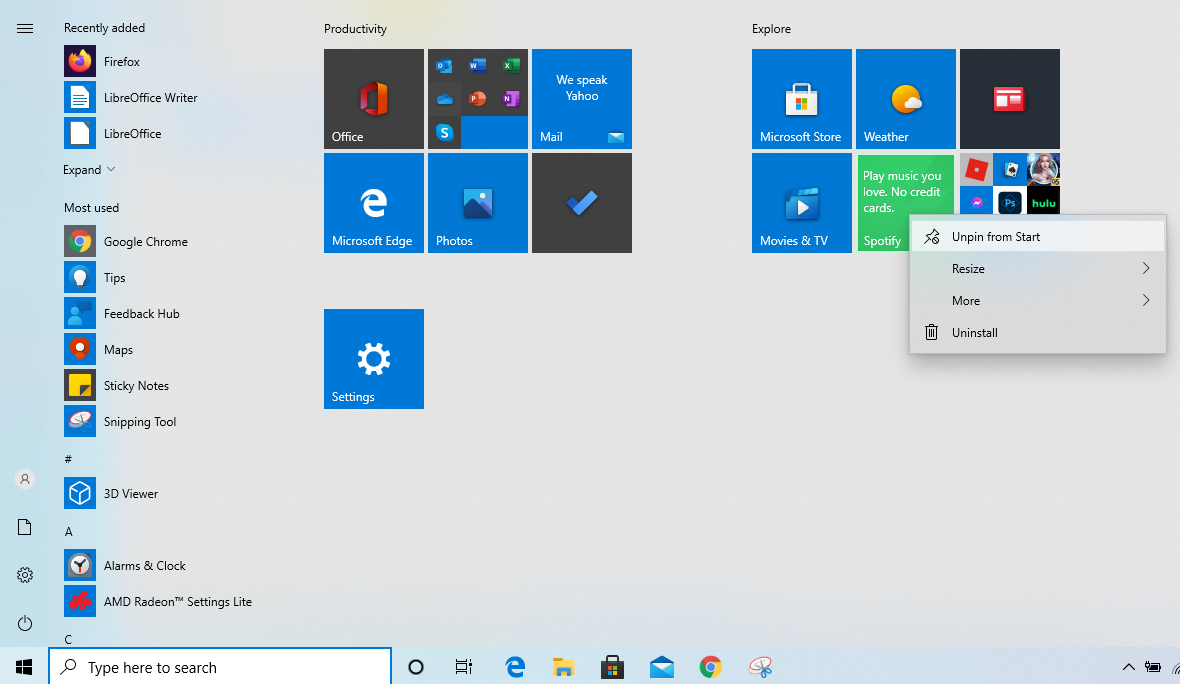
3. Отключите живые плитки из меню “Пуск”.
Некоторые плитки в меню «Пуск» будут постоянно меняться, пока они будут активны. Однако, если вы не являетесь поклонником такой анимации, вы можете легко ее остановить. Для этого щелкните правой кнопкой мыши анимированную плитку, перейдите к другим элементам и выберите «Отключить живую плитку».
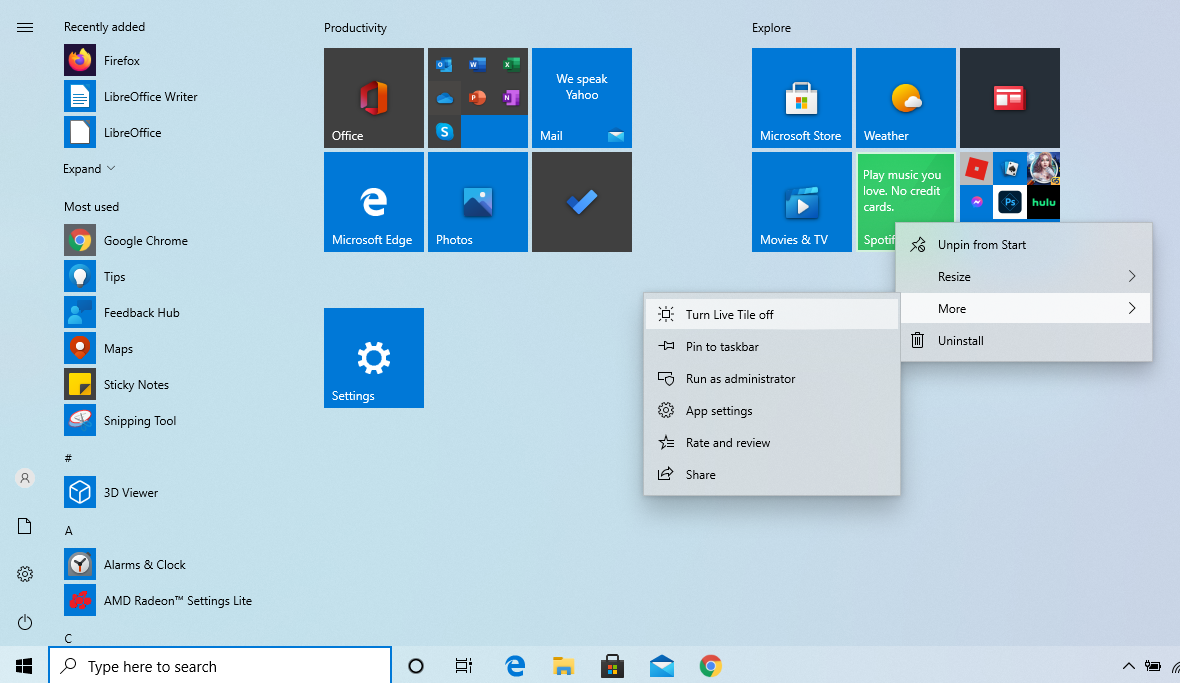
4. Переведите меню «Пуск» Windows 10 в полноэкранный режим.
Вы можете изменить меню Пуск Windows 10 на полноэкранный режим с настройками по умолчанию. Для этого перейдите в «Настройки»> «Персонализация»> «Пуск». Теперь включите Use Start Full Screen.
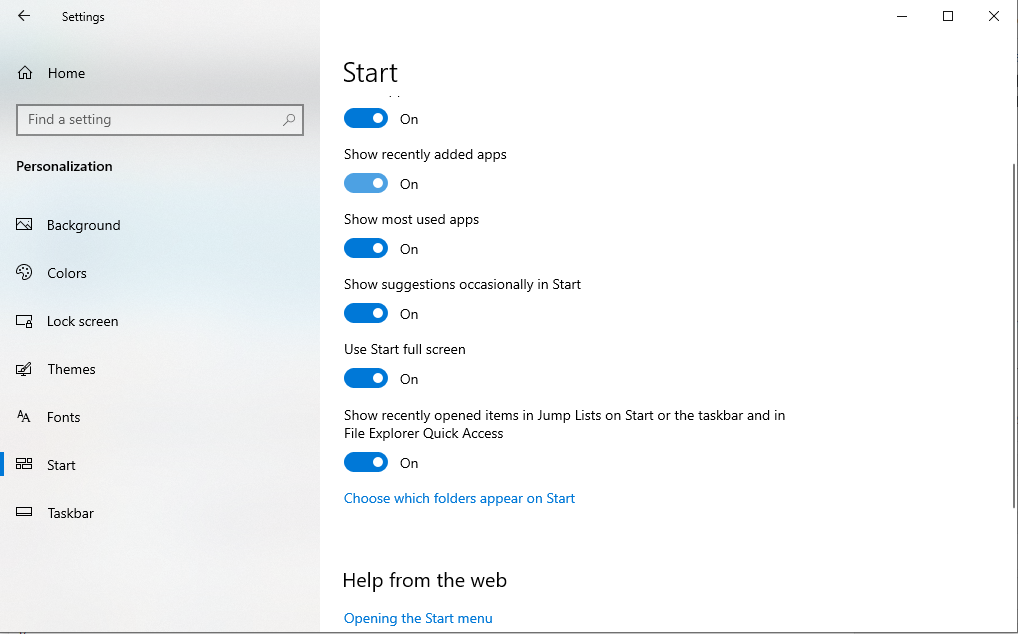
Помимо этого, отсюда вы также можете внести множество других изменений, таких как отображение наиболее часто используемых приложений, включение предложений в меню «Пуск», отображение списка приложений в меню «Пуск» и т. Д.
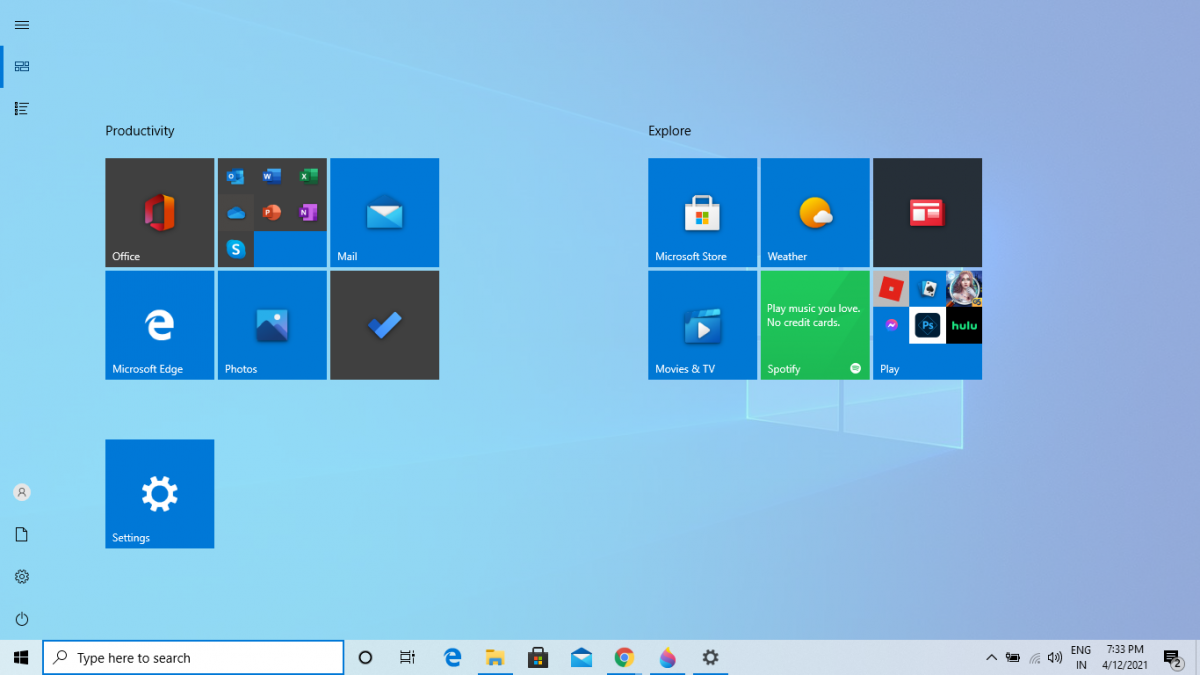
5. Управление папками в меню “Пуск”.
Вы можете изменить папки, которые отображаются в левом углу меню «Пуск». Вот каким может быть вид вашей папки по умолчанию.
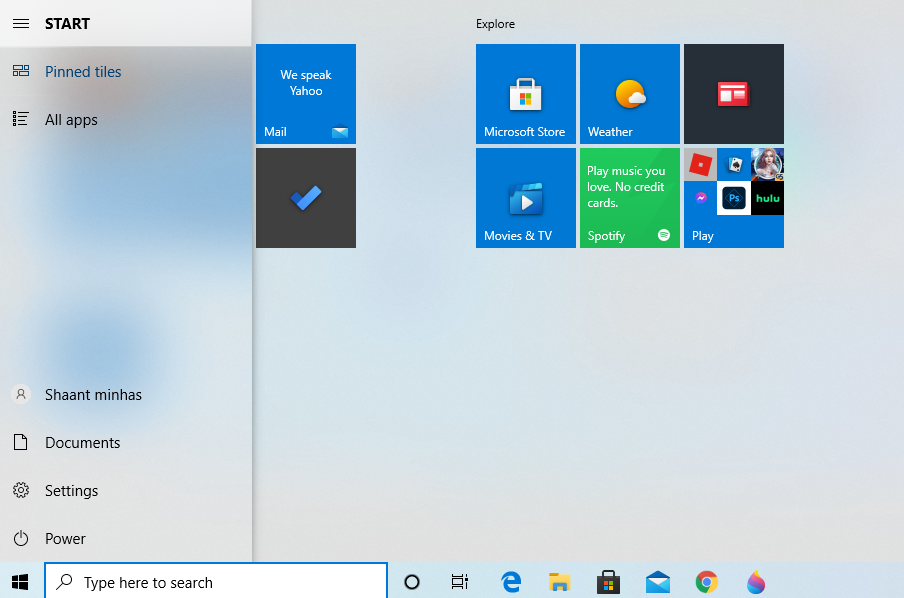
Вы можете изменить его в настройках Windows (нажмите Windows Key + I). Оттуда выберите «Персонализация»> «Пуск» и выберите «Выбрать, какие папки будут отображаться на начальном экране». Например, здесь мы решили добавить папку «Музыка», «Видео» и «Личные» в меню «Пуск».
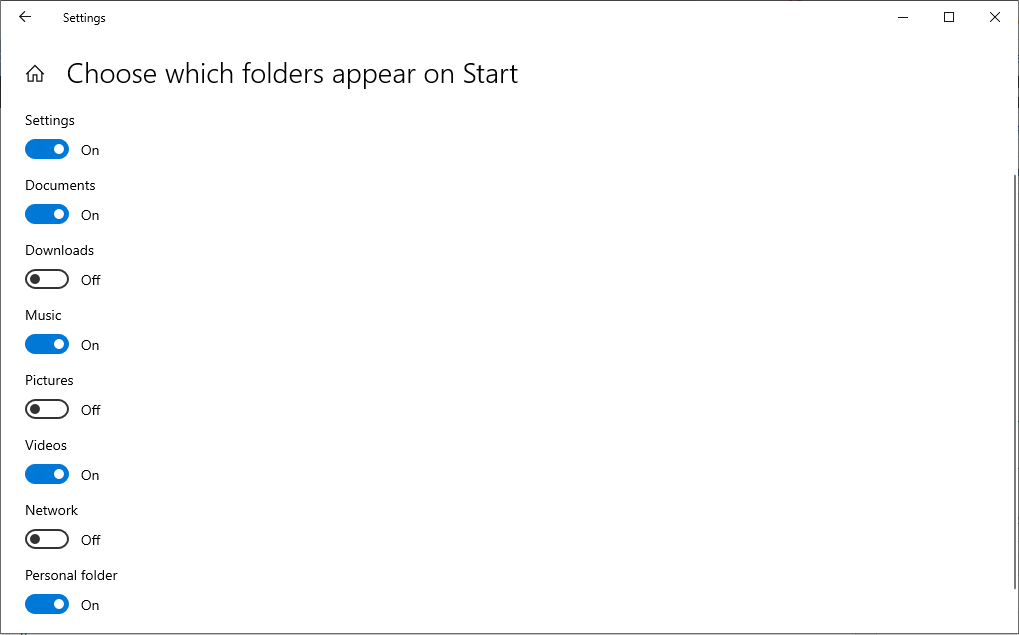
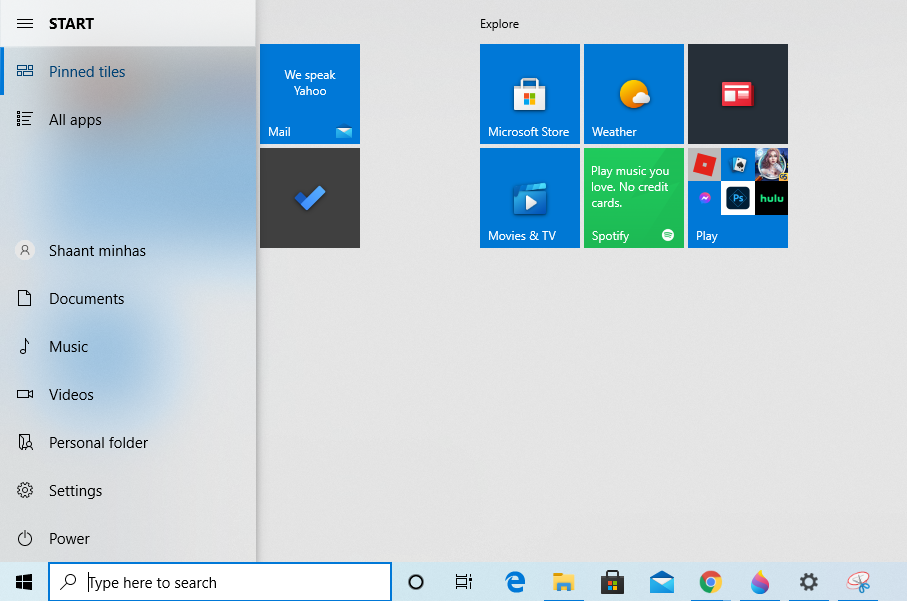
6. Создайте папки меню “Пуск”.
Вы можете добавлять новые папки, чтобы настроить меню «Пуск» в Windows 10. Для начала откройте меню «Пуск» Windows. Оказавшись там, перетащите значок приложения поверх другого.
После этого вам будет предложено назвать вновь созданную папку. Назовите его как хотите, и у вас будет с собой новая папка.
![]()
Однако, если вам не нравится вновь созданная папка, не беспокойтесь. Вы всегда можете вернуть свои настройки в нормальное состояние, просто перетащив значки приложений из папки.
7. Измените меню «Пуск» Windows 10 на классический режим.
Если вам нравится старый классический вид Windows 7, вы легко добьетесь этого. Следуйте инструкциям ниже, чтобы изменить начальное меню.
-
Откройте меню «Пуск» и щелкните плитку правой кнопкой мыши.
-
Выберите открепить, чтобы удалить его из меню.
Теперь сделайте это для всех плиток одну за другой, и вскоре у вас появится классическое меню «Пуск».
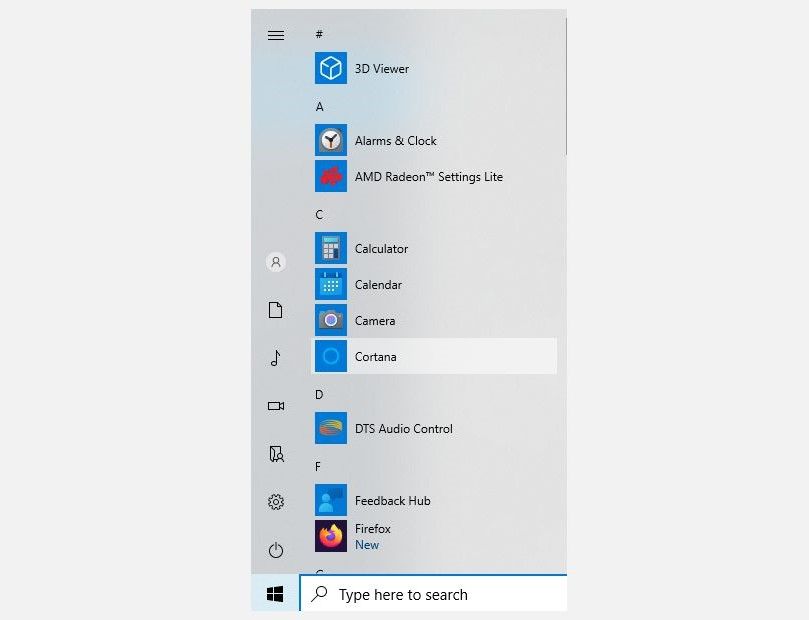
8. Измените размер плиток меню “Пуск”.
Это одна из моих любимых настроек. Вы можете немного перепутать меню «Пуск», изменив размер его плиток. Чтобы изменить размер, щелкните правой кнопкой мыши конкретную плитку. Затем наведите указатель мыши на «Изменить размер» и выберите нужный размер.
Проделайте это с кучей плиток для получения крутого эффекта.
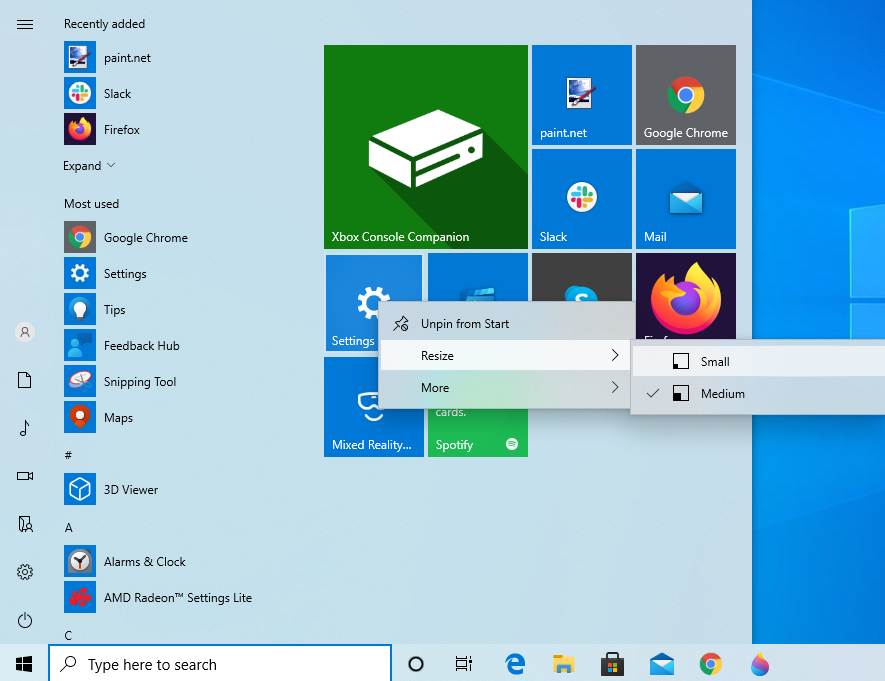
9. Создавайте группы в меню “Пуск”.
Другой способ изменить меню «Пуск» в Windows 10 – разделить плитки на группы. Следуйте инструкциям ниже, чтобы сделать это успешно:
-
Откройте меню “Пуск”.
-
Перетащите плитку на свободное место.
-
Как только вы это сделаете, у вас будет новая группа. Вы можете назвать его, наведя на него курсор.
-
Затем вы можете добавить столько плиток, сколько захотите, в новую группу.
10. Управление плитками меню “Пуск”
На классическом настольном ПК плитки могут показаться пустой тратой места. Однако после использования Windows 10 на гибридном или мобильном устройстве, где прокрутка меню может быть утомительной, плитки быстро становятся незаменимыми.
Редактировать имя и значок плиток меню “Пуск”
Не нравится название данной плитки в меню «Пуск»?
Щелкните плитку правой кнопкой мыши, выберите «Открыть расположение файла» и переименуйте соответствующий файл в проводнике Windows. Пока вы на нем, вы также можете изменить значок, используемый для плитки.
В проводнике Windows щелкните файл правой кнопкой мыши, выберите «Свойства», затем на вкладке «Ярлык» щелкните «Сменить значок» и выберите данный значок или найдите альтернативный значок на своем компьютере.
Создание ярлыков для универсальных приложений Windows
Ярлыки могут помочь вам получить доступ к файлу или приложению из разных мест.
Универсальные приложения для Windows не предоставляют очевидного способа создания ярлыка, но мы знаем два разных метода. Первый почти слишком прост: перетащите приложение из меню «Пуск» на рабочий стол. Вы получите ярлык на рабочем столе, а приложение останется в меню «Пуск».
Кроме того, вы можете открыть папку оболочки приложений, в которой размещены все приложения, установленные на вашем компьютере, включая универсальные приложения для Windows. Нажмите Windows Key + R, чтобы открыть диалоговое окно «Выполнить» (или нажмите и удерживайте кнопку «Пуск» и выберите «Выполнить» в меню «Питание»), введите shell: AppsFolder и выберите «ОК».
Отсюда вы можете создавать ярлыки для любого из ваших приложений.
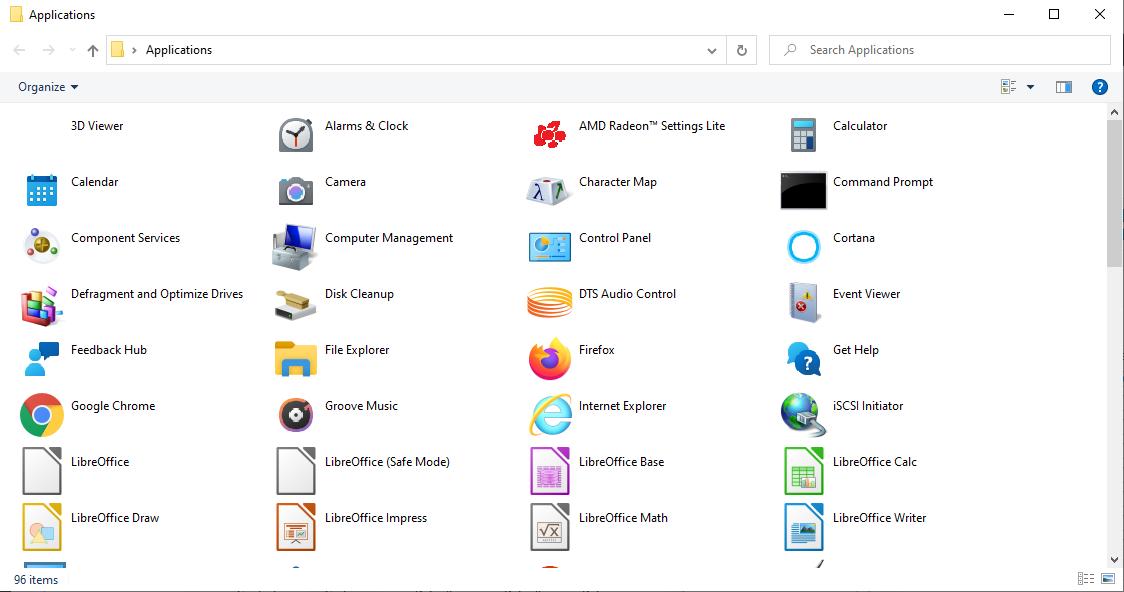
Создав ярлык, вы можете переименовать его, изменить его значок и закрепить в меню «Пуск». Вот как вы можете создавать собственные значки для универсальных приложений Windows.
Связано: Сочетания клавиш Shift, которые следует помнить в Windows
11. Как добавить забавные плитки в меню “Пуск”
Теперь, когда вы знаете, что вы можете делать с плитками, давайте посмотрим, как вы можете расширить это. Эти советы помогут вам направить свою творческую энергию на работу и превратить плитки меню «Пуск» в произведение искусства.
Добавить плитки для игр Steam
Плитка – идеальный холст для обложек игр. Универсальное приложение для Windows Паровая плитка создает красивые живые плитки для ваших игр Steam, как показано Пользователь Reddit xpopy.
Поскольку ему не нравилось, как Steam Tile запускает игры, он вручную создавал ярлыки для отдельных игр Steam.
[youtube https://www.youtube.com/watch?v=TUBW8Nzm6N8&w=560&h=315]
Процесс немного запутан и не так приятен визуально, как Steam Tile. К сожалению, ярлыки поддерживают только плитки небольшого или среднего размера.
Добавить веб-приложения Chrome
Вы можете редактировать панель задач Windows 10, добавляя к ней любой веб-сайт. Хотя в Windows 10 он фактически добавляет их в меню «Пуск» в виде плитки. Щелкните значок с тремя точками в Google Chrome в верхнем левом углу, перейдите в раздел «Дополнительные инструменты»> «Создать ярлык» и установите флажок «Открыть как окно».
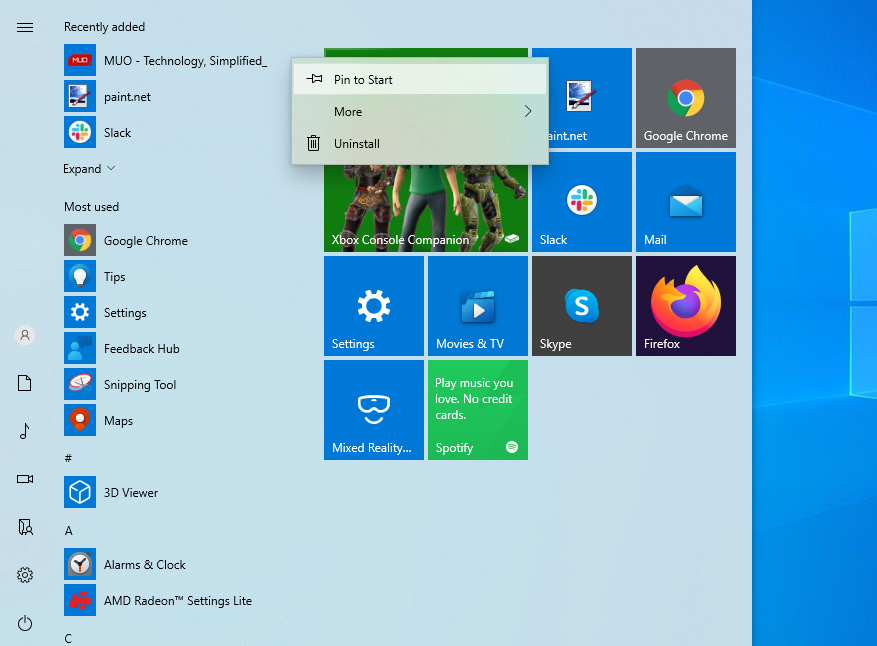
Плитка теперь запускает веб-сайт в окне, похожем на приложение, не отвлекая панели инструментов или вкладки. Это особенно удобно для таких сайтов, как Gmail, Facebook или YouTube.
12. Управление списком всех приложений
По сравнению с предыдущими версиями Windows список «Все приложения» выглядит устаревшим, и в нем сложно ориентироваться. Более того, вы не сможете легко удалить элементы, если не захотите удалить их. Однако с помощью уже описанного выше трюка с расположением файлов вы восстанавливаете некоторую гибкость.
Классическое программное обеспечение для настольных ПК добавляется в список «Все приложения» вместе с папкой, но вам действительно нужен ярлык приложения Dropbox в этом списке.
Если щелкнуть элемент правой кнопкой мыши и выбрать «Открыть расположение файла», вы получите доступ к каталогу «Программы», на основе которого создано меню «Все приложения». Здесь вы можете перемещать ярлыки или создавать дополнительные папки.
Например, я мог бы переместить ярлык Dropbox из папки Dropbox в каталог «Программы», а затем удалить папку Dropbox.
Чтобы последнее вступило в силу, необходимо перезагрузить компьютер.
Связанный: Простые способы перезагрузки компьютера через Интернет
Также обратите внимание, что вы можете быстро перейти в другое место в списке «Все приложения», щелкнув или нажав и удерживая букву, а затем выбрав цель в появившемся меню.
13. Изменить цвет и прозрачность
По сравнению с Windows 10 Preview, ваши возможности здесь довольно ограничены, и ни один из них не может быть найден в самом меню «Пуск». Нажмите Windows Key + I или запустите приложение «Настройки» через меню «Пуск» и выберите «Персонализация»> «Цвета».
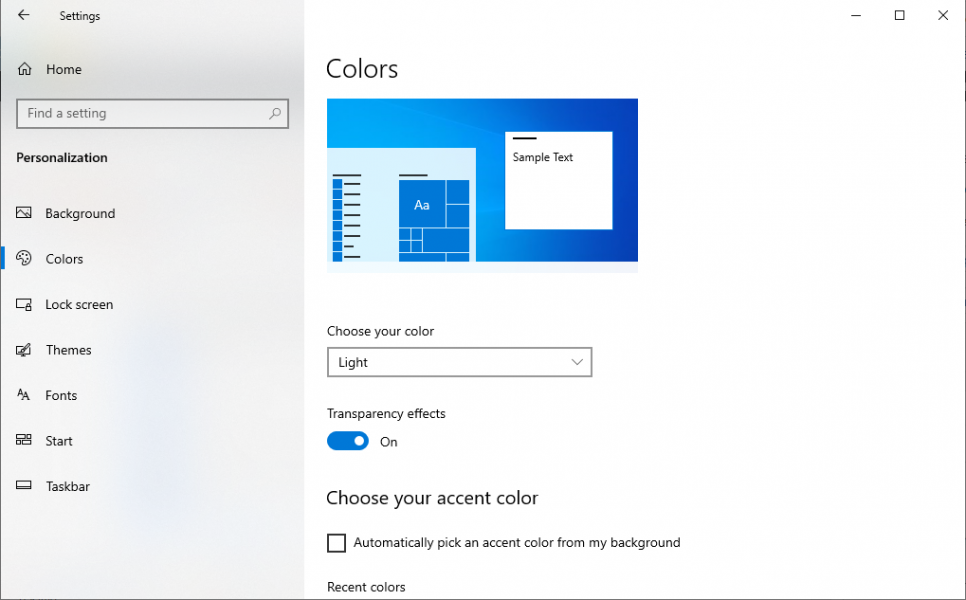
По умолчанию меню «Пуск» и панель задач темно-серые, но вы можете настроить их под общий цвет акцента Windows. Это, в свою очередь, можно выбрать на основе вашего фона или вы можете выбрать его вручную. Наконец, вы можете сделать меню «Пуск» прозрачным, но не можете настраивать этот параметр.
14. Используйте альтернативное меню “Пуск”.
Скорее всего, даже после того, как появятся будущие обновления, вы не будете удовлетворены новым меню «Пуск» Windows 10. К счастью, вы всегда можете установить стороннее меню Пуск, например Открыть классическую оболочку. Эти инструменты могут либо заменить стандартное меню «Пуск» Windows 10, либо вы можете выбрать настройки, чтобы разрешить доступ к обоим меню.
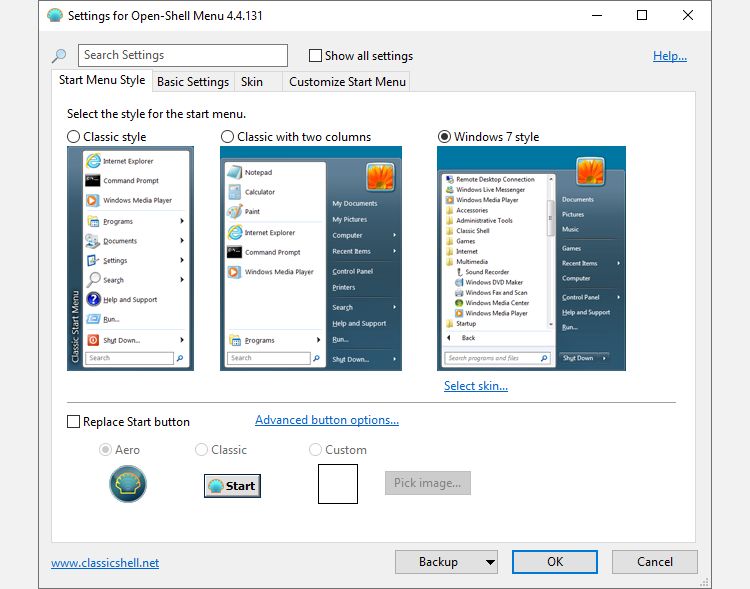
Вы можете поиграть с меню Open-Shell (показано выше) и выбрать понравившуюся настройку меню «Пуск». Существуют различные вкладки, такие как «Стиль меню« Пуск »», «Основные параметры», «Внешний вид» и «Настройка меню« Пуск »», на которых можно изучить возможность реализации определенного стиля.
В качестве примечания, некоторые альтернативные приложения меню Пуск, в том числе Пуск меню Reviver, также работают с Windows 7.
Как вы изменили меню «Пуск»?
Вот и все, что касается настройки меню «Пуск» в Windows 10, ребята! Есть много способов настроить меню «Пуск» в Windows 10. Теперь вы знаете основы и несколько хитрых приемов и советов, которые вы можете настроить по своему желанию.