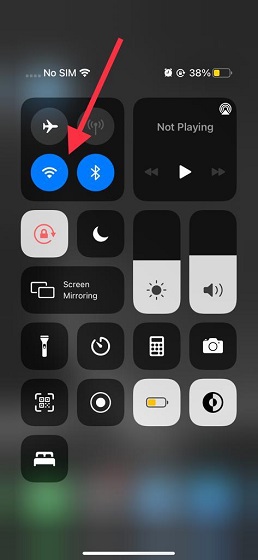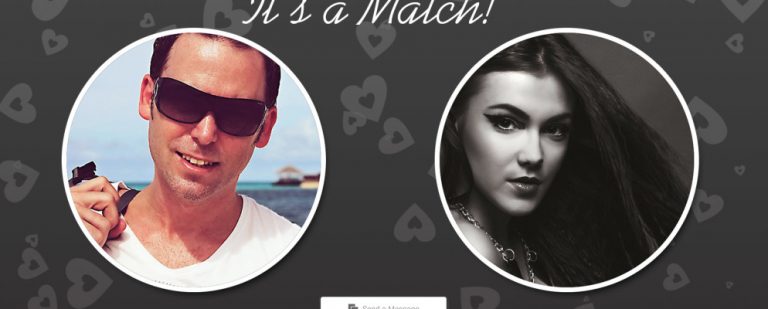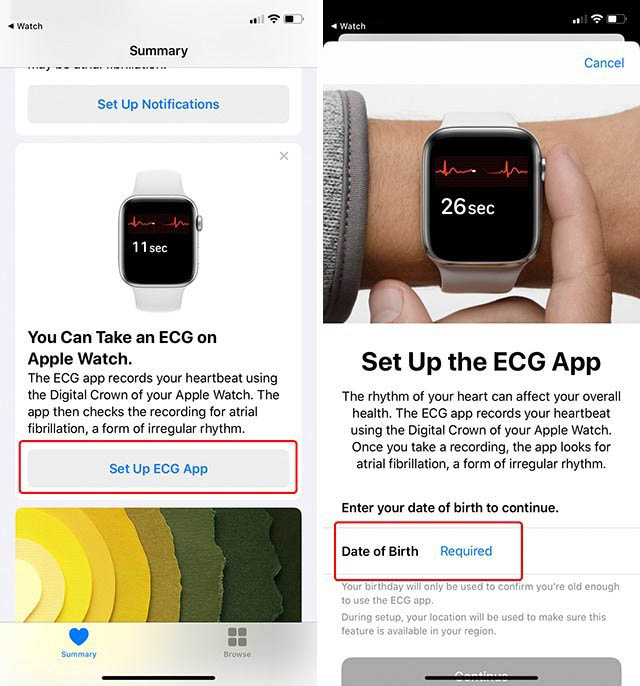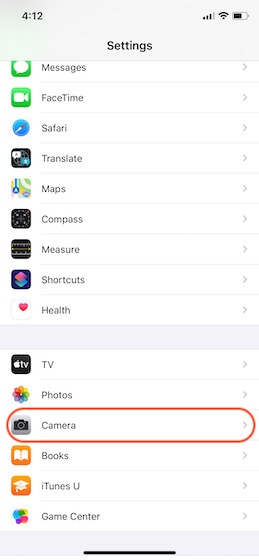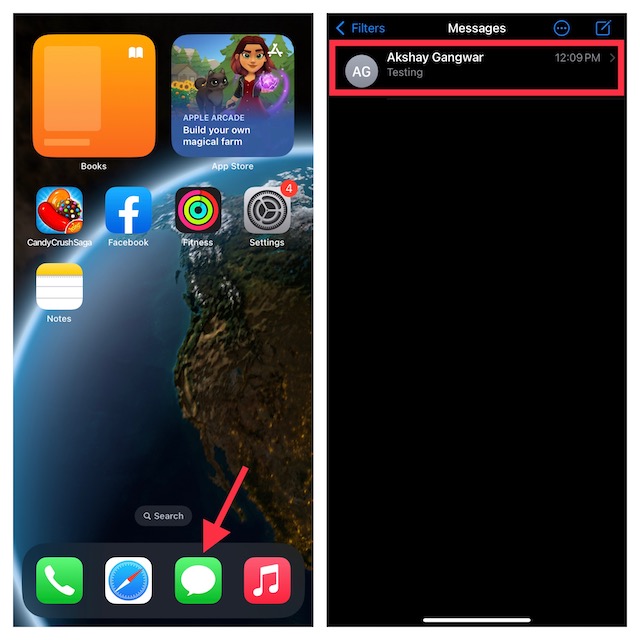12 способов отключить iPhone от Mac
iOS и macOS тесно интегрированы, чтобы работать синхронно друг с другом. Следовательно, вы можете легко переключаться с iPhone на Mac или наоборот, чтобы выполнять свои задачи, такие как создание заметок, управление файлами, обмен сообщениями и многое другое без каких-либо хлопот. Как с точки зрения производительности, так и с точки зрения удобства, этот бесшовный опыт потрясающий. Но что, если вы решили сократить эту глубокую интеграцию из соображений конфиденциальности или по личным причинам? Не беспокойтесь, есть несколько способов отключить iPhone от Mac, чтобы ваши секреты никогда не попадали с одного устройства на другое. Итак, вот 12 способов отключить iPhone от Mac.
Отключите свой iPhone и Mac: 12 разных способов (2022)
Помимо возможности отключения одним щелчком мыши, Apple предлагает несколько способов заблокировать подключение или синхронизацию Mac с iPhone. Таким образом, у вас есть возможность выбрать вариант, который лучше соответствует вашим потребностям. Обратите внимание, что, хотя мы в первую очередь занимаемся iPhone, большинство этих приемов применимы и к iPad.
1. Удалите свой Mac из Apple ID
Если вы ищете универсальное решение для отключения iPhone от Mac, удалите свой Mac из своего Apple ID. Пока оба устройства сопряжены с одним и тем же Apple ID, они будут синхронизированы.
Удалите свой Mac из Apple ID
Программы для Windows, мобильные приложения, игры - ВСЁ БЕСПЛАТНО, в нашем закрытом телеграмм канале - Подписывайтесь:)
- На вашем iPhone или iPad перейдите в приложение «Настройки» -> ваш профиль.

- Теперь коснитесь своего Mac. Теперь нажмите «Удалить из учетной записи» и подтвердите.
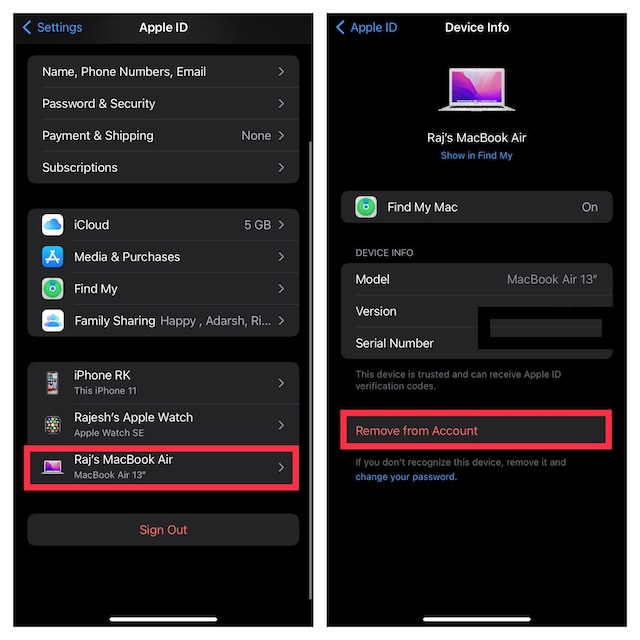
Удалите свой iPhone из Apple ID
На вашем Mac перейдите в приложение «Системные настройки» -> Apple ID.
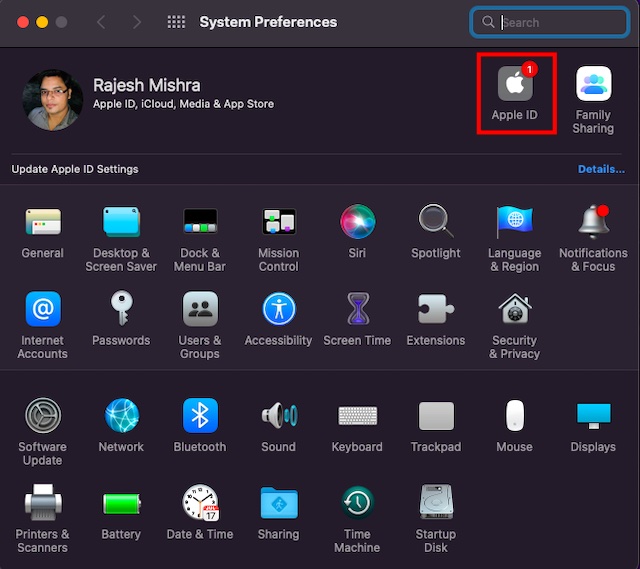
- Теперь выберите свой iPhone на боковой панели и нажмите «Удалить из учетной записи».
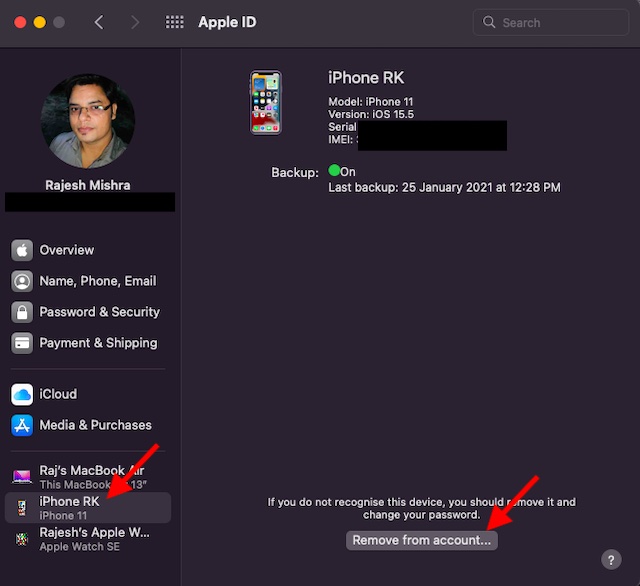
2. Разорвите пару с Mac/iPhone через Bluetooth
Bluetooth играет ключевую роль в бесперебойной работе Continuity между вашими устройствами, такими как iPhone и Mac. Таким образом, отключение Bluetooth может позволить вам мгновенно запретить синхронизацию ваших устройств друг с другом и отключить iPhone от Mac.
Отключите Bluetooth на вашем iPhone/iPad
- На вашем iPhone перейдите в приложение «Настройки» -> «Bluetooth», а затем выключите переключатель. Если ваш Mac отображается в разделе «Мои устройства», нажмите информационную кнопку «i» рядом с ним и нажмите «Забыть это устройство».
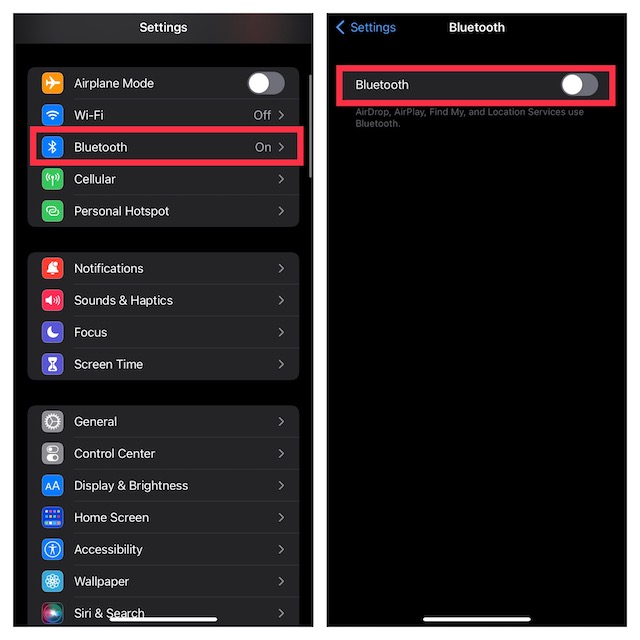
Отключить Bluetooth на Mac
- Нажмите на меню Bluetooth в правом верхнем углу экрана, а затем выключите переключатель для Bluetooth.
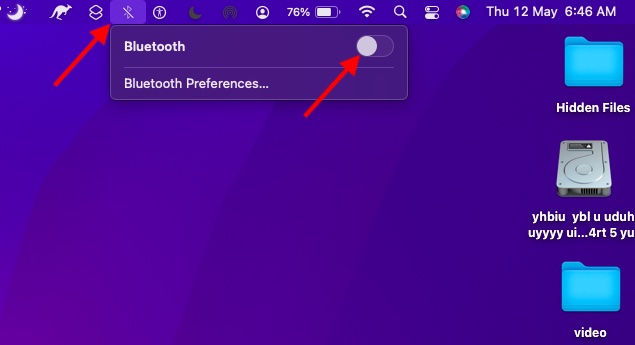
Примечание. Отключение Bluetooth также не позволит вашим AirPods, аксессуарам Bluetooth и Apple Watch подключаться и синхронизироваться с вашим iPhone.
3. Отключить передачу обслуживания
С помощью Handoff вы можете запустить что-то на одном устройстве Apple и забрать его на других устройствах, связанных с той же учетной записью iCloud. Если вы больше не хотите переключаться с iPhone на Mac или наоборот, обязательно отключите его.
Отключить передачу обслуживания на iPhone
- Откройте приложение «Настройки» на своем iPhone и выберите «Основные».
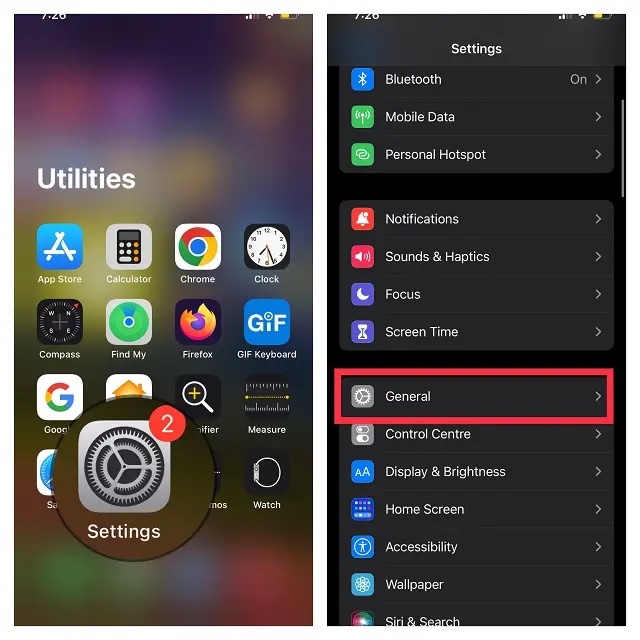
- Теперь нажмите AirPlay и Handoff. Затем выключите переключатель Handoff.
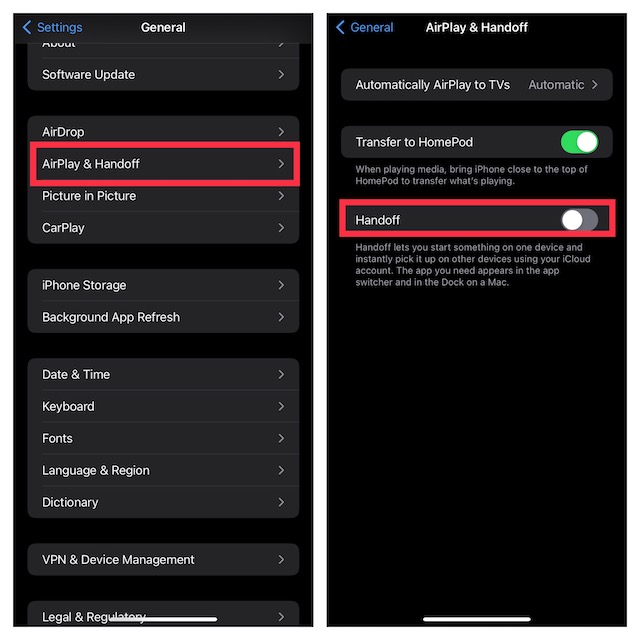
Отключить передачу обслуживания на Mac
- Щелкните меню Apple в правом верхнем углу экрана и выберите «Системные настройки».
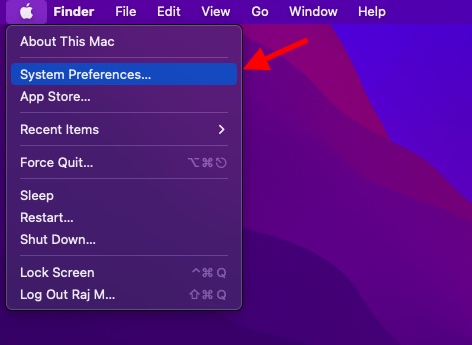
- Затем щелкните панель общих настроек.
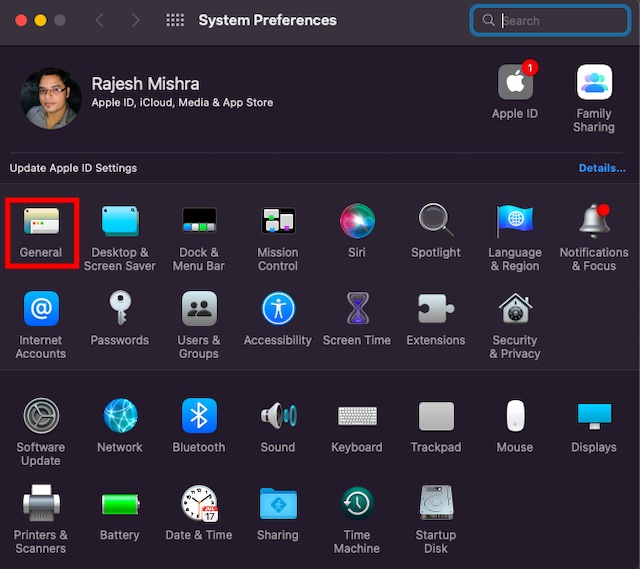
- Теперь установите флажок слева от «Разрешить передачу обслуживания» между Mac и вашими устройствами iCloud.
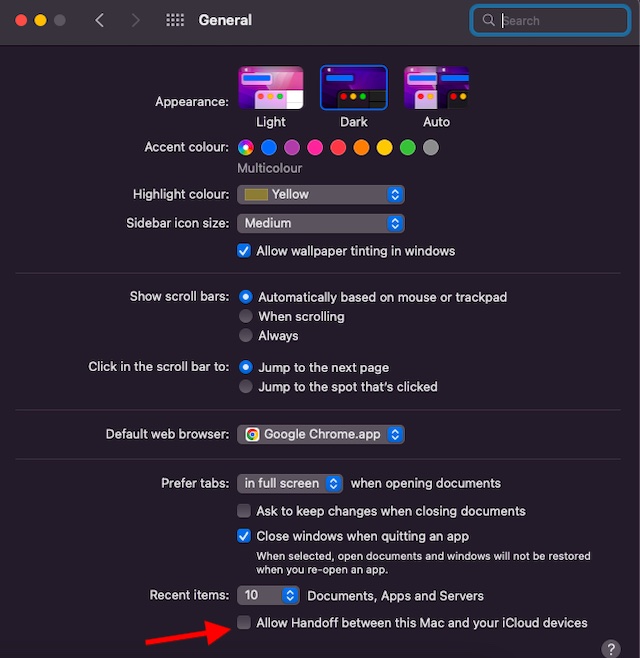
4. Отключите iPhone от Finder.
Когда вы подключаете iPhone к Mac с помощью USB-кабеля, ваш iPhone появляется в Finder. Следовательно, просто отсоединив USB-кабель, вы можете отключить устройство iOS. Имейте в виду, что ваш iPhone может по-прежнему отображаться в Finder, если вы ранее настроили Mac на обнаружение вашего устройства при подключении к сети Wi-Fi.
- Перейдите в Finder и нажмите на свой iPhone на боковой панели.
- В разделе «Параметры» снимите флажок слева от «Показывать этот iPhone при подключении к Wi-Fi».
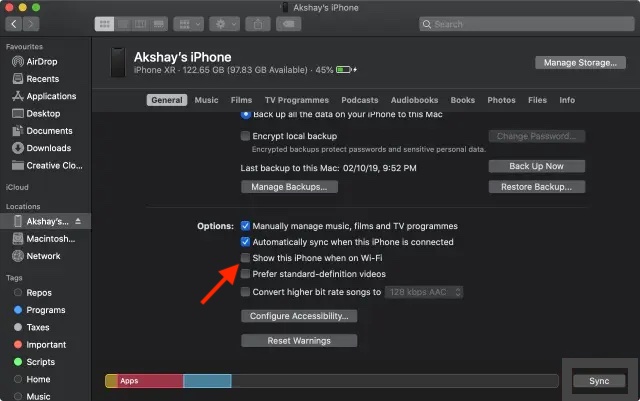
5. Отключите свой Mac от личной точки доступа вашего iPhone.
Если вы когда-либо использовали личную точку доступа вашего iPhone на своем Mac, ваш Mac будет автоматически подключаться к личной точке доступа вашего iPhone или предлагать вам присоединиться всякий раз, когда Mac обнаружит ее. Но не беспокойтесь, вы можете отключить «Попросить присоединиться», чтобы запретить вашему Mac использовать личную точку доступа вашего iPhone.
Не позволяйте вашему Mac автоматически подключаться к личной точке доступа вашего iPhone
- Нажмите на меню Wi-Fi в правом верхнем углу экрана и выберите «Настройки сети» в меню.
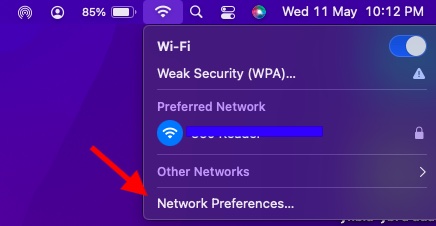
- Теперь снимите флажок слева от «Попросить присоединиться к личным точкам доступа».
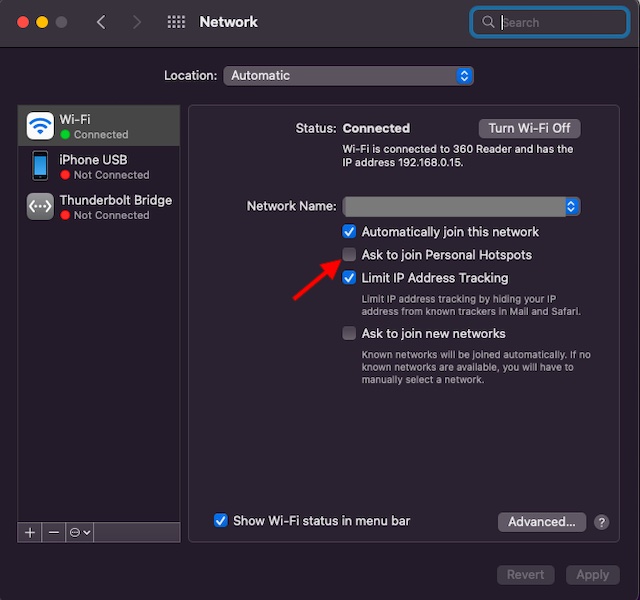
- В качестве альтернативы откройте «Системные настройки» -> «Сеть» -> «Wi-Fi», а затем снимите флажок «Попросить присоединиться к личным точкам доступа».
Отключить личную точку доступа на вашем iPhone
- Перейдите в приложение «Настройки» на вашем iPhone. После этого выберите «Персональная точка доступа», а затем выключите переключатель рядом с «Разрешить другим присоединяться».
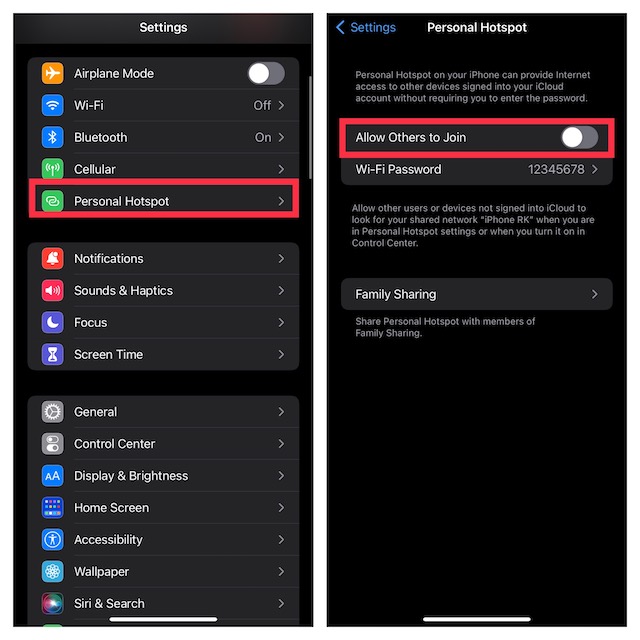
6. Отключите синхронизацию с iCloud.
Если вы пытаетесь запретить синхронизацию содержимого, такого как напоминания, события календаря и сообщения, между вашими устройствами, вы можете отключить синхронизацию iCloud.
Управление синхронизацией iCloud на Mac
- Щелкните меню Apple в верхнем левом углу экрана и выберите «Системные настройки».
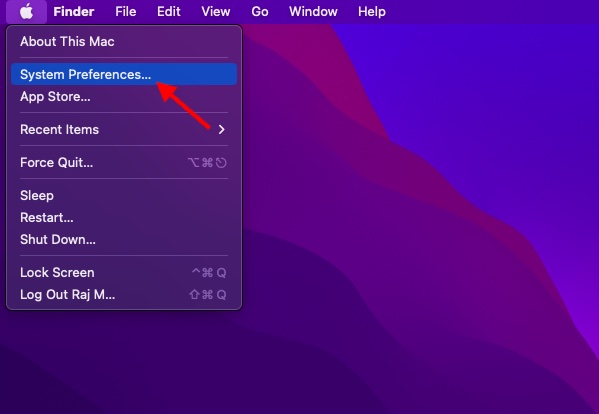
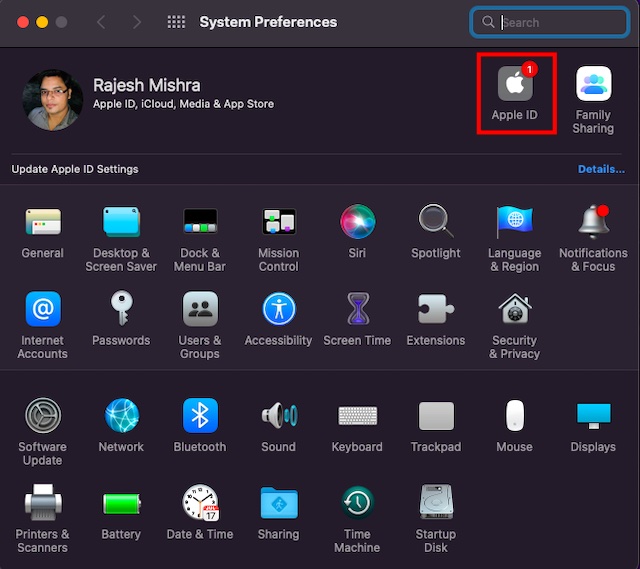
- Затем выберите iCloud на боковой панели, а затем снимите флажки с приложений/сервисов, которые вы больше не хотите синхронизировать с iCloud.
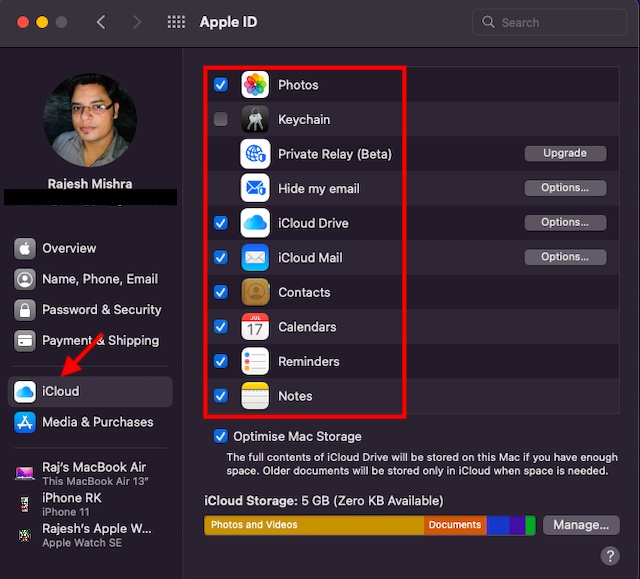
Управление синхронизацией iCloud на iPhone
- Зайдите в приложение «Настройки» на вашем iPhone -> ваш профиль и выберите iCloud.
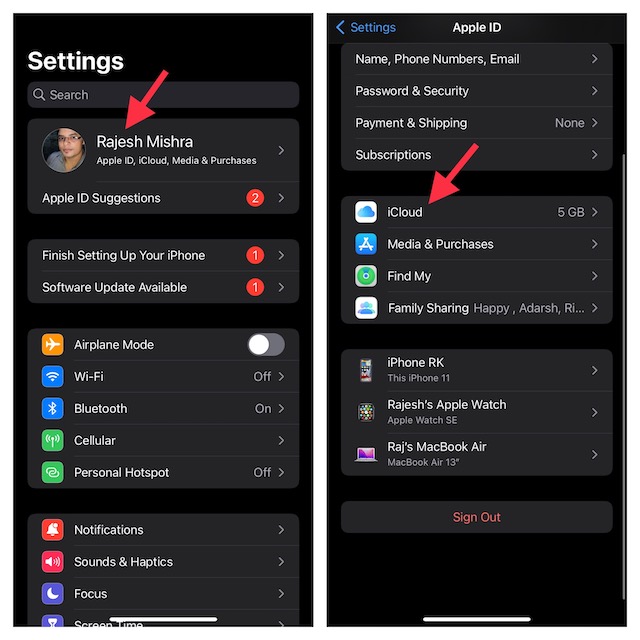
- Теперь отключите переключатели для каждого приложения/службы, которые вы больше не хотите синхронизировать с iCloud.
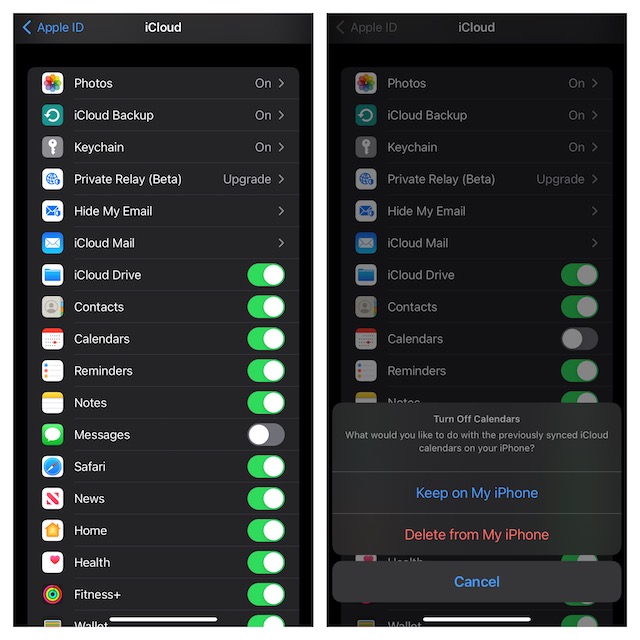
7. Отключить AirDrop
Когда AirDrop включен, ваш iPhone и Mac могут обнаруживать друг друга для обмена файлами. Вы можете полностью отключить AirDrop, чтобы эти устройства не обнаруживали друг друга.
Отключить AirDrop на Mac
- Откройте Finder на вашем Mac. Теперь щелкните меню «Перейти» вверху и выберите «AirDrop» в меню. Если вы включили AirDrop в «Избранное» Finder, просто нажмите на него, чтобы получить доступ к настройкам.
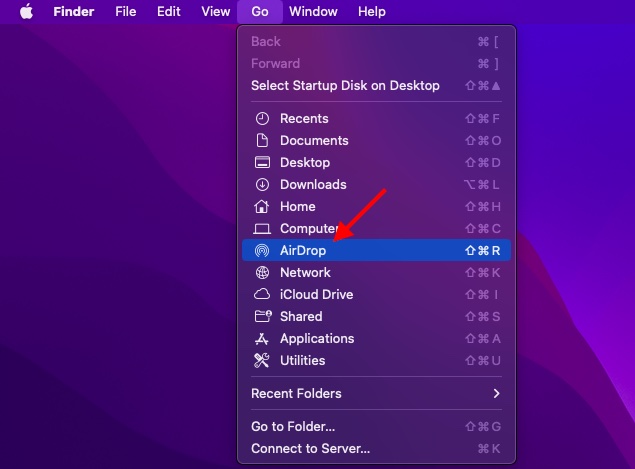
- Теперь щелкните раскрывающееся меню рядом с «Разрешить мне быть обнаруженным» и выберите «Никто».
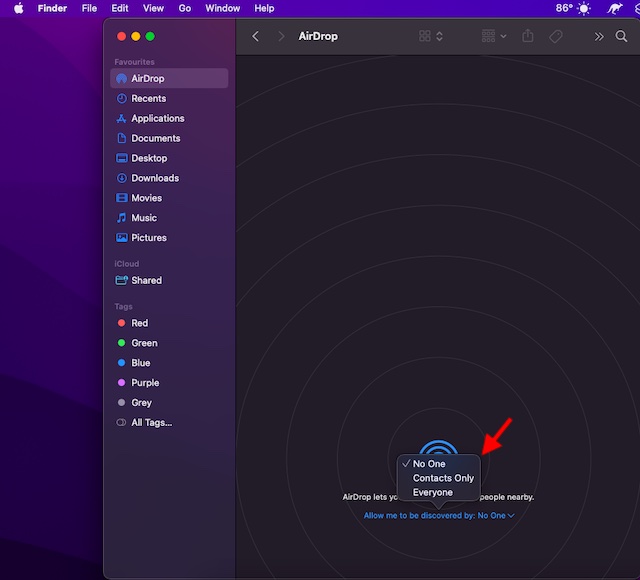
Отключить AirDrop на iPhone и iPad
- Проведите пальцем вниз от верхнего правого угла или проведите пальцем снизу вверх, чтобы вызвать центр управления, а затем коснитесь и удерживайте панель с четырьмя значками (где находится режим полета).
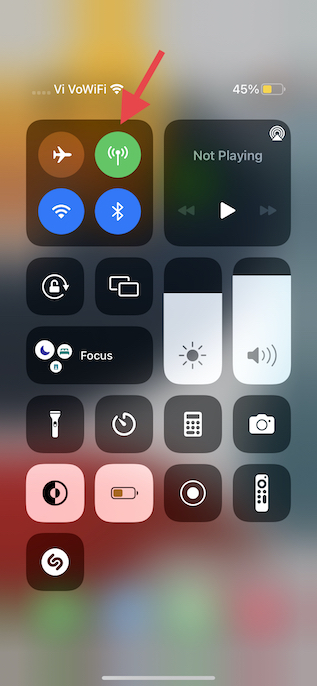
- Теперь коснитесь значка AirDrop и выберите в меню «Отключение приема».
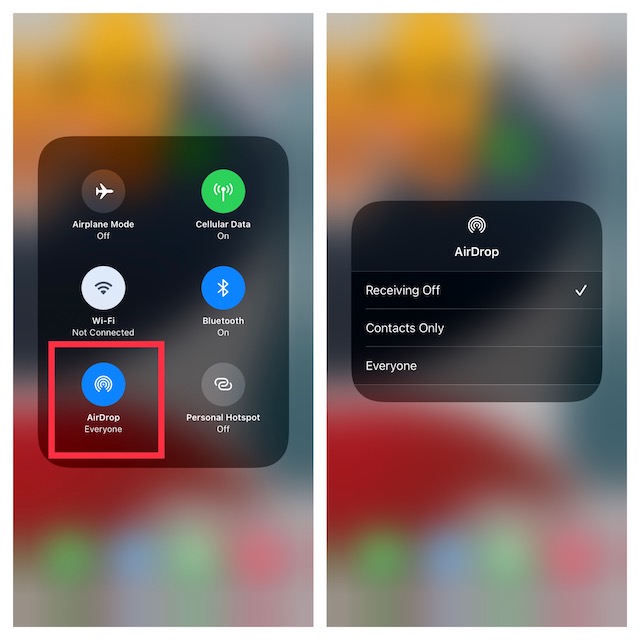
- В качестве альтернативы перейдите в приложение «Настройки» на вашем iPhone -> «Основные» -> «AirDrop» и выберите «Выкл.».
8. Запретить звонки на другие устройства
iOS позволяет вам использовать вашу сотовую учетную запись iPhone для совершения и приема вызовов на другие устройства, включая ваш Mac, на котором выполнен вход в вашу учетную запись iCloud, когда они находятся поблизости и подключены к сети Wi-Fi. Но вы можете запретить звонки на других устройствах Apple.
- Откройте приложение «Настройки» на своем iPhone и выберите «Телефон».
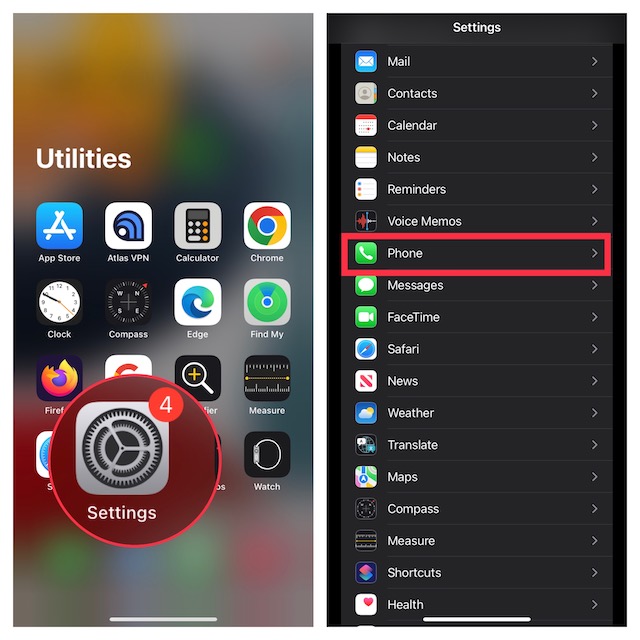
- Теперь нажмите «Вызовы на других устройствах», а затем выключите переключатель «Разрешить вызовы на других устройствах».
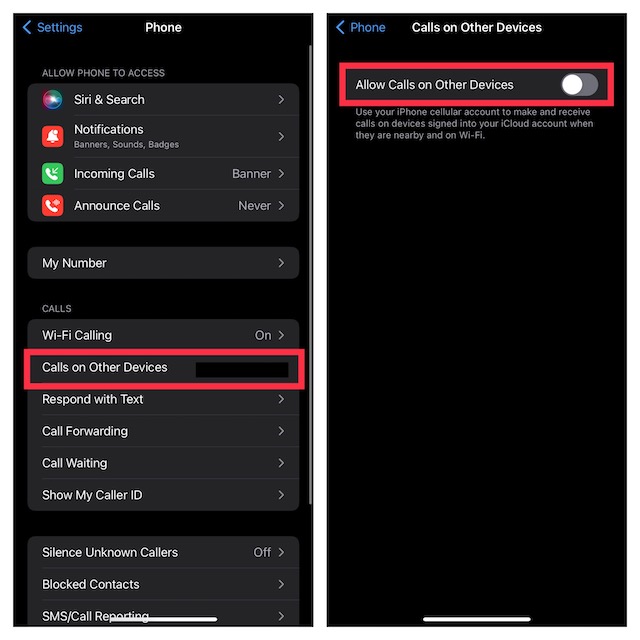
9. Отключить пересылку текстовых сообщений
Переадресация текстовых сообщений позволяет автоматически отправлять тексты SMS/MMS, полученные на iPhone, на другие ваши устройства, включая iPad, iPod touch или Mac, которые подключены к той же учетной записи iCloud. Если вы не хотите, чтобы ваши сообщения отправлялись на ваш Mac, отключите переадресацию текстовых сообщений.
Отключить переадресацию текстовых сообщений на iPhone
- Перейдите в приложение «Настройки» на своем iPhone и выберите «Сообщения».
- Теперь прокрутите вниз и нажмите «Пересылка текстовых сообщений». После этого выберите, какие устройства могут отправлять и получать текстовые сообщения с вашего iPhone.
 Кредит изображения: Apple
Кредит изображения: Apple
- Если вы хотите полностью прекратить получение сообщений от вашего Apple ID, нажмите «Отправить и получить», а затем отмените выбор своего Apple ID.
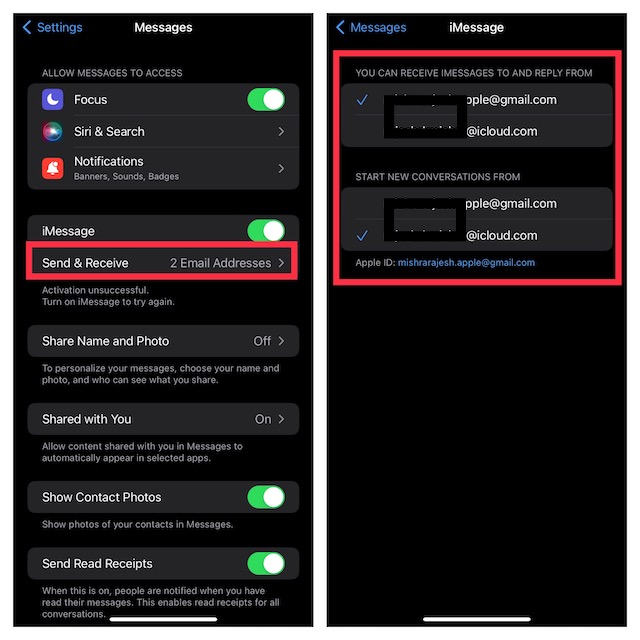
Запретите вашему Mac получать сообщения от Apple ID
- Запустите приложение «Сообщения» на вашем Mac. Затем щелкните меню «Сообщения» в верхнем левом углу экрана и выберите «Настройки».
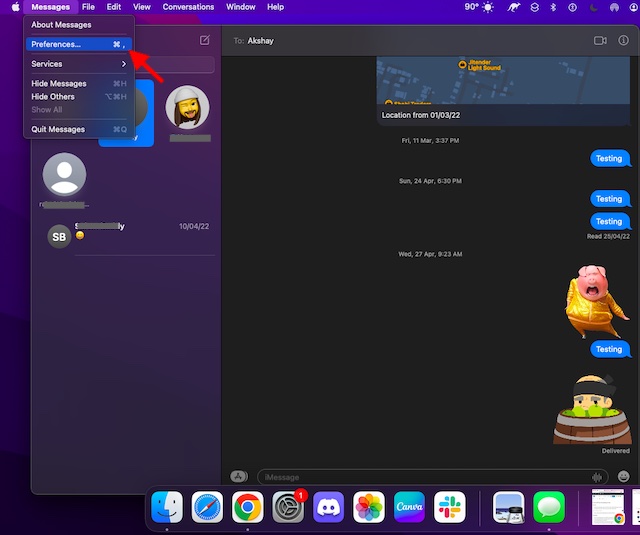
- Теперь убедитесь, что выбрана вкладка iMessage, а затем нажмите «Выйти».
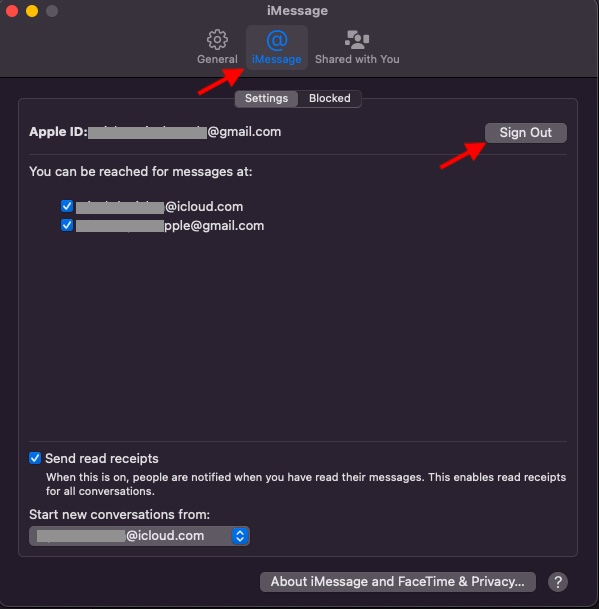
10. Остановите синхронизацию заметок iPhone с Mac
iCloud Drive выбран в качестве учетной записи по умолчанию для Notes, чтобы ваши заметки могли синхронизироваться на принадлежащих вам устройствах Apple. Однако вы можете сохранить заметки локально на своем iPhone или iPad.
- Запустите приложение «Настройки» на вашем iPhone. Теперь выберите «Заметки» и убедитесь, что переключатель «В моей учетной записи iPhone/iPad» включен.
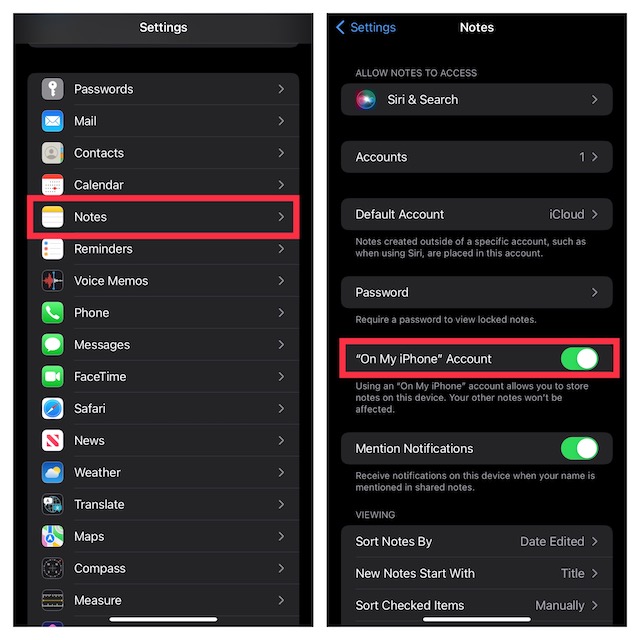
- После этого нажмите «Учетная запись по умолчанию» и убедитесь, что выбран «На моем iPhone/iPad».
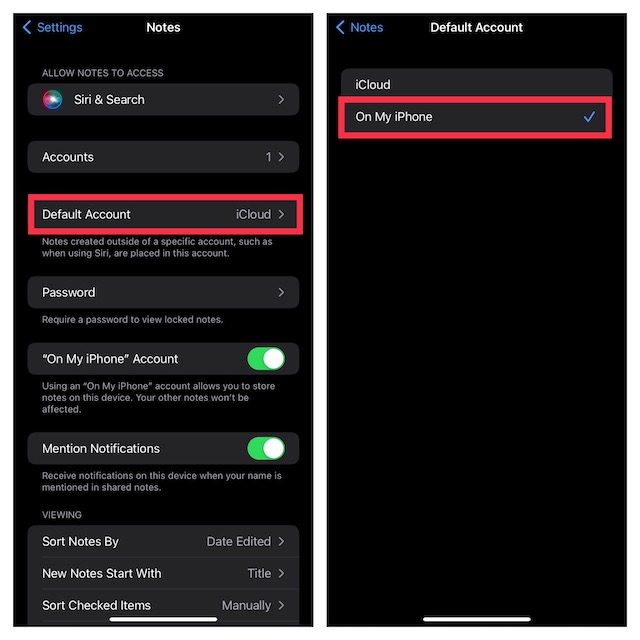
11. Отключите iCloud Drive в приложении «Файлы» и Finder.
Хотя приложение Apple Files поддерживает несколько облачных сервисов хранения, включая Google Drive и Dropbox, iCloud Drive установлен по умолчанию. Если вы хотите полностью отключить свое устройство iOS от вашего Mac, обязательно сохраните файлы локально на своем устройстве или выберите другие службы облачного хранения. Как и iOS, macOS также позволяет отключить iCloud в Finder и выбрать для хранения файлов другие места.
Отключить iCloud Drive в приложении «Файлы»
- Откройте приложение Apple Files на iPhone или iPad -> вкладка «Обзор» в нижней части экрана. Теперь нажмите на значок с тремя точками в правом верхнем углу и выберите «Изменить».

- Затем выключите переключатель для iCloud Drive, а затем обязательно нажмите «Готово» для подтверждения.

Отключить iCloud Drive в Mac Finder
- На Mac: откройте Finder, затем щелкните меню Finder в верхнем левом углу экрана и выберите «Настройки».

- После этого снимите флажок слева от iCloud Drive.
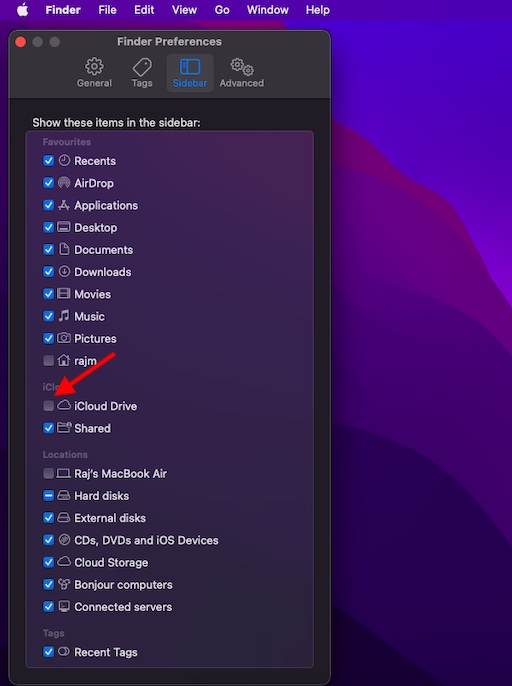
12. Ограничьте загрузки Safari только на iPhone
Загрузки Safari автоматически сохраняются в iCloud Drive, но вы можете свободно изменить место загрузки. В зависимости от ваших потребностей вы можете сохранять свои загрузки локально или хранить их в нужном вам облачном сервисе.
- Для этого запустите приложение «Настройки» на своем iPhone/iPad. Теперь выберите Safari, а затем нажмите «Загрузки».

- Затем выберите «На моем iPhone/iPad», чтобы сохранить все загрузки на своем устройстве. Если вы хотите хранить свои загрузки в других местах, нажмите «Другое», а затем выберите нужное место.
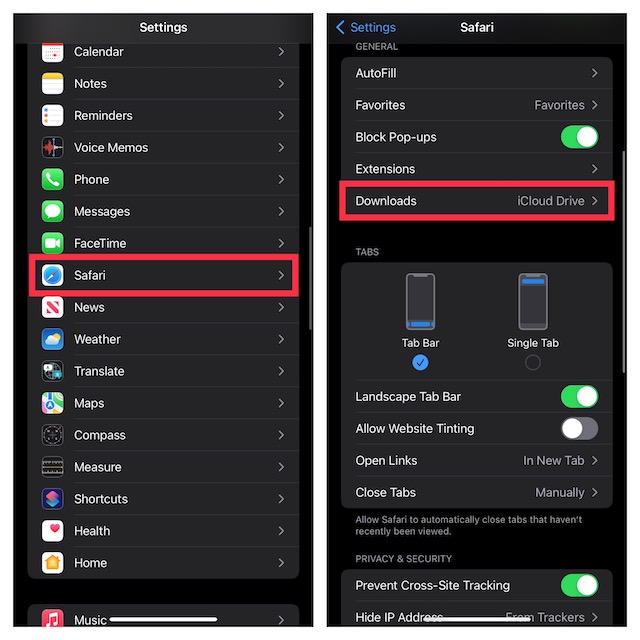
Отключите свой iPhone или iPad от Mac с легкостью
Вот как вы можете отключить свой iPhone и Mac. Хотя мне лично нравится использовать встроенные функции экосистемы, которые предлагают мне мои MacBook и iPhone, если вас не интересуют такие функции и вы просто хотите использовать свои устройства по отдельности, вы можете сделать это довольно легко, как мы объяснили. в этом руководстве. Итак, вам нравятся функции Apple, такие как Continuity и Handoff, или вы отключаете свой Mac и iPhone? Дайте нам знать об этом в комментариях.