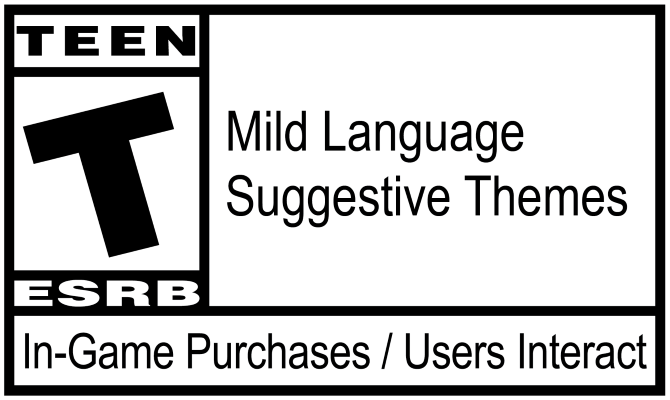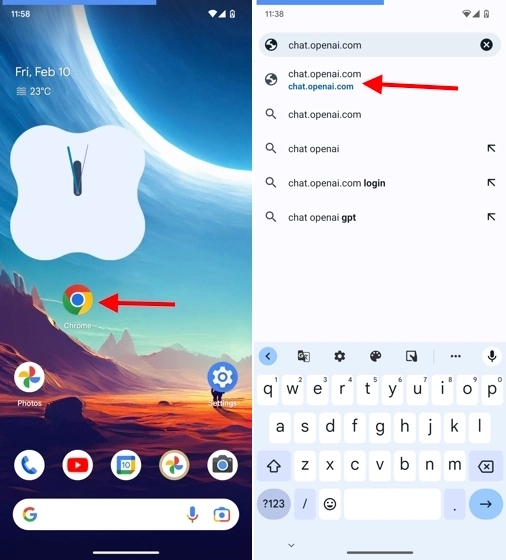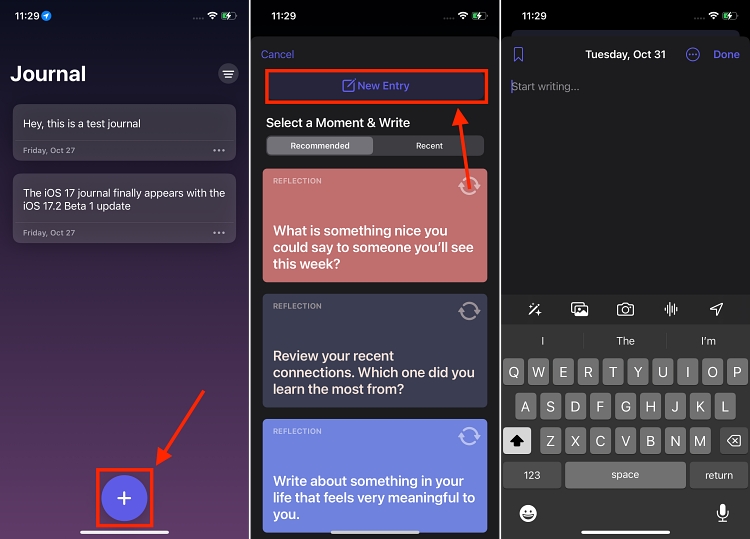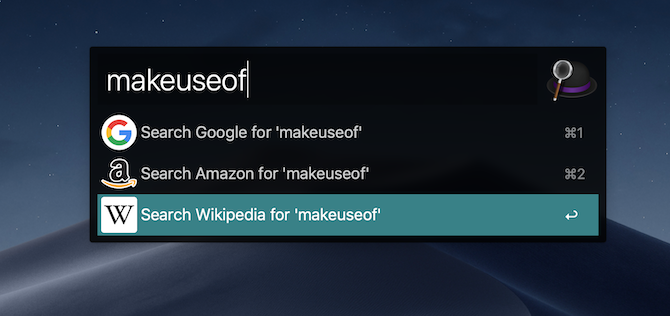12 полезных советов Snapseed
Snapseed – одно из лучших бесплатных приложений для редактирования фотографий на устройствах Android и iOS. На самом деле, это лучше, чем большинство платных вариантов.
Как и миллионы других пользователей, я использую Snapseed для всех своих потребностей редактирования мобильных фотографий. Это мое приложение для редактирования фотографий, и сегодня я собираюсь поделиться некоторыми советами и уловками, которые я узнал за последние несколько лет использования этого приложения. Так что, если вы также являетесь пользователем Snapseed или просто думаете о его загрузке, вот 12 лучших советов и приемов Snapseed, которые вы должны знать.
Лучшие советы и рекомендации Snapseed
1. Овладеть основами
Прежде чем мы перейдем к некоторым дополнительным советам и хитростям, вы должны освоить основы приложения. Когда я говорю об основном редактировании, я говорю об основных параметрах фотографии, включая яркость, контрастность, насыщенность, тени, блики и многое другое. Большинство ваших снимков просто нужно немного ретушировать, и подстройка этих параметров поможет вам выполнить работу. Вы можете найти эти параметры, перейдя в Tools -> Tune Image, Все эти параметры можно редактировать индивидуально с помощью простых ползунков. Убедитесь, что освоили основы, прежде чем переходить к другим советам по редактированию.
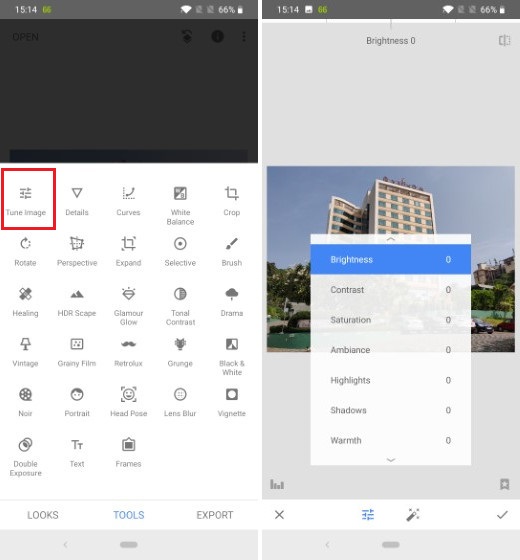
Программы для Windows, мобильные приложения, игры - ВСЁ БЕСПЛАТНО, в нашем закрытом телеграмм канале - Подписывайтесь:)
2. Используйте Выборочный инструмент для редактирования части фотографии
Хотя базовые инструменты позволяют нам манипулировать основными параметрами изображения, проблема с использованием базовых инструментов заключается в том, что они применяются ко всей картинке. Иногда вам просто нужно увеличить или затемнить часть изображения чтобы сделать его лучше. В этом случае использование селективного инструмента может пригодиться. Просто зайдите в Tools -> Selective, и вы увидите, что на картинке находится маленький кружок. Вы можете переместите круг в область, которую вы хотите ретушировать и затем двигайте слева направо, чтобы изменить интенсивность. Для переключения между различными параметрами, такими как яркость и насыщенность, перемещайте сверху вниз.
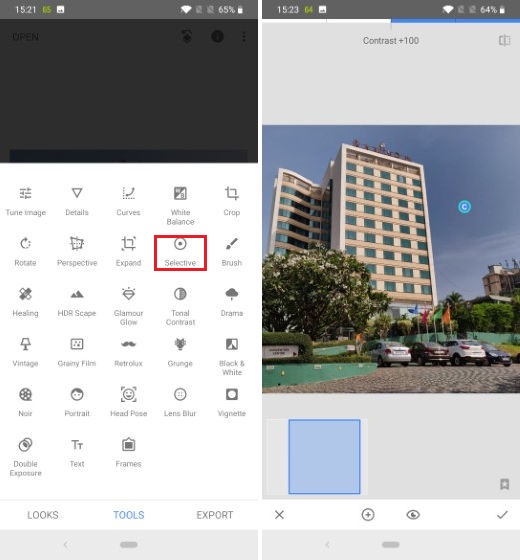
3. Используйте Brush Tool
Другой способ выборочного редактирования изображения – использование инструмента «Кисть», доступ к которому можно получить с помощью панели «Инструменты». Существуют различные типы инструментов кисти, которые доступны для использования, включая выдержка, температура, насыщенность, и больше. Нажмите, чтобы выбрать кисть, которую вы хотите использовать, а затем пальцем отрегулируйте область, которую хотите ретушировать. После того, как вы выбрали область с помощью кисти, вы можете использовать стрелки вверх и вниз в нижней части, чтобы отрегулировать интенсивность инструмента, который вы используете.
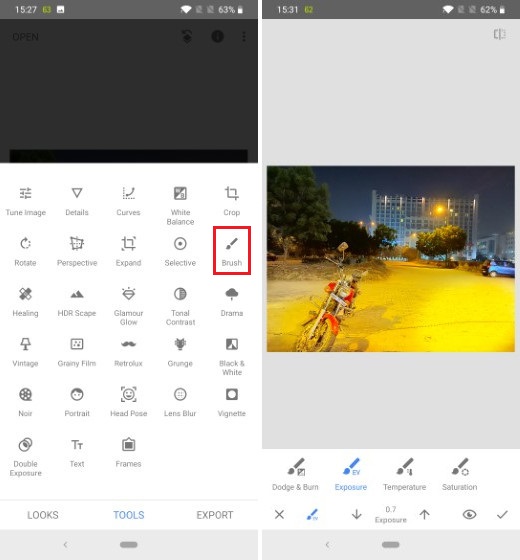
4. Используйте Исцеление, чтобы Удалить Объект
Независимо от того, сколько вы планируете для изображения, иногда вы обязаны захватывать нежелательные объекты, которые портят идеальный снимок. Ну, с помощью инструмента «Исцеление», вы можете удалить любой объект, который вы не хотите в своем изображении. Предположим, на изображении выше, я не хочу, чтобы велосипед был там. Я пойду в Инструменты -> Лечение и выберу велосипед, используя мой палец, Через несколько секунд мотоцикл исчез, как вы можете видеть на картинке ниже. Обратите внимание, что инструмент исцеления не может творить магию, поэтому вы можете увидеть какое-то искажение, если вы удаляете такой большой объект, как мотоцикл, на моем примере фотографии.
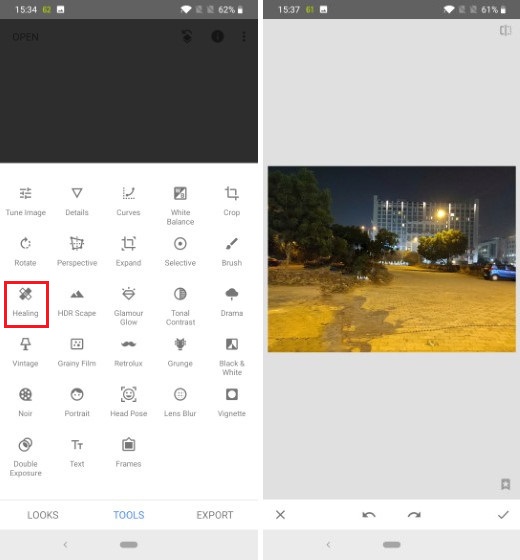
5. Используйте двойную экспозицию
Если вы хотите создать удивительные композиции изображений, вы должны использовать инструмент «Двойная экспозиция» в Snapseed. Инструмент позволяет наложить изображение поверх другого изображения, а затем редактировать их вместе создать изображение, которое сильно отличается от обоих. Если вы знаете, что делаете, с помощью этого инструмента вы можете создать несколько потрясающих картинок. Тем не менее, это один из профессиональных инструментов в Snapseed, и вам нужно будет потратить время и силы на создание композиции своего художественного образа. На изображении ниже левая сторона является исходным изображением, а правая – тем, который я создал после наложения на нее луны. Это определенно приводит к некоторым довольно впечатляющим изображениям.
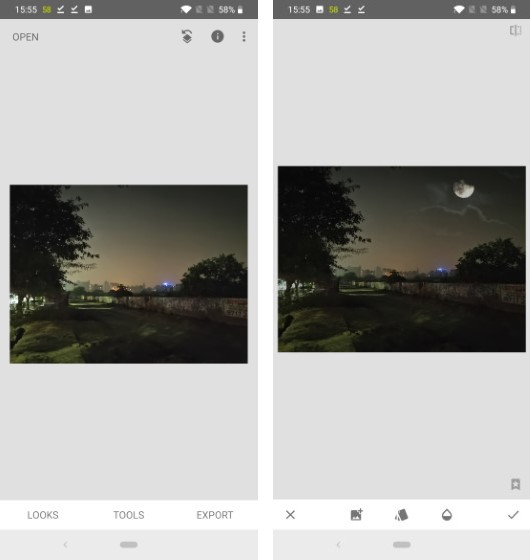
6. Используйте фильтры
Если вы не хотите тратить время на точную настройку изображений и просто хотите выполнить быстрое редактирование, вы можете использовать встроенные фильтры, которые улучшат ваши изображения и придадут им уникальный вид. От обычные фильтры, такие как Pop, Faded Glow, Morning, Pop, Smooth и другие, размещенные на вкладке Looks к более продвинутым, таким как Noir, Vintage, Grunge и т. д., доступ к которым можно получить с панели «Инструменты», есть десятки фильтров, с которыми вы можете поиграть, и ваши изображения будут выглядеть так, как вам нужно в течение нескольких секунд.
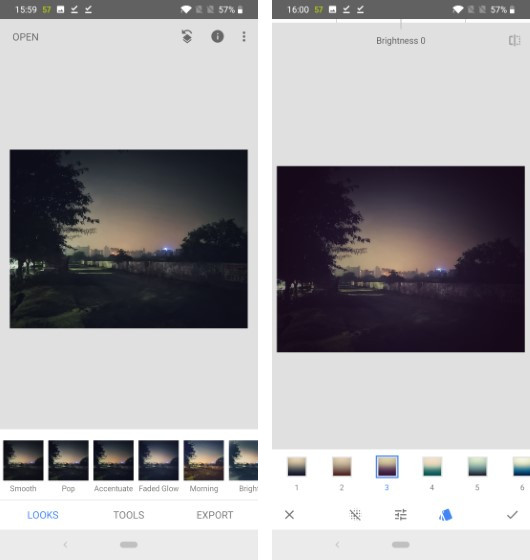
7. Улучшайте портретные снимки
Snapseed также имеет встроенный портретный инструмент, который может помочь вам улучшить портретные снимки, которые вы делаете. Как вы, возможно, знаете, Apple представила функцию эффектов портретного освещения, которая позволяет пользователям использовать различные световые эффекты при съемке портрета. Ну, вы можете сделать то же самое, используя инструмент портрета в Snapseed. Просто зайдите в Инструменты -> Портрет и выберите эффект освещения, который вы хотите использовать, Snapseed даже позволяет настраивать различные параметры световых эффектов портрета, чтобы пользователи могли лучше управлять им.
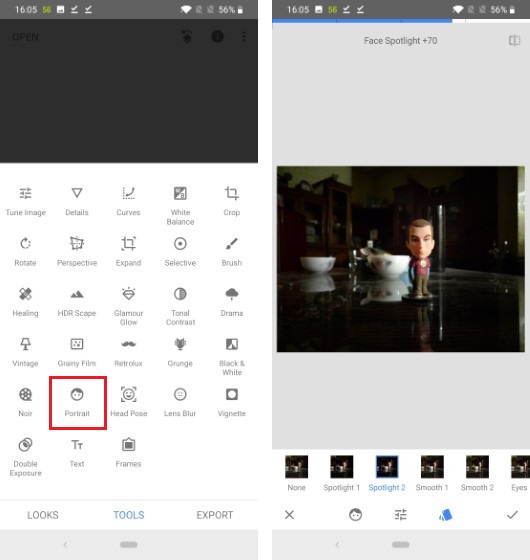
8. Используйте драму, чтобы увеличить ваши фотографии
Если у вас довольно плоское изображение, в котором ничего не происходит с точки зрения цвета, вы можете использовать инструмент «Драма», чтобы дать ему новую жизнь. Инструмент Drama повышает общее изображение с высокой контрастностью и насыщенностью таким образом, элементы окружающей среды, такие как облака и деревья, появляются больше. Инструмент также поставляется с различными предустановками фильтров, позволяющими вам быстро поднимать изображение, не вдаваясь в подробности. Конечно, у вас есть все элементы управления, и вы можете настроить отдельные параметры, если хотите, но использование инструмента «Драма» – это быстрый и простой способ получить правки.
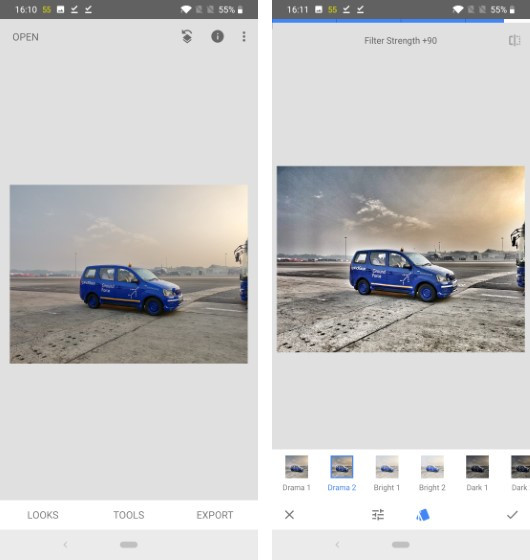
9. Усиление размытия фона
Если вас не устраивает размытие или боке, которые вы сняли во время съемки портрета, вы можете увеличить размытие с помощью инструмента «Размытие в объективе» в Snapseed. Инструмент Lens Blur позволяет сместить фокус размытия на любую часть изображения. а затем размыть звучащую область с интенсивностью по вашему выбору. Обратите внимание, что он не может уменьшить размытие, которое уже было снято камерой, поэтому вы не можете полностью сместить фокусную точку размытия при портретной съемке, но он предлагает значительную гибкость для фотографий и может помочь вам привлечь внимание зрителя к основной предмет фото.
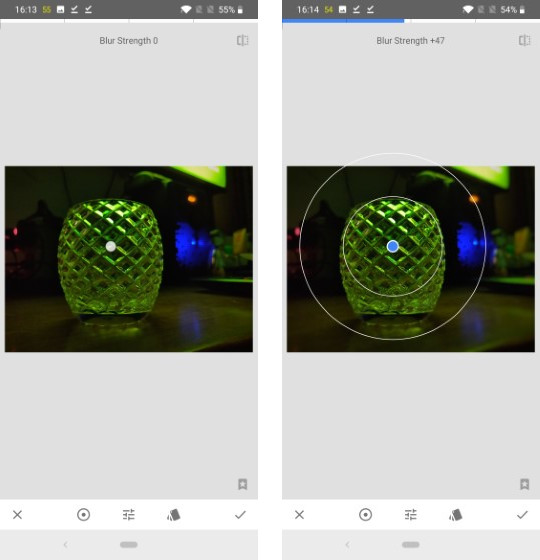
10. Используйте Перспективный инструмент
Если вы снимаете изображение, на котором объект находится слишком близко к камере, у вас не будет большого фона для работы. Это может вызвать помехи в процессе редактирования, так как вам нужен достаточный фон, чтобы выделить объект. Есть также ситуации, когда вы снимаете фасад красивого здания, но оно не совсем прямое. Ну, если вы находитесь в такой ситуации, вы можете используйте инструмент «Перспектива», чтобы добавить больше пространства фону или изменить перспективу изображения, Вы также можете использовать этот инструмент для наклона и поворота изображения. Обязательно используйте этот инструмент осторожно, так как он может исказить изображения, если вы сделаете слишком много изменений.
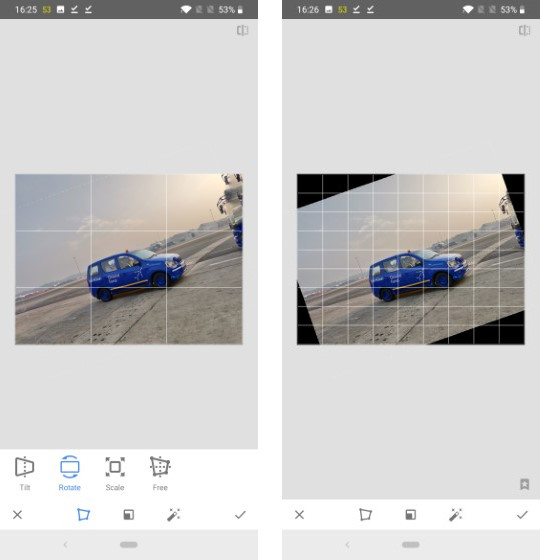
11. Используйте текстовые блоки и рамки
Snapseed также предоставляет встроенные функции текстовых полей и рамок, которые вы можете использовать для добавления текста и рамок к вашим изображениям. Оба эти инструмента говорят сами за себя. Есть несколько текстов и рамок, которые вы можете выбрать и вы даже можете изменить цвет текста, который вы используете. Это замечательно, если вы пытаетесь добавить водяной знак на ваши фотографии, или если вы хотите добавить рамку и сделать изображение лучше.
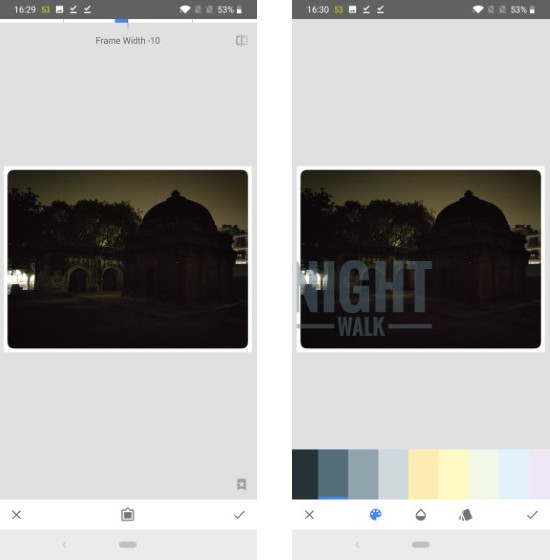
12. Сохранить отредактированные фотографии в полном качестве
После того, как вы закончите редактирование, последнее, что вы должны сделать, это убедиться, что все ваши отредактированные фотографии сохранены в максимально возможном качестве. По умолчанию Snapseed сохраняет изображения в формате JPG с качеством 95%., Вы должны перейти в настройки и изменить его на 100%. Вы даже можете выбрать формат PNG без потерь, но это увеличит размер изображения, что может быть проблемой, если у вас недостаточно места на вашем устройстве.

Редактируйте изображения как профессионал с Snapseed
Как только вы овладеете всеми этими советами и хитростями, вы сможете редактировать изображения, как профессионал, даже на своих мобильных устройствах. Я надеюсь, что эти советы помогут вам максимально эффективно использовать Snapseed. Если вы хотите поделиться с нами своими советами и рекомендациями, оставьте их в разделе комментариев ниже.