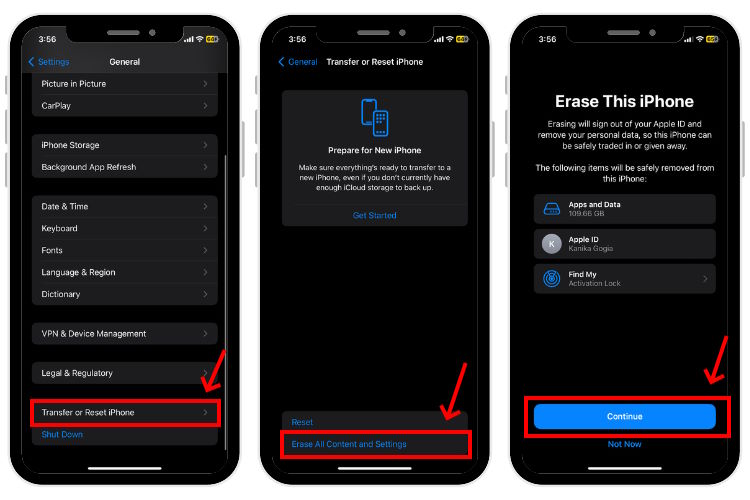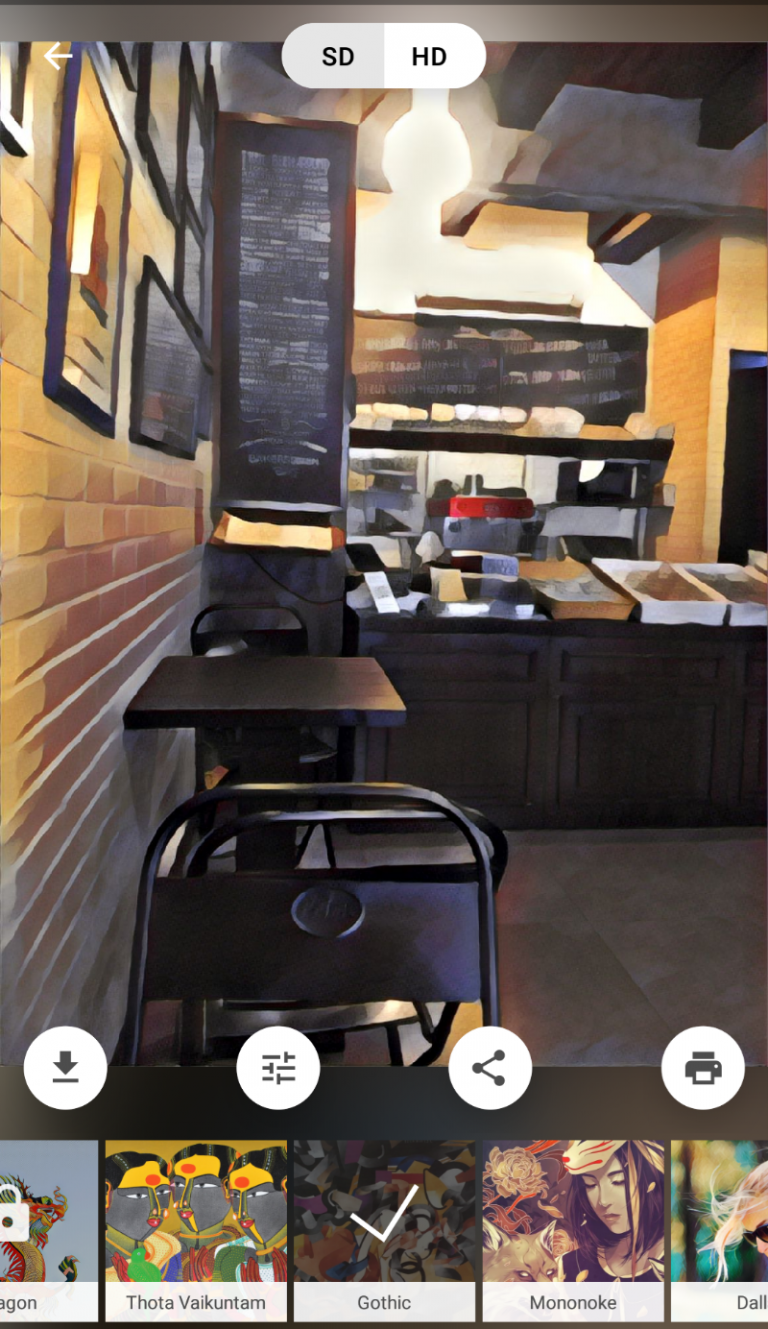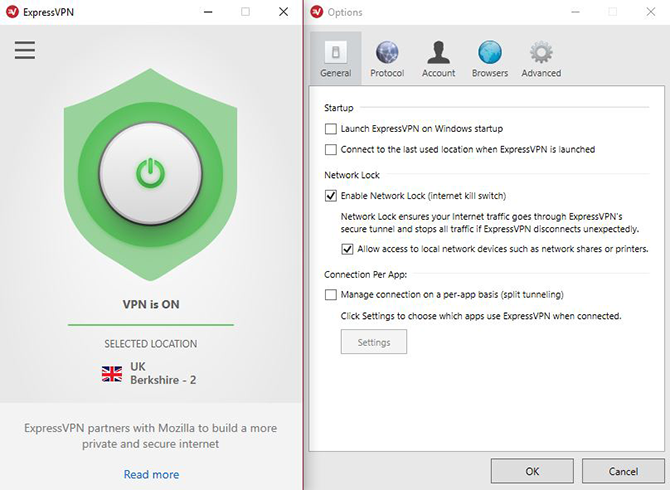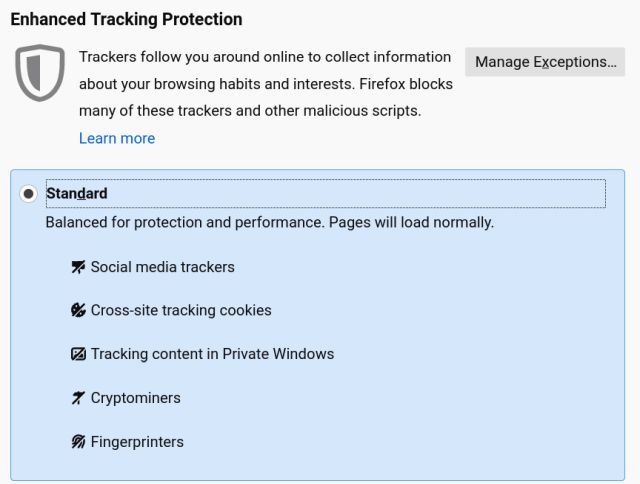12 настроек Google Ассистента, которые нужно изменить в 2021 году
Google Ассистент есть почти везде. От Google Assistant на Android TV до смартфонов, Google Home, Chromebook и умных дисплеев – вы найдете его везде. Фактически, теперь вы даже можете использовать Google Assistant на своем ПК с Windows. Тем не менее, не многие знают, как использовать Google Assistant в полной мере. Есть ключевые настройки помощника Google, которые могут во много раз повысить вашу продуктивность. Вы сможете делать гораздо больше с помощью Google Assistant с меньшим количеством голосового ввода. Поэтому, если вы хотите узнать о лучших настройках Google Assistant, следуйте инструкциям.
Лучшие настройки Google Assistant (2021)
Здесь вы найдете все настройки Google Assistant, которые вам следует изменить, чтобы улучшить свой рабочий процесс и сэкономить много времени. Чтобы перейти к соответствующей точке, вы можете нажать на ссылку ниже.
1. Персональные результаты на экране блокировки
Хотя Google Assistant превосходен в том, что он делает, раздражает то, что он просит вас разблокировать устройство каждый раз, когда вы хотите выполнить что-то личное. Например, если вы хотите позвонить или установить напоминание, когда ваш телефон заблокирован, он попросит вас сначала разблокировать ваше устройство, что в основном сводит на нет цель голосовой помощи без помощи рук.
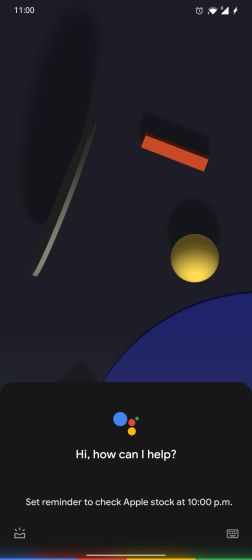
Программы для Windows, мобильные приложения, игры - ВСЁ БЕСПЛАТНО, в нашем закрытом телеграмм канале - Подписывайтесь:)
Поэтому, если вы хотите выполнять личные действия, связанные с электронной почтой, календарем, контактами, напоминаниями и списками покупок, вам необходимо включить эту настройку Google Assistant. Откройте приложение Google и перейдите на вкладку «Дополнительно» -> «Настройки» -> «Google Ассистент» -> «Персонализация» -> включите переключатель «Персональные результаты на экране блокировки». Вот и все.
2. Свяжите Spotify / Netflix с Google Assistant.
В течение многих лет Google скрывал страницу настроек, чтобы связать Spotify с Google Assistant. Однако в прошлом году мы нашли отличный способ интегрировать Spotify с Google Assistant через вкладку «Обзор».
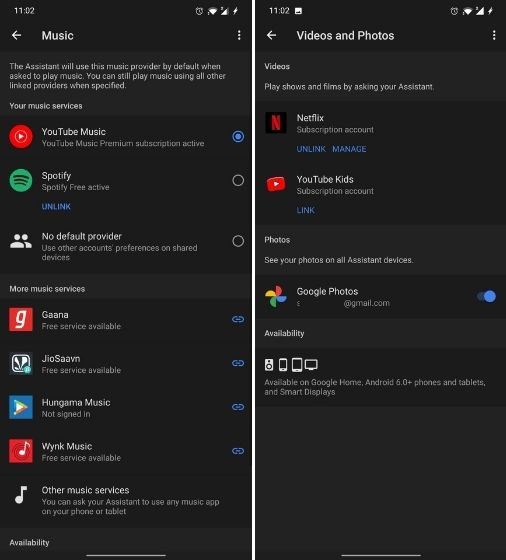
И теперь, наконец, вы можете связать свою учетную запись Spotify и Netflix с Google Assistant на странице настроек. Просто откройте приложение Google -> вкладка «Еще» -> Настройки -> Google Ассистент -> Музыка -> нажмите «Ссылка» под Spotify. Кстати, вы также можете связать другие сервисы потоковой передачи музыки.
Для Netflix прокрутите вниз и нажмите «Просмотреть все настройки». Затем найдите «Видео и фото», а затем свяжите свою учетную запись Netflix. Вы сделали. Теперь вы сможете воспроизводить контент как на Spotify, так и на Netflix с помощью голосовой команды.
3. Персональные результаты на Android TV
На Android TV персональные результаты через Google Assistant по умолчанию отключены. Хорошо, что Google отключил эту настройку, чтобы защитить ваши данные от других пользователей. Однако, если доступ к телевизору ограничен только вами, вы можете изменить настройки голоса Google Ассистента, чтобы вы могли выполнять многие действия с самого телевизора.
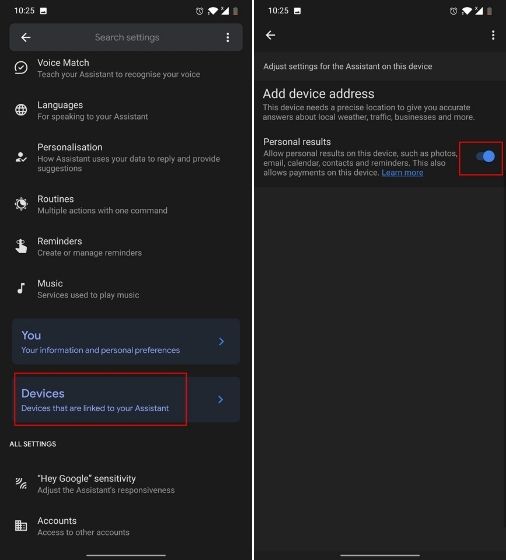
Просто откройте приложение Google и перейдите в раздел «Еще» -> «Настройки» -> «Google Ассистент» -> «Устройства» -> «ТВ» -> включите переключатель «Персональные результаты». Это все.
4. Процедуры
Если вы регулярно используете Google Assistant для включения режима “Не беспокоить”, включения света или воспроизведения подкастов, вам следует подумать об использовании подпрограмм в Google Assistant. Вы сможете выполнять множество действий одновременно, используя всего одну команду. Например, если вы приходите домой из офиса, вы можете просто сказать «Я дома», и Google Ассистент отключит режим «Не беспокоить», расскажет вам о домашних напоминаниях и отрегулирует громкость мультимедиа.
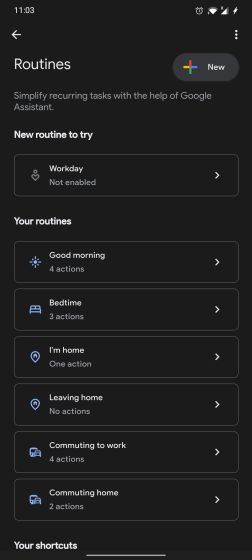
Вы также можете настроить все свои действия и даже команду Google Assistant для запуска серии действий. Итак, чтобы получить доступ к подпрограммам в Google Assistant, перейдите в приложение Google -> Еще -> Настройки -> Google Assistant -> Подпрограммы. Здесь вы найдете множество предопределенных подпрограмм, но вы также можете создать их по своему усмотрению.
5. Ваши люди
Если у вас дома несколько человек, которые используют виртуального помощника Google для повседневных задач, вам следует подумать о добавлении их в свою семейную группу. Это позволит вам назначать напоминания членам вашей семьи. Кроме того, вы можете позвонить членам своей семьи, упомянув только название родственника.
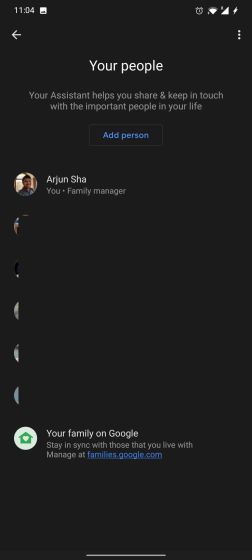
Например, вы можете сказать «позвоните моей сестре», и Google Assistant автоматически узнает, кого вы имеете в виду. Итак, чтобы изменить настройки Google Assistant в отношении вашей семьи, откройте приложение Google -> Еще -> Настройки -> Google Assistant -> Ваши люди. Здесь вы можете добавить члена семьи и упомянуть о связи между членами вашей семьи.
6. Режим окружающей среды
Режим Ambient Mode получил широкое распространение и теперь доступен практически на всех устройствах Android под управлением Android 8.0 и выше. Он делает следующее: когда вы подключаете свой телефон к зарядному устройству, Google Assistant включает режим Ambient, в котором вы получаете слайд-шоу из фотографий, извлеченных из Google Фото, доступ к Google Assistant на экране блокировки, информацию о погоде, музыкальный проигрыватель, несколько циферблаты и многое другое.
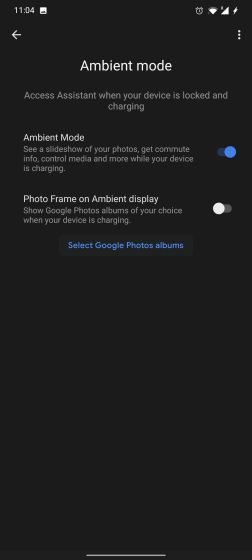
В принципе, режим Ambient Mode от Google Assistant действительно хорош, но печально то, что он срабатывает только во время зарядки вашего смартфона. В любом случае, если вы хотите изменить настройки Google Assistant для режима Ambient, откройте приложение Google -> Еще -> Настройки -> Google Assistant -> Ambient Mode -> включите переключатель для «Ambient Mode». Вы также можете включить «Фоторамку на окружающем дисплее» для слайд-шоу ваших фотографий на экране блокировки.
7. Измените Google Assistant Voice
Если вы хотите изменить голос Google Ассистента, вы можете легко сделать это на странице настроек. Имейте в виду, что эта модификация также изменит голосовой и речевой вывод Google Home на других устройствах Google Assistant. Чтобы изменить настройки Google на Android, откройте приложение Google и перейдите на вкладку Еще -> Настройки -> Google Assistant -> Голосовой помощник.
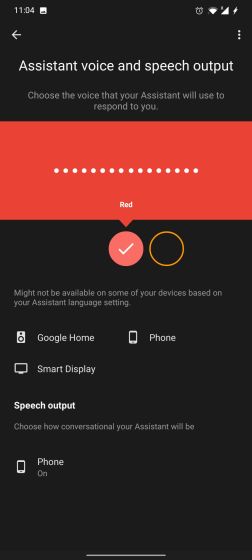
Здесь вы можете изменить голос виртуального помощника в разных цветовых вариантах. Обратите внимание, что в Индии и других регионах есть только два варианта голоса, тогда как в США и других западных регионах в Google Assistant доступно несколько вариантов голоса.
8. Что у меня на экране?
Люди, которые любили использовать Google Now до появления Google Assistant, должны помнить о функции «Что у меня на экране». Это был простой инструмент, который позволял сканировать текущий экран и находить ссылки, тексты и информацию практически обо всем.

Он работал очень похоже на Google Lens, но вам не нужно было перепрыгивать через обручи, чтобы получить доступ к Lens. Поэтому, если вы хотите получить доступ к аналогичной функции в Google Assistant, вы можете получить это, изменив ключевую настройку в Google Assistant.
Откройте приложение Google и перейдите на вкладку Еще -> Настройки -> Google Ассистент -> Общие -> включите переключатель «Использовать контекст экрана». Теперь запустите Google Assistant на любой странице, и вы найдете опцию «Что у меня на экране». Нажмите на нее, и вы получите интерактивные ссылки и другую информацию прямо на этой странице.
9. Google Keep Notes
Чтобы сохранять заметки и списки покупок через Google Assistant, Google использовал отдельный веб-список, который не был интуитивно понятен и требовал, чтобы Интернет всегда работал. Однако теперь Google отменил изменения, и теперь вы можете сохранять все свои заметки, включая список покупок, в Google Keep. Это круто, правда?

Итак, чтобы восстановить поведение Ассистента в Google Keep, откройте приложение Google и перейдите на вкладку Еще -> Настройки -> Google Ассистент -> Заметки и списки -> выберите Google Keep.
10. Ярлыки приложений
Чтобы обеспечить более глубокую интеграцию с Google Assistant и сторонними приложениями, Google представил нечто, называемое ярлыками. С его помощью вы можете выполнять несколько действий в приложении с помощью голосовой команды. Вы можете узнать, как добавить сторонние ярлыки в Google Assistant, из нашего подробного руководства. Хотя ярлыки приложений в Google Assistant не такие мощные, как Siri Shortcuts, они довольно хороши и со временем станут только лучше.
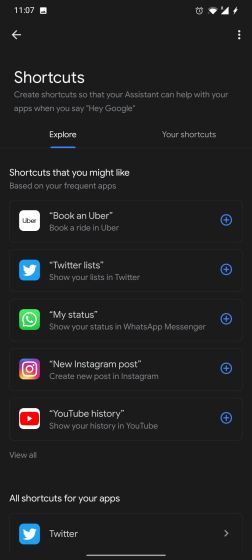
11. Снимок
Google Assistant недавно предоставил возможность настраивать снимки, и это потрясающе. Вам больше не нужно мириться с ненужной биржевой информацией или рекомендациями по вещам, которые вас не интересуют. Вы можете изменить настройки Google Assistant для Snapshot из приложения Google -> Еще -> Настройки -> Google Assistant -> Снимок.

12. Разрешить запросы Bluetooth.
Многие пользователи теперь используют Google Assistant через свои Bluetooth-наушники, но часто он не работает, потому что в приложении Google отключен ключевой параметр. По сути, если вы хотите выполнять личные действия с наушниками Bluetooth, даже когда ваше устройство заблокировано, вы должны включить этот параметр. Откройте приложение Google -> Еще -> Настройки -> Голос -> включите переключатель «Разрешить запросы Bluetooth при заблокированном устройстве». Вот и все.

Часто задаваемые вопросы
В. Как открыть приложение “Настройки устройства”?
Вы можете открыть панель приложений на своем устройстве, чтобы найти приложение «Настройки». Если вы ищете страницу настроек Google Assistant, откройте приложение Google и перейдите на вкладку «Еще». После этого откройте настройки, и здесь вы найдете страницу настроек Google Ассистента.
В. Как добавить голоса в Google Assistant?
Чтобы добавить голоса в Google Assistant, откройте приложение Google и перейдите на вкладку «Еще» -> Настройки -> Google Assistant -> Voice Match. Здесь нажмите Модель голоса -> Переназначить модель голоса для рекламы голоса в Google Assistant.
В. Можно ли поменять OK Google на что-то еще?
Нет, вы не можете изменить «Окей, Google» на собственное слово для пробуждения. Однако Google со своей стороны добавил новую команду пробуждения «Окей, Google».
В. Можно ли дать Google Ассистенту имя?
В отличие от Alexa, вы не можете дать имя своему Google Assistant.
В. Должен ли я каждый раз говорить “привет, Google”?
Если вы продолжаете разговор, вам не нужно каждый раз говорить «Привет, Google». Google Assistant держит микрофон открытым в течение нескольких секунд после ответа. Вы можете просто сказать свой следующий вопрос.
В. Как активировать Hey Google на моем ПК?
Вы не можете использовать Hey Google для активации Google Assistant на вашем ПК, так как виртуальный помощник Google недоступен в Windows. Однако вы можете использовать Google Assistant на ПК через свой смартфон. Вы можете найти ссылку на наш учебник в начале статьи.
В. Может ли Google разговаривать со мной, как Siri?
Да, Google Assistant вполне способен разговаривать так же, как Siri. Google Assistant также поддерживает непрерывный разговор, который понимает контекст и ваши предыдущие запросы, чтобы дать правильный ответ.
В. Может ли Google включить мой телевизор?
Чтобы включить телевизор с помощью Google Assistant, вам понадобится Android TV Box или любой динамик или устройство с питанием от Google Assistant (например, Google Home), подключенное к телевизору через порт HDMI. А оборудование Google Assistant, подключенное к телевизору, должно иметь поддержку HDMI-CEC. После этого просто скажите «Окей, Google, включи мой телевизор», и ваш телевизор включится автоматически.
В. Как заставить Google Ассистента работать, когда мой телефон заблокирован?
Откройте приложение Googe -> Еще -> Настройки -> Google Ассистент -> Персонализация -> включите переключатель «Персональные результаты на экране блокировки». Теперь Google Assistant будет работать, даже если ваш телефон заблокирован.
В. Как использовать Google Ассистент во время вождения?
Вы можете использовать Google Assistant во время движения через приложение Google Maps. Но убедитесь, что вы находитесь в режиме навигации. Кроме того, вы можете включить режим вождения в приложении Googe -> Еще -> Настройки -> Google Ассистент -> Передвижение -> включить режим вождения.
В. Как изменить команду помощника по пробуждению Google?
Вы не можете изменить команду помощника по пробуждению Google.
В. Как повысить чувствительность динамиков?
Откройте приложение Googe -> Еще -> Настройки -> Google Ассистент -> Привет, Google Sensitivity. Здесь вы можете увеличить чувствительность ваших динамиков.
В. Может ли Google Ассистент отвечать на мой телефон?
Да, Google Assistant может отвечать на ваш телефон с помощью функции «Держи для меня». Однако вам все равно нужно ответить Ассистенту на экране, выбрав свой ответ. Кроме того, в настоящее время эта функция доступна в США для Pixel 5 5G и Pixel 4a 5G.
В. Может ли Google Ассистент читать текстовые сообщения?
Да, Google Assistant может читать текстовые сообщения. Просто скажите: «Привет, Гуг, прочти мои сообщения», и он зачитает вслух ваши непрочитанные текстовые сообщения.
Измените настройки Google Ассистента и повысьте продуктивность
Итак, это некоторые из основных настроек Google Assistant, которые вам следует изменить, чтобы вы могли делать больше с меньшим количеством голосового ввода. Я попытался упомянуть всевозможные настройки, от результатов блокировки экрана до использования старых функций, таких как «Что у меня на экране». Я уверен, что вы найдете полезные указатели, которые улучшат ваш опыт. Во всяком случае, это все от нас. Если вы хотите узнать лучшие приемы Google Assistant, прочтите нашу связанную статью. И если у вас есть к нам какие-либо вопросы, дайте нам знать в разделе комментариев ниже.