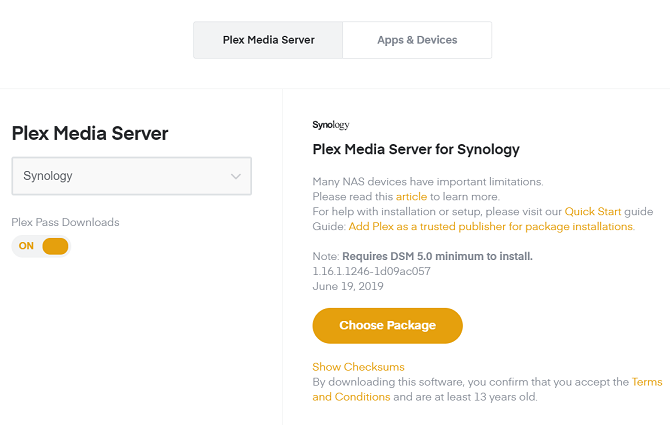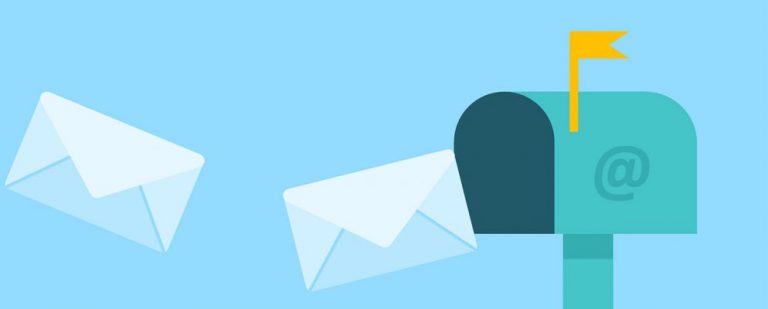12 малоизвестных функций Microsoft OneNote, которые вам понравятся
Microsoft OneNote – это приложение для управления личной информацией, которое поможет вам делать заметки всех видов в одном цифровом блокноте. Вы можете организовывать свои заметки любым удобным для вас способом, делиться ими с другими и синхронизировать контент между устройствами, чтобы они всегда были у вас под рукой. Но самое лучшее в OneNote – это множество функций.
Если вы уже используете OneNote для Windows или OneNote 2016, эти функции ускорят вашу работу. И если вы никогда не использовали его раньше, вы узнаете, насколько полезными могут быть эти функции OneNote для организации практически любого аспекта вашей жизни, работы и проектов.
1. Липкие заметки

Sticky Notes создает виртуальные заметки Post-it, которые можно размещать в любом месте экрана. Вы можете делать заметки, делать заметки, вставлять ссылки или номера телефонов или сохранять любые фрагменты текста, которые вам нужно запомнить. Приложение не только глубоко интегрировано с приложением OneNote в Windows, но также синхронизирует ваши заметки со всеми устройствами.
Программы для Windows, мобильные приложения, игры - ВСЁ БЕСПЛАТНО, в нашем закрытом телеграмм канале - Подписывайтесь:)
Sticky Notes – это встроенное приложение для Windows 10. Если вы не можете найти Sticky Notes на своем ПК, вы можете установить приложение бесплатно из магазина Microsoft, На всех ваших устройствах вы можете создавать новые заметки, форматировать их, добавлять маркеры или даже вставлять изображения с компьютера или камеры.
2. Шаблоны страниц
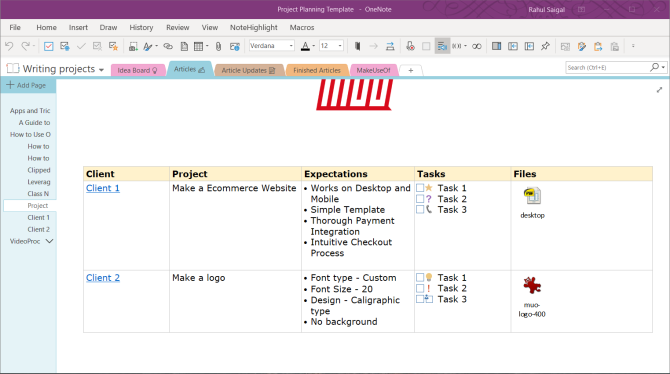
Когда вы разработаете правильную структуру ведения заметок, вы можете сосредоточиться на содержании и ваших идеях. Таким же образом, когда вы создаете шаблон с нуля, он не только придает страницам непротиворечивый вид, но также обеспечивает гибкость в структурировании различных типов документов и экономит время.
Вы можете использовать шаблоны OneNote в повторяющихся проектах для организации заметок определенным образом. Если вы занимаетесь минутами на офисных встречах, вы можете управлять посетителями, беседами и ключевыми моментами в фиксированном табличном формате.
Ознакомьтесь с нашим руководством по шаблонам страниц
и некоторые из лучших сайтов для загрузки шаблонов
для использования в разных проектах.
3. Пользовательские теги

Система организации OneNote с типичным блокнотом, разделами и страницами отлично подходит для организации заметок. Но вы можете быть более конкретными с тегами.
Они добавляют визуальный маркер, чтобы помочь идентифицировать тип информации и контекстные отношения между различными ноутбуками или разделами.
OneNote поставляется с набором тегов по умолчанию (например, «Важно», «Задачи», «Вопрос» и т. Д.). Но вы также можете создать столько пользовательских тегов, сколько захотите. Просто помните, что он должен быть конкретным, широко использоваться во всех ваших проектах и иметь высокую ценность.
Прочтите эту часть, чтобы узнать, как использовать теги OneNote и почему вы должны их использовать.
,
4. Внутренние ссылки
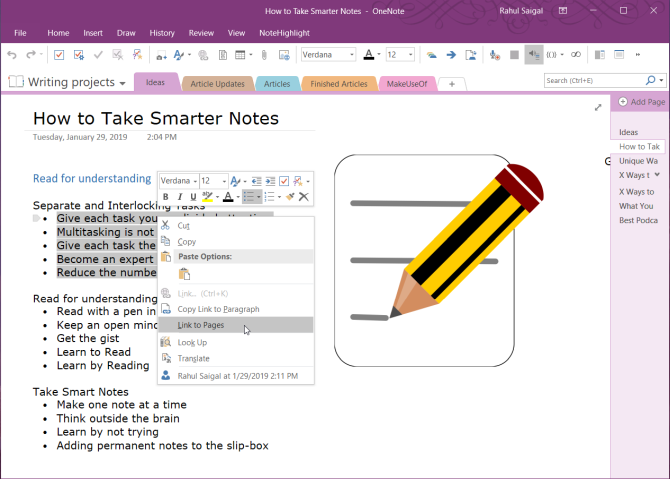
Одна из самых мощных функций OneNote – возможность устанавливать связи с другими заметками. Его глубокая структура связей гарантирует, что вы быстро включитесь в построение знаний, критическое мышление и контекстное обучение.
Чтобы создать ссылку, выделите текст или абзац, щелкните правой кнопкой мыши и выберите Ссылка на страницы или же Скопировать ссылку на абзац,
Затем переключитесь на другую страницу и вставьте свою ссылку через диалоговое окно ссылки. В качестве альтернативы введите [[, the name of the page verbatim, and then ]], Это автоматически преобразует его во внутреннюю ссылку на страницу.
Ознакомьтесь с нашим руководством о том, как создать личную вики с помощью OneNote
,
5. История версий
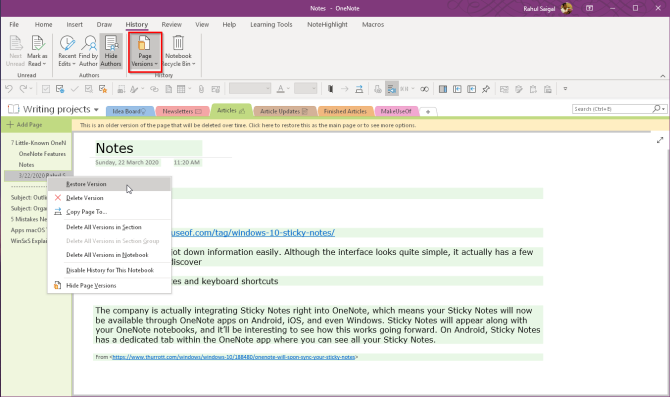
Каждый раз, когда вы вносите изменения в заметку, OneNote отслеживает предыдущие версии, а не полностью переопределяет их. Поэтому, если вы удалите какую-либо заметку по ошибке, вы можете просмотреть историю страницы, чтобы найти нужный элемент.
В OneNote 2016 отправляйтесь в история вкладка и нажмите Версии страницы,
Вы увидите все изменения, которые вы сделали с их датами, на панели навигации страницы. И если вы решите восстановить эту страницу, щелкните правой кнопкой мыши страницу или раздел и выберите Восстановить версию,
Истории версий занимают место на диске OneDrive. Вы можете удалить историю различных версий или отключить их все вместе для каждого ноутбука.
6. Разделить и объединить контейнеры

Одна из приятных особенностей OneNote заключается в том, что вы можете размещать контент в любом месте страницы. Если позже вы решите, что хотите организовать их определенным образом, это быстро станет проблемой.
Чтобы извлечь содержимое из контейнера, выделите текст, затем нажмите и удерживайте левую кнопку мыши и перетащите выделенную область на новую позицию.
Чтобы объединить содержимое двух контейнеров, наведите указатель мыши на трехточечную строку заголовка исходного контейнера. Появится четырехсторонний курсор. Нажмите и удерживайте Shift + левый клик ключ.
При нажатой кнопке мыши перетащите исходный контейнер в целевой контейнер. Содержимое будет автоматически объединено.
7. Перевести текст или всю страницу
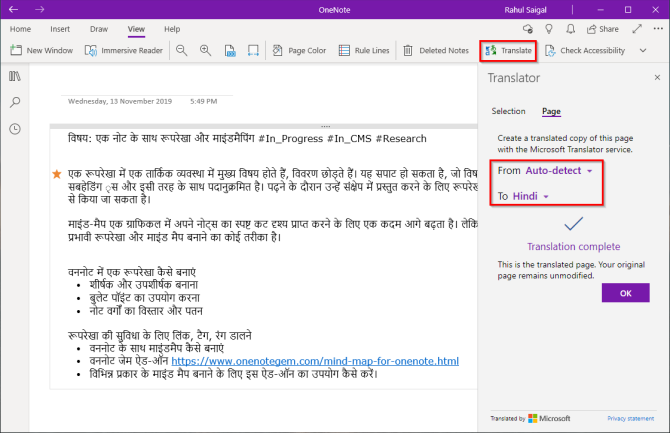
Поскольку общение на работе становится все более многоязычным, необходимость перевода текста на разные языки становится все более важной. Microsoft предоставляет вам мощные инструменты перевода Office для расшифровки контента на разных языках и помещает его в заметку.
В приложении OneNote выберите абзац текста, щелкните его правой кнопкой мыши и выберите Переведите,
Для перевода всей страницы перейдите к Посмотреть вкладку и выберите Перевести> Страница,
Появится боковая панель с вашим родным языком вверху. В нижней панели выберите нужный язык из выпадающего меню. Если вы переведете всю страницу, OneNote создаст новую переведенную версию страницы.
8. Сортировка страниц в OneNote
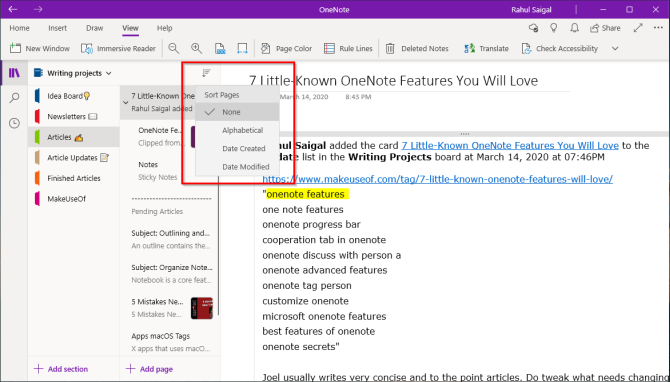
Каждый раз, когда вы добавляете новую страницу, по умолчанию она добавляется в конец списка. Хотя вы можете настроить эту опцию в настройки создавать новые страницы В верхней части списка страниц или же Ниже выбранной страницывозможность сортировки ваших страниц с индивидуальными предпочтениями нельзя игнорировать.
Чтобы отсортировать страницы в OneNote, нажмите Сортировать Кнопка рядом с вашим ноутбуком. Затем выберите любой вариант из списка – По алфавиту, Дата создания, или же Дата изменена,
Вы можете выбрать порядок сортировки для каждого раздела. В OneNote 2016 используйте Onetastic надстройка и установить Сортировка страниц макрос для сортировки ваших страниц.
9. Быстрое форматирование мини-панели инструментов
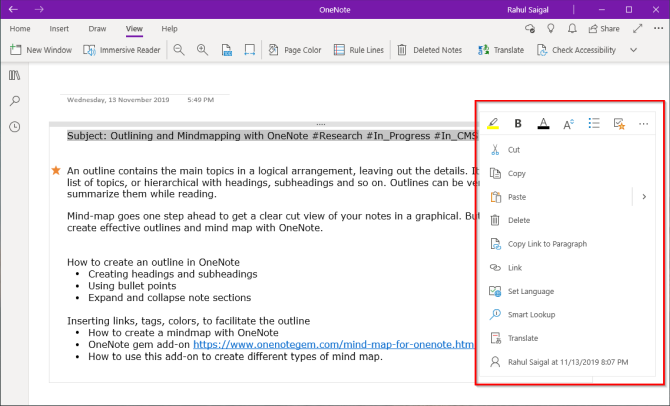
OneNote включает в себя зависшую панель инструментов Мини-панель инструментов, Он появляется, когда вы выбираете фрагмент текста и хотите выполнить какое-либо соответствующее действие. Хотя вы можете игнорировать его и выполнять действия с помощью панели быстрого доступа, вам не хватает многих мелких функций.
С помощью мини-панели инструментов вы можете настроить шрифты, комментировать текст, пометить свой контент и многое другое. Нажмите на значок из трех точек, чтобы дополнительно расширить панель инструментов с помощью контекстного меню. Вы можете редактировать свои заметки намного быстрее с соответствующими инструментами.
10. Решить математические уравнения с помощником по математике
Если вам нужна небольшая помощь с домашним заданием по математике, встроенный помощник по математике может помочь вам решить или показать пошаговые инструкции, чтобы научиться подходить к конкретной задаче.
Эта функция доступна только при наличии подписки на Office 365. Вот несколько способов получить лицензию Microsoft Office бесплатно
,
в Привлечь вкладка, напишите или введите свое уравнение.
Использовать Лассо Селект инструмент, чтобы нарисовать круг вокруг уравнения.
Затем выберите математический открыть Помощник по математике панель.
Чтобы решить уравнение, нажмите Выберите действие коробка и выберите действие.
Просмотрите решение или нажмите Показать шаги узнать подробнее. Создайте практический тест, чтобы продолжать практиковать похожие типы математических задач.
11. Электронная почта для OneNote
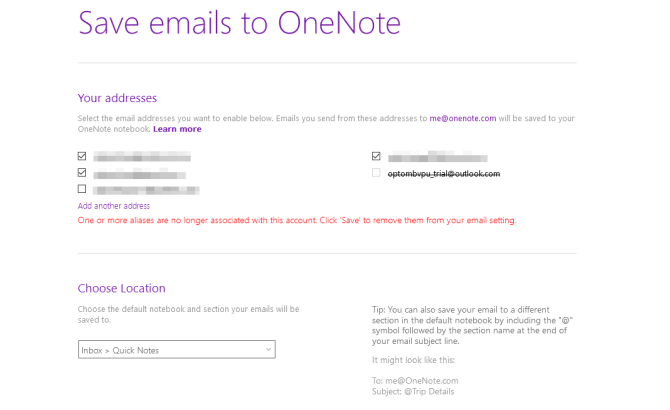
Помимо ввода заметок на странице OneNote, вы также можете отправить их, используя Электронная почта для OneNote оказание услуг. Он состоит из адреса электронной почты me@onenote.com на который вы можете пересылать сообщения электронной почты (подтверждение поездки, квитанции или важные электронные письма) или делиться контентом любого типа.
Поле темы сообщения становится заголовком вашей страницы OneNote. Кроме того, любая ссылка, включенная в текст сообщения, автоматически превращается в статью и снимок экрана на всю страницу.
Помимо Outlook, вы даже можете использовать идентификаторы Gmail или iCloud. Вы просто должны настроить его один раз.
12. Вставить текст без форматирования

Когда вы копируете и вставляете контент, OneNote вставляет текст вместе с его форматированием и исходной ссылкой, используете ли вы Ctrl + V ярлык или Вставить вариант из контекстного меню.
Если вы не хотите ссылку и форматирование мусора, придется выбрать Вставить> Сохранить только текст неоднократно становится утомительным.
Чтобы изменить параметры вставки по умолчанию, откройте OneNote и нажмите Подробнее> Настройки в правом верхнем углу окна.
щелчок Параметрыи только под Параметры вставки раздел, выберите Сохранить только текст из выпадающего меню. И выключить Включить ссылку на источник вариант.
Уникальные способы использования OneNote
Эти малоизвестные советы являются одними из лучших функций OneNote. Приложение может быть полезно для многих вещей с этими расширенными функциями. Чтобы узнать больше, прочитайте эту часть, чтобы узнать некоторые уникальные способы использования OneNote
организовывать жизненные и рабочие проекты.