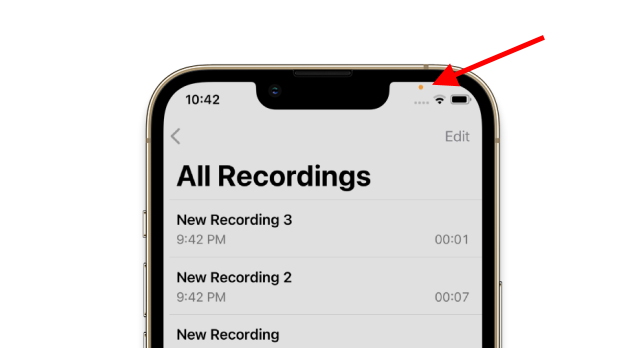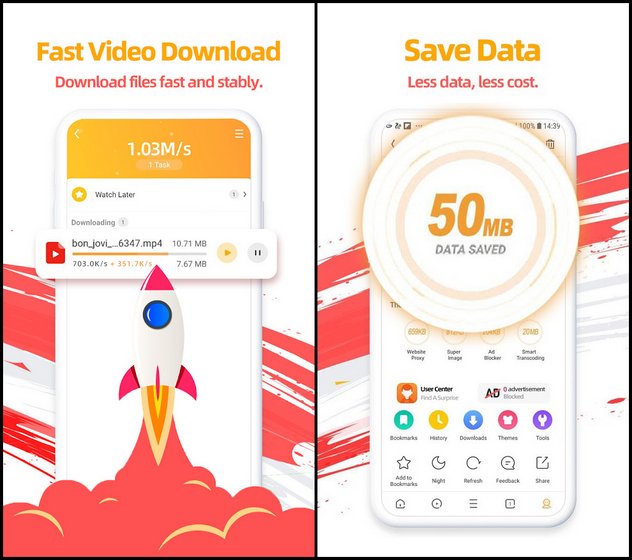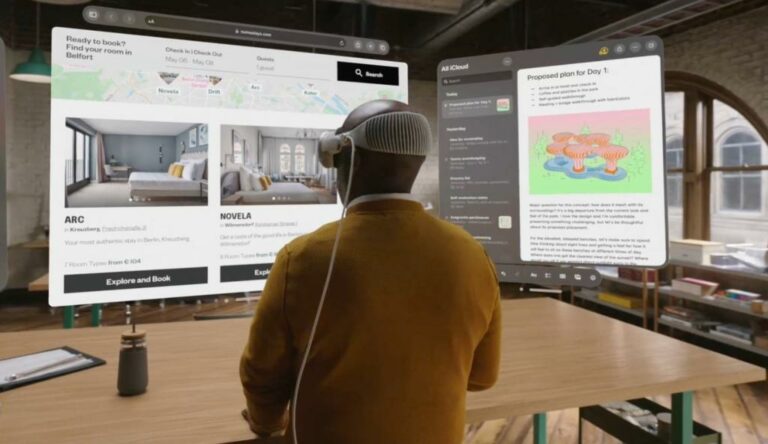12 лучших советов по настройке виджетов в iOS14
Хотя виджеты на iPhone появились еще в iOS 8 (WWDC 2014), они были весьма ограничены в плане функциональности. Они оставались привязанными к экрану Today View и почти не предлагали никаких настроек. Благодаря представлению iOS 14, виджеты стали элегантными и предлагают множество настроек для более персонализированного опыта. Если они также привлекли ваше внимание, сейчас самое время освоить лучшие советы по настройке виджетов в iOS 14, чтобы вы могли использовать их как профессионал.
Лучшие советы и рекомендации по настройке и использованию виджетов в iOS14
Чтобы убедиться, что вы можете легко изучить тонну виджетов и выбрать те, которые будут соответствовать вашим потребностям, iOS 14 поставляется с галереей виджетов. Хотя в настоящее время лишь несколько приложений предлагают виджеты, я ожидаю, что больше приложений появятся на подножке, как только последняя версия iOS официально выйдет этой осенью.
Что еще более важно, Apple представила новый API, чтобы позволить разработчикам создавать свои собственные виджеты. Так что это просто вопрос времени, когда вы будете избалованы выбором.
Виджеты бывают разных размеров, так что вы можете красиво оформить домашний экран, разместив их в нужном месте. Не хотите использовать слишком много виджетов, думая, что они могут заставить домашний экран выглядеть загроможденным? Ну, Apple предлагает стековые виджеты, чтобы вы могли использовать виджеты с лучшим контролем.
Программы для Windows, мобильные приложения, игры - ВСЁ БЕСПЛАТНО, в нашем закрытом телеграмм канале - Подписывайтесь:)
Более того, есть также виджет Siri Suggestion и интеллектуальные стеки, которые используют интеллект на устройстве для отображения действий, которые вы можете предпринять в соответствии со своими шаблонами использования. С учетом всего сказанного, давайте начнем!
1. Доступ ко всем доступным виджетам на вашем устройстве iOS 14
1. Прежде всего, коснитесь и удерживайте главный экран в пустом месте, пока приложения не начнут покачиваться.
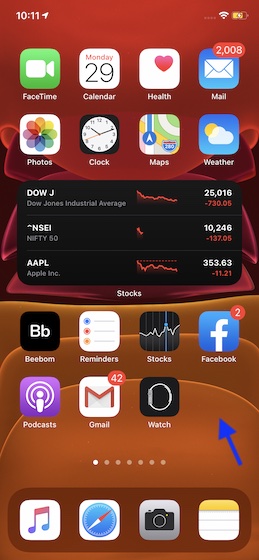
2. Затем нажмите кнопку «+» в левом верхнем углу экрана.
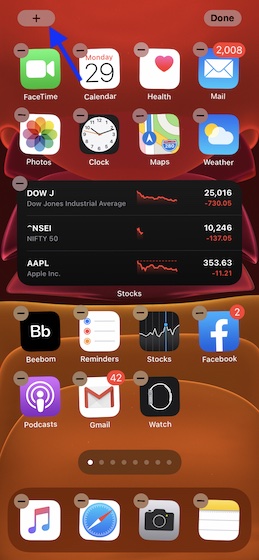
3. На следующем экране вы должны увидеть галерею виджетов. Теперь пришло время изучить и выбрать ваши любимые виджеты.

2. Добавить виджет на главный экран
Как только вы нашли красивый виджет, вы можете легко поместить его на домашний экран, чтобы взглянуть на необходимую информацию без необходимости обходного пути.
1. Перейдите в Галерею виджетов на вашем устройстве iOS.
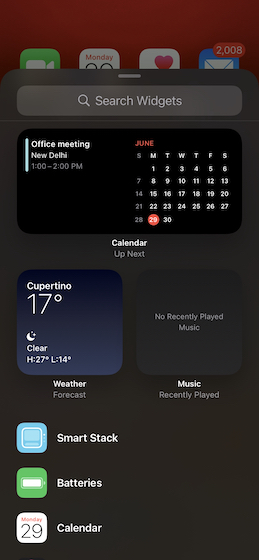
2. Теперь выберите предпочитаемый виджет, а затем нажмите кнопку «Добавить виджет», чтобы разместить его на главном экране.
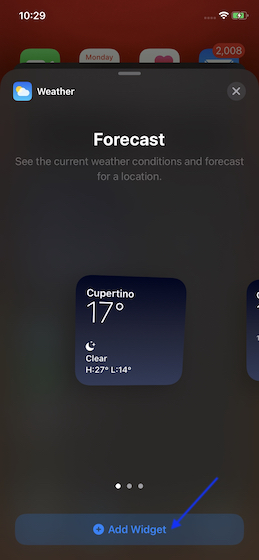
3. Затем перетащите виджет в нужное место на главном экране. В конце нажмите Готово в правом верхнем углу, чтобы подтвердить.
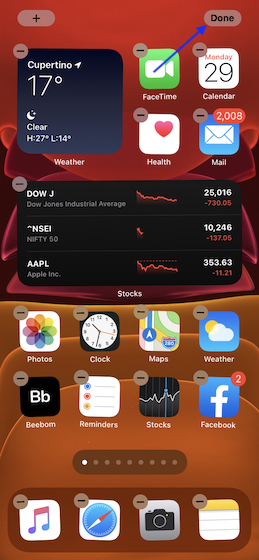
3. Редактировать виджет главного экрана
Существует также быстрый способ редактирования виджета. Так что, если вы когда-нибудь захотите внести некоторые изменения в виджет, вы можете сделать это с легкостью.
1. Нажмите и удерживайте виджет на главном экране. Затем выберите Edit Widget в контекстном меню.
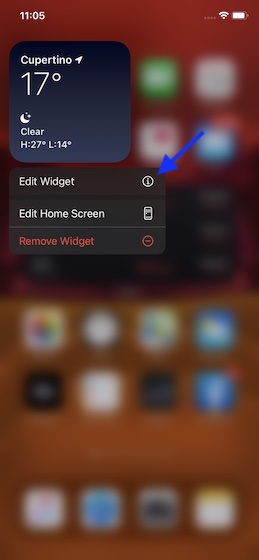
2. Теперь отредактируйте доступные параметры.
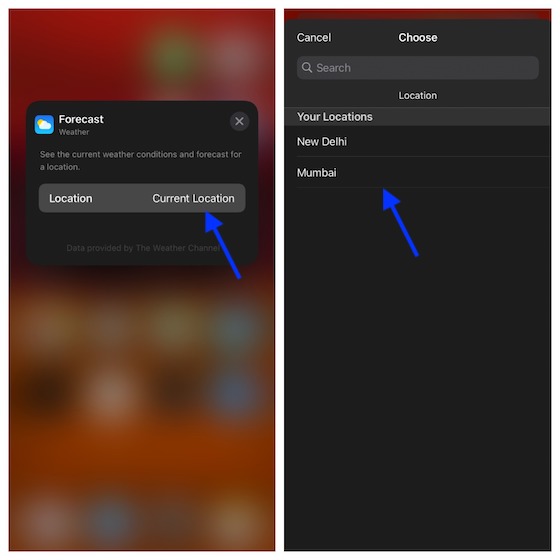
3. Затем нажмите кнопку «Х», чтобы закончить.
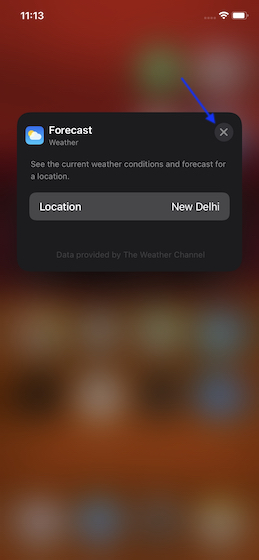
4. Удалить виджет с главного экрана
Если вы больше не хотите использовать виджет, вы можете избавиться от него прямо сейчас.
1. Просто нажмите и удерживайте виджет. Теперь выберите «Удалить виджет» в контекстном меню.
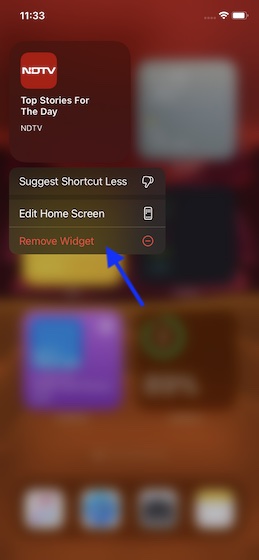
2. Затем появится всплывающее окно с вопросом, хотите ли вы удалить данный виджет. Нажмите на Удалить, чтобы подтвердить.
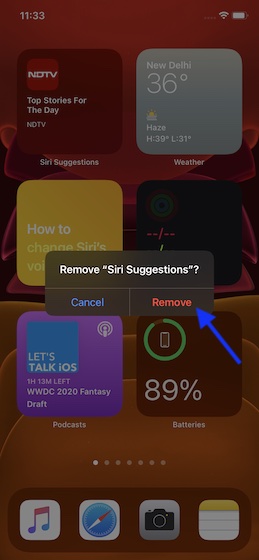
5. Добавить виджеты стека на главном экране вашего iPhone
Если вы любите использовать различные виджеты, велика вероятность того, что ваш домашний экран уже начал выглядеть затопленным виджетами. Что делать, если вы хотите сохранить их все, но не заставлять домашний экран выглядеть загроможденным. Ну, вот где в игру вступают стековые виджеты.
Имейте в виду, вам разрешено складывать виджеты одинакового размера. Поэтому, не забудьте выбрать правильный размер, прежде чем бросать виджет на другой.
1. Запустите Галерею виджетов (нажмите и удерживайте экран на главном экране -> «+») и выберите виджет.

2. Теперь выберите предпочтительный размер и затем нажмите на Добавить виджет.
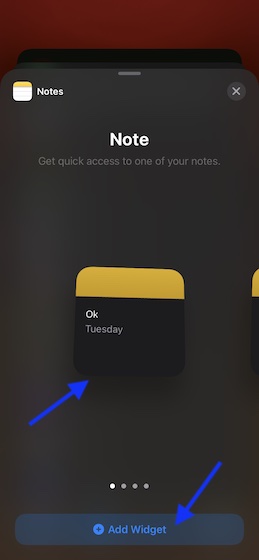
3. Затем снова нажмите кнопку «+» в левом верхнем углу. Выберите виджет и добавьте его. Убедитесь, что выбрали один и тот же размер.
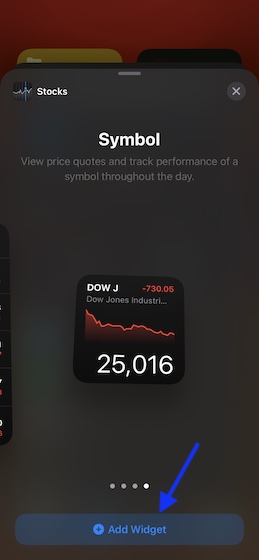
3. Далее вам нужно перетащить этот виджет на первый. Наконец, нажмите Готово в правом верхнем углу, чтобы закончить.

Примечание. Если у вас уже есть несколько виджетов на главном экране, вы можете перетащить виджет и перетащить его на другой, чтобы создать стек.
6. Добавьте Smart Stack Widget на домашний экран вашего iPhone
Если стек выиграл вас, я думаю, вы найдете Smart Stack еще более полезным. То, что делает его очень удобным, это интеллектуальные функции на устройстве, которые отображают определенный виджет, основанный на различных вещах, таких как время, местоположение и предпочтения.
Например, виджет погоды будет приветствовать вас утром, а виджет Starbucks может быть готов привлечь ваше внимание вечером. Это только вершина айсберга, поскольку возможности безграничны.
- Запустите на вашем устройстве Галерея виджетов (нажмите и удерживайте главный экран -> кнопку «+») и нажмите на Smart Stack, который обычно располагается прямо вверху. Если его там нет, прокрутите вниз и выберите Smart Stack в списке.
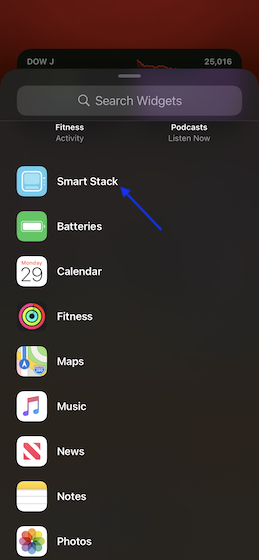
2. Теперь выберите предпочтительный размер и затем нажмите на Добавить виджет.
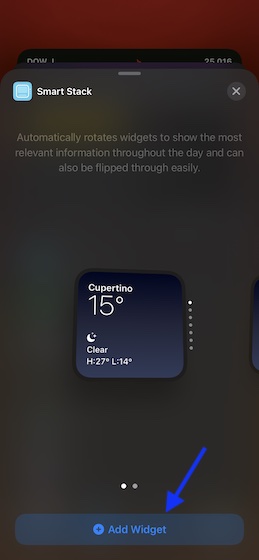
3. Наконец, перетащите его в нужное место на главном экране. Не забудьте нажать Готово, расположенную в правом верхнем углу экрана, чтобы подтвердить.
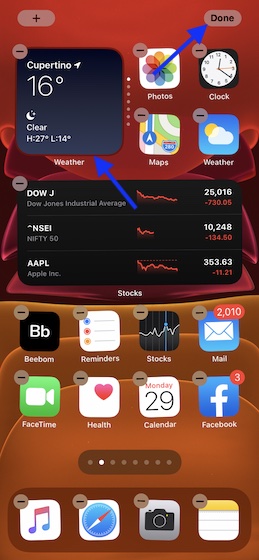
7. Настройте виджеты стека в соответствии с вашими потребностями
Настройка играет жизненно важную роль в улучшении пользовательского опыта. И даже в этом отношении Smart Stack выглядел довольно неплохо для меня.
Чтобы начать, нажмите и удерживайте Smart Stack, а затем выберите «Edit Stack» во всплывающем окне.
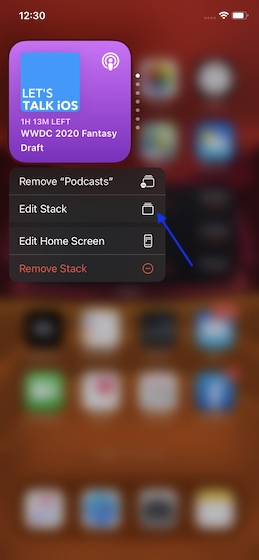
Теперь настройте стек в соответствии с вашими требованиями.
Отключить Smart Rotation для стека
Хотя я действительно считаю авто-перетасовку виджетов, основанную на использовании, весьма полезной, я не думаю, что она может понравиться всем. Если вы один из них, отключите. Просто выключите переключатель Smart Rotate.
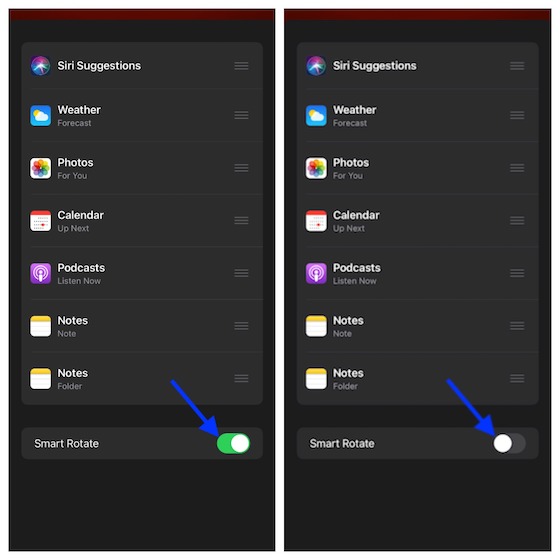
Переупорядочить виджеты Smart Stack
Существует также быстрый способ изменить виджеты Smart Stack. Так что, если вы предпочитаете некоторые виджеты больше, вы можете держать их наверху. Просто перетащите три горизонтальные линии, расположенные рядом с виджетом, а затем поместите его в нужное место.
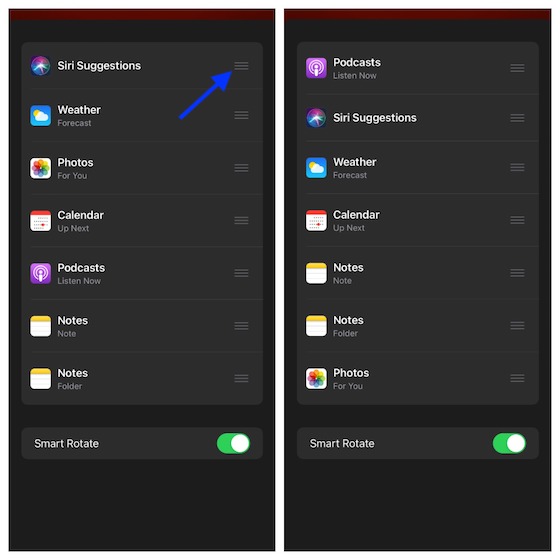
8. Удалите определенный виджет из интеллектуального стека
Stack Widget состоит из нескольких виджетов, включая Погода, Подкасты, Фотографии и многое другое. Если вы когда-либо не хотите использовать конкретный, вы можете легко удалить его.
1. Просто нажмите и удерживайте виджет «Стек» и выберите «Редактировать стек».
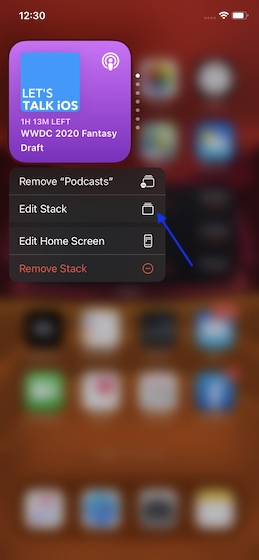
2. Теперь проведите пальцем влево по виджету и выберите «Удалить».
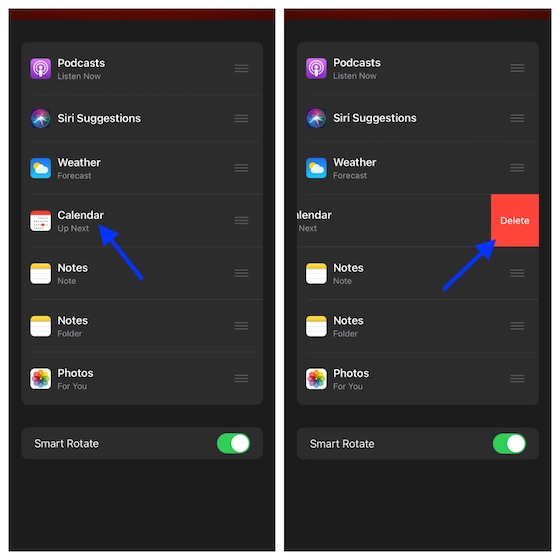
Примечание: поочередно пролистайте стек. Затем нажмите и удерживайте виджет, о котором идет речь, и выберите опцию «Удалить имя».
9. Удалить виджеты стека
Удаление виджета стека аналогично удалению обычных виджетов. Все, что вам нужно сделать, это нажать на ненужный стек и нажать «Удалить стек» в контекстном меню. Нажмите «Удалить» еще раз во всплывающем окне для подтверждения. Вы можете использовать этот же метод, чтобы избавиться от Smart Stack.
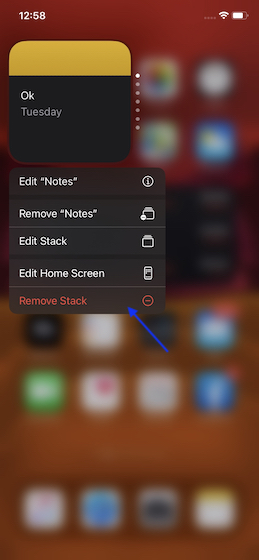
10. Используйте Siri Widget
Наряду с виджетом Smart Stack, виджет Siri Suggestions привлек меня больше всего. С помощью интеллекта на устройстве, он предлагает очень полезные предложения виджетов, чтобы держать вас в синхронизации.
1. Откройте Галерею виджетов на своем устройстве и выберите виджет «Предложения Siri».

2. Теперь выберите правильный размер и нажмите на кнопку «Добавить виджет». Затем перетащите его в нужное место на главном экране.
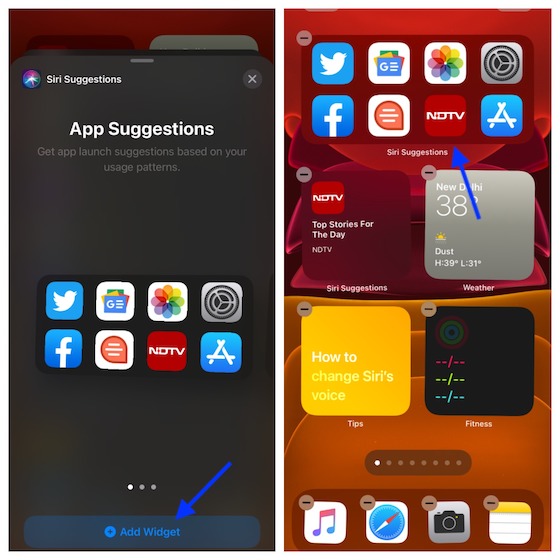
Примечание. Если вы хотите удалить виджет «Предложения Siri», нажмите и удерживайте виджет и выберите «Удалить виджет».
11. Поместите виджеты просмотра сегодня на главный экран
Apple также позволяет быстро перемещать виджеты из области просмотра за сегодня на домашний экран. Если у вас уже есть виджет в области просмотра за сегодня, вы можете просто удерживать его и перетаскивать на домашний экран, чтобы добавить его.
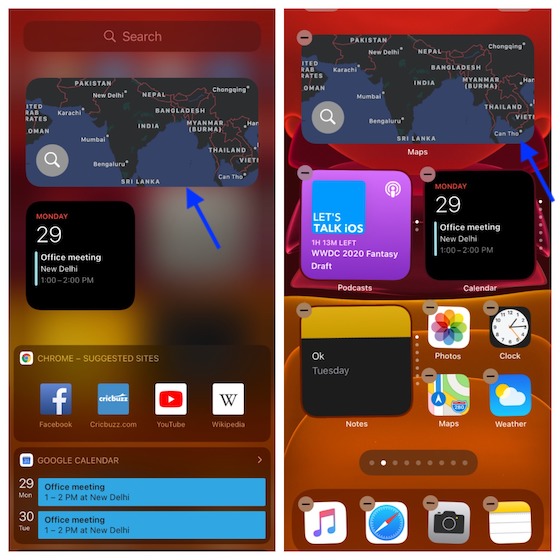
12. Отредактируйте виджеты просмотра сегодня в iOS 14
В отличие от предыдущей кнопки редактирования, которая позволяет редактировать виджеты, экран «Представление сегодня» скрыт в iOS 14. Мне потребовалось некоторое копание, чтобы обнаружить эту кнопку редактирования. И я думаю, я не один, кто может быть удивлен, куда это делось.
1. Просто нажмите и удерживайте пустой домашний экран на вашем iPhone. Затем проведите пальцем влево от правого края экрана, чтобы открыть вид «Сегодня», и нажмите кнопку «Редактировать» внизу.
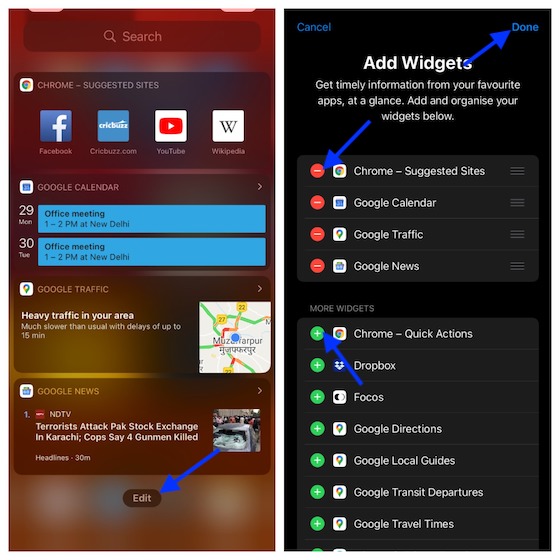
2. Затем нажмите кнопку «+» слева от каждого виджета, который вы хотите использовать. Если вы больше не хотите использовать какой-либо виджет, нажмите кнопку «-» слева от каждого виджета. Чтобы изменить расположение виджетов, коснитесь и удерживайте три горизонтальные линии и перетащите их в нужное место. В конце нажмите Готово, чтобы подтвердить.
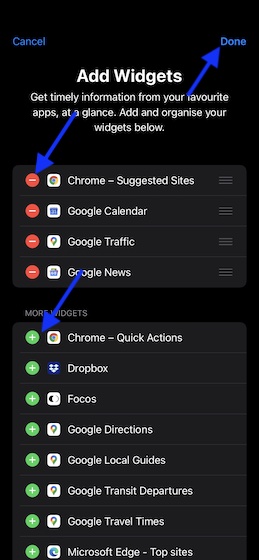
Бонус: дизайн и настройка главного экрана с помощью Just Widgets
Одна из самых крутых вещей в виджетах iOS 14 заключается в том, что вы можете создать свой домашний экран, используя только виджеты. Да, вы поняли это правильно! Если у вас есть несколько полезных виджетов, и вы хотите просматривать их на отдельном экране, это может быть лучшей реализацией. Для этого перетащите все ваши любимые виджеты на домашний экран.
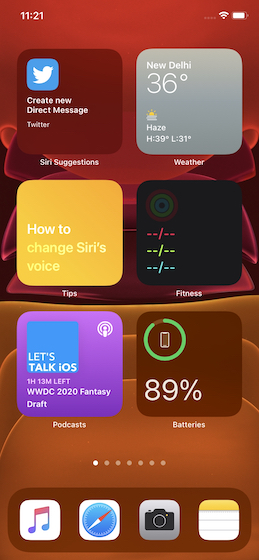
Часто задаваемые вопросы
Как сделать приложение виджетом на iPhone?
Разработчики создают виджеты для своих приложений, чтобы позволить пользователям получать доступ к определенной информации и выполнять быстрые действия без необходимости проделывать длинный путь. На данный момент iOS не предлагает инструмент для превращения приложения iPhone в виджет для пользователей.
Что такое iOS-виджеты?
Вы должны рассматривать виджеты iOS как небольшие части соответствующих приложений. Они предназначены для того, чтобы сделать его довольно простым доступом к определенной информации. В настоящее время виджеты существуют только для показа информации. Вы можете нажать на виджет, чтобы запустить приложение или определенный раздел приложения, но вы не можете выполнять действия только с помощью виджетов. Это самый большой недостаток iOS-виджетов прямо сейчас.
Какова цель использования виджетов?
Как уже упоминалось выше, виджеты делают доступ к конкретной информации невероятно простым. Например, если вы хотите отслеживать информацию о погоде в вашем городе, вы можете использовать виджет погоды, чтобы отслеживать погоду прямо с главного экрана вашего устройства.
Виджеты разряжают батарею?
Да, они делают – но не так много, как полноценное приложение. Так что, если вы очень осведомлены о времени автономной работы вашего устройства, вам следует избегать использования слишком большого количества виджетов домашнего экрана.
Как я могу использовать виджет?
Использование виджета на iPhone никогда не было таким простым и увлекательным. Все, что вам нужно сделать, это погрузиться в галерею приложений, а затем выбрать виджет, который соответствует вашим предпочтениям. Затем перетащите его в нужное место на главном экране.
Советы по настройке виджетов на вашем iPhone
Итак, вот полезные советы и хитрости, позволяющие максимально эффективно использовать виджеты в iOS 14. Несмотря на то, что Apple потребовалось несколько лет, чтобы предложить настраиваемые виджеты, долгое ожидание того стоит. И я ожидаю, что со временем они станут еще лучше. Недавно мы изучали последнюю итерацию iOS и рассмотрели много известных взломов, таких как –
Догнать эти сообщения, если вы пропустили их. Также поделитесь с нами своими ценными мыслями о новом обновлении iOS 14.