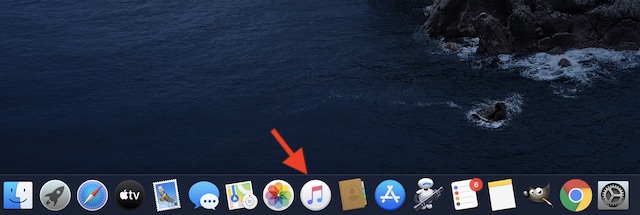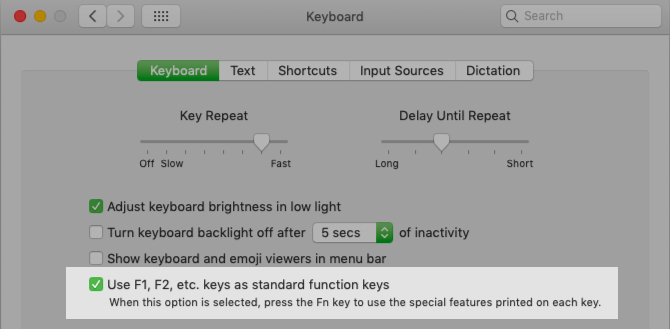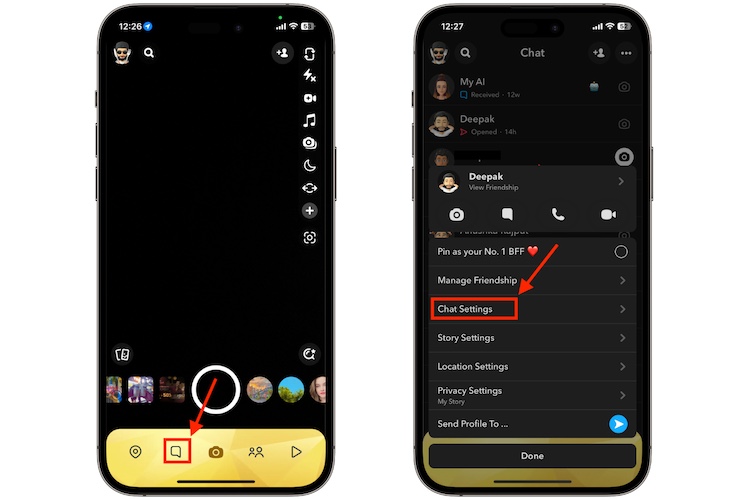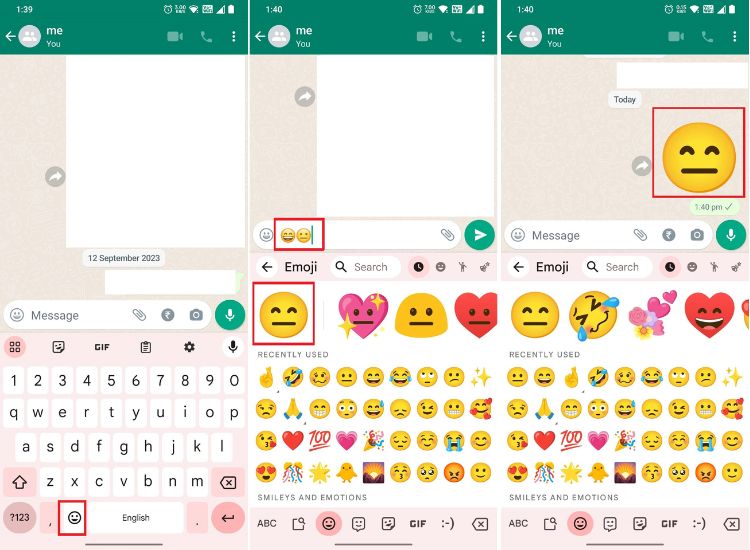12 интересных трюков в Gmail, о которых вы не знали (2019)
Gmail от Google не нуждается в представлении. Это наиболее используемый почтовый сервис на планете, и этому есть ряд причин. Он имеет простой, но привлекательный интерфейс, множество расширений, которые улучшают функциональность Gmail, и включает в себя множество функций. На самом деле, Gmail упаковывает гораздо больше, чем кажется на первый взгляд. Да, есть некоторые замечательные трюки в Gmail, о которых мало кто знает. Итак, если вы являетесь пользователем Gmail, вот 12 интересных трюков Gmail, о которых вы должны знать.
Крутые трюки Gmail, которые вы должны использовать в 2019 году
1. Включить панель предварительного просмотра
Панель предварительного просмотра – это любимая функция в Outlook, но не многие знают, что эта функция доступна и в Gmail. Панель предварительного просмотра добавляет дополнительную панель в папку «Входящие», так что вы можете просматривать ваши электронные письма прямо в почтовом ящике, Это, безусловно, удобно, потому что если вы хотите перебирать несколько писем в Gmail, вам придется открыть электронное письмо, вернуться назад, а затем открыть следующее. Ну, это меняется с Панелью предварительного просмотра.
Чтобы включить панель предварительного просмотра, зайдите в настройки Gmail нажав значок настройки в правом верхнем углу и выбрав «Настройки» в раскрывающемся меню.
Программы для Windows, мобильные приложения, игры - ВСЁ БЕСПЛАТНО, в нашем закрытом телеграмм канале - Подписывайтесь:)
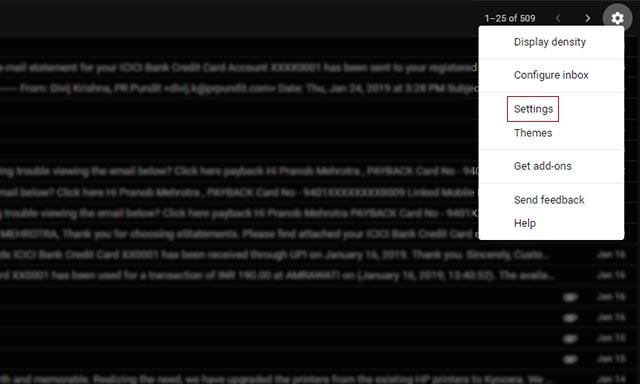
В меню настроек перейдите на вкладку «Дополнительно» и прокрутите вниз до найдите опцию «Панель предварительного просмотра», Просто выберите «Включить» и нажмите «Сохранить изменения».
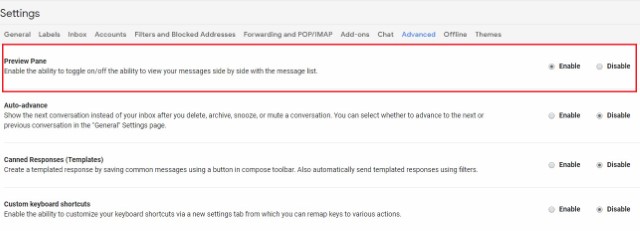
Затем Gmail перезагрузится, и вы увидите новый значок рядом со значком настройки. Вы можете нажать на значок, и из раскрывающегося меню вы сможете выберите «Вертикальное разделение» или «Горизонтальное разделение» для панели предварительного просмотра.

Я лично предпочитаю вертикальное разделение, но вы также можете выбрать вариант горизонтального разделения, если хотите. Преимущество использования представления «Вертикальное разделение» заключается в том, что в почтовом ящике будет отображаться большее количество писем, в то время как представление «Разделение по горизонтали» будет показывать меньшее количество писем, поскольку панель предварительного просмотра будет занимать большую часть пространства.
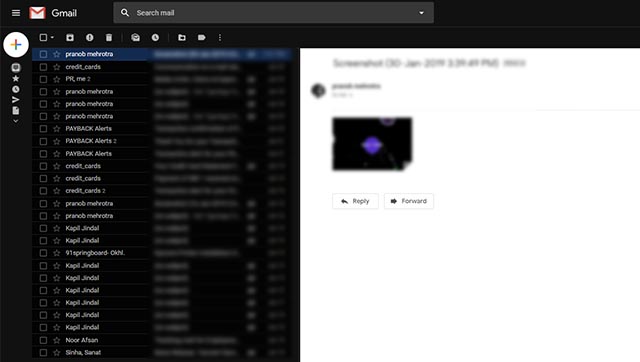
Я думаю, что Gmail должен разрешить это по умолчанию. Однако до тех пор, пока он этого не сделает, он остается одним из моих самых любимых трюков в Gmail, который можно использовать.
2. Используйте разноцветные звезды
Я уверен, что вы знаете о возможности помечать сообщения электронной почты в Gmail, но есть вероятность, что вы не знаете, что существует больше звезд, чем желтая. Да это правильно! Чтобы включить больше звездочек в Gmail, вы можете Настройки Gmail, Здесь прокрутите вниз вгенеральный», Чтобы найти«Звезды" раздел. Затем вы можете просто перетащить разные звезды в раздел «Используется», чтобы включить их. Когда вы закончите, просто нажмите кнопку «Сохранить изменения» в нижней части.
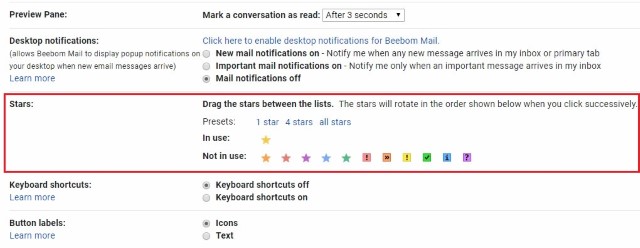
Теперь вы можете нажмите на значок звездочки рядом с электронной почтой несколько раз, чтобы получить разные звезды, Вы можете использовать разноцветные звезды, чтобы пометить электронные письма как важные, срочные или что-то, что вы сделали. Например, вы можете использовать красную звездочку для срочных писем, желтую звездочку для важных писем и зеленую звездочку для писем, с которыми вы закончили, но хотите, чтобы они были в разделе «Помеченные».
3. Установите период отмены отправки для отправленных писем
Как вы уже знаете, Gmail позволяет отменять отправленные электронные письма, что является благом, если вы неуклюжи и склонны часто делать опечатки. Опция отмены отправки позволяет вам вернуть назад отправленное электронное письмо в течение заданного периода времени после первой отправки, но знаете ли вы, что вы можете настроить период отмены в соответствии со своими потребностями?
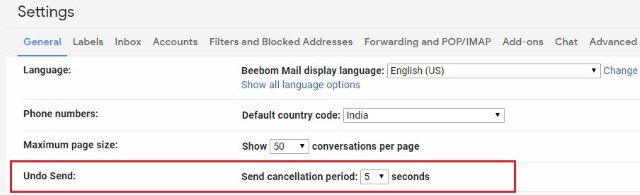
Чтобы установить период отмены отправленных писем, перейдите в настройки Gmail и найдите Nd Отменить отправку ’ Опция на вкладке Общие. Опция позволяет вам установить период отмены отправки от 5 до 30 секунд, По умолчанию он установлен на 5 секунд, но если вы хотите быть в безопасности, я бы порекомендовал вам установить его на 30 секунд, чтобы у вас было достаточно времени для отмены отправленной почты.
4. Создайте одноразовые псевдонимы электронной почты для регистрации
Хотя вы можете настроить псевдонимы электронной почты для регистрации на различных службах и веб-сайтах, существует еще более простой способ создания одноразовых адресов электронной почты и обеспечения попадания писем от подписчиков в спам. Ну, это легко, если ваш электронный идентификатор «[email protected]«Вы можете просто использовать«[email protected]В качестве вашего одноразового адреса электронной почты. Gmail не считает текст после «+» адресом электронной почты, поэтому, когда вы получаете [email protected]это приземлится в [email protected]
Итак, когда вы зарегистрировались в службе, от которой вы не хотите получать электронные письма, вы можете настроить фильтр, который обеспечивает автоматическую архивацию писем на одноразовый адрес,
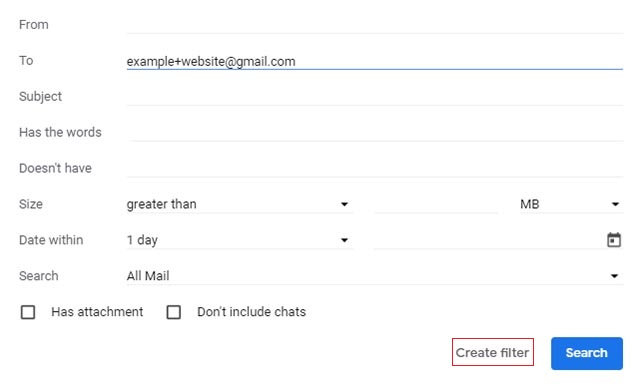
Все, что вам нужно сделать, это нажать кнопка раскрывающегося списка в строке поиска Gmail, На странице расширенного поиска введите [email protected] адрес в Раздел «Кому» а затем нажмите на «Создать фильтрВариант.
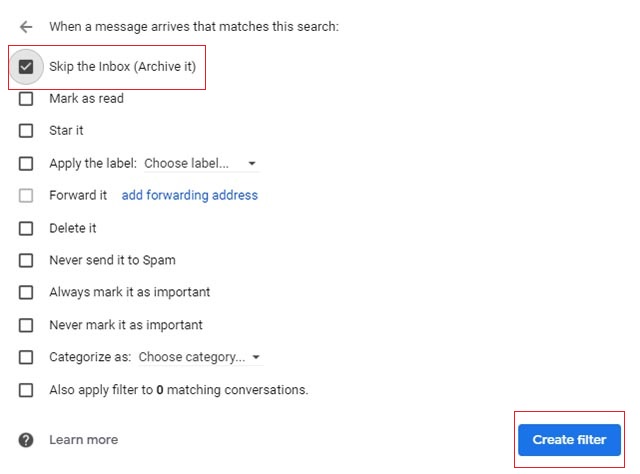
На следующей странице вы можете выбрать опцию «Пропустить Входящие (Архивировать)»Или« Удалить его »и нажмите«Создать фильтр«. Вот и все, теперь, когда вы получите электронное письмо на одноразовый адрес, оно будет автоматически удалено или заархивировано.
5. Отправляйте зашифрованные письма в конфиденциальном режиме
Наряду с изменением дизайна в прошлом году, Gmail развернул новый конфиденциальный режим, который позволяет отправлять зашифрованные электронные письма, чтобы предотвратить попадание конфиденциальной информации в чужие руки. Чтобы использовать эту функцию, нажмите на кнопку «Создать», чтобы создать новое письмо, и нажмите на новый замок со значком часов на панели инструментов ниже, чтобы войти в конфиденциальный режим.
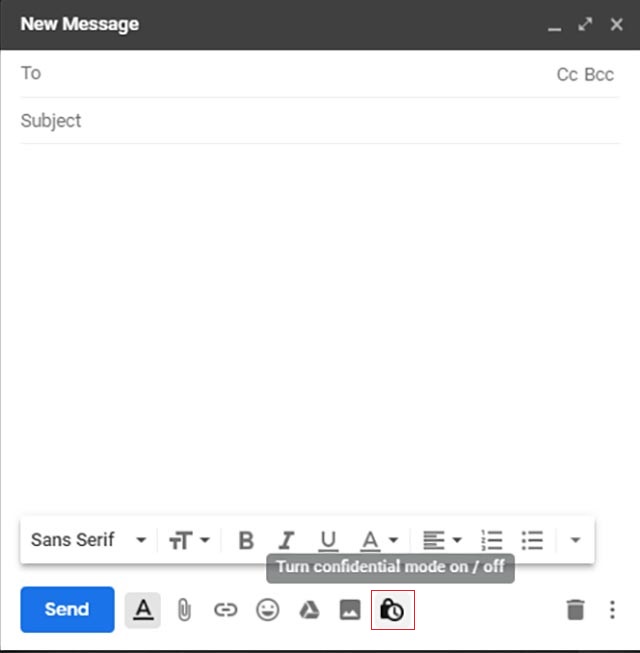
Во всплывающем меню «Конфиденциальный режим» вы сможете установить дату истечения срока действия вашего электронного письма и выбрать, будет ли получателю нужен пароль для открытия вашего электронного письма. Вы можете выберите срок годности от одного дня до 5 лет для почты, в зависимости от того, когда вы хотите, чтобы отправленное письмо автоматически удалялось из почтового ящика получателя.
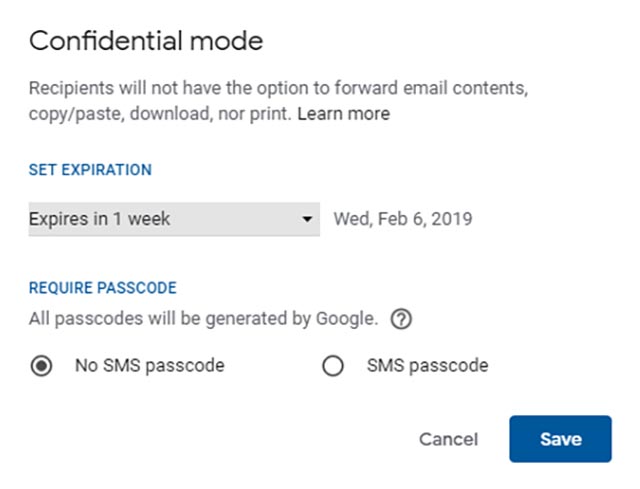
Что касается требования к паролю, вы можете выбрать СМС пароль и введите номер телефона получателя. Получатель автоматически получит пароль при попытке открыть почту. После того, как вы настроили все детали и сохранили их, вы можете, как обычно, напечатать свою электронную почту и отправить ее.
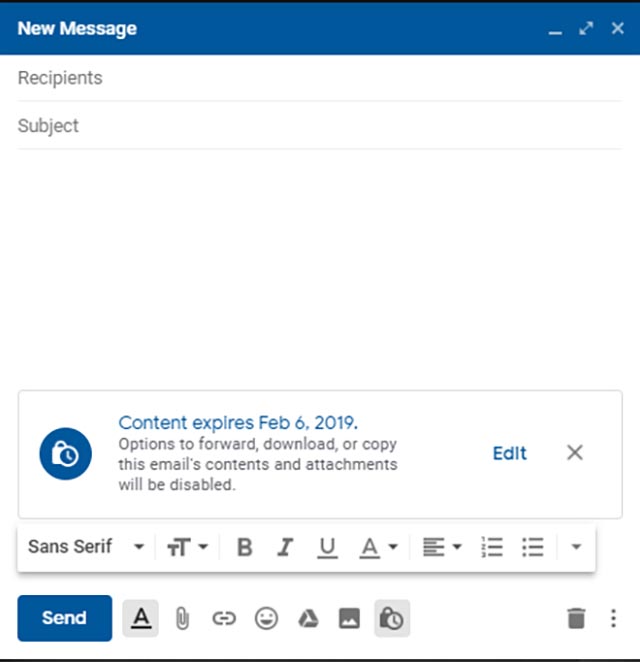
Использование конфиденциального режима не только шифрует вашу электронную почту, но также предотвращает пересылку, копирование, загрузку или печать содержимого электронной почты получателя. Если вы беспокоитесь о своей конфиденциальности, это один из лучших приемов Gmail для вас.
6. Настройте постоянные ответы
Gmail также позволяет вам настраивать стандартные ответы (шаблоны), которые действительно могут пригодиться, если вы когда-нибудь снова и снова набирали один и тот же ответ для нескольких разных писем. Чтобы настроить постоянный ответ, перейдите в настройки Gmail и выберите 'Продвинутая вкладка в меню настроек.
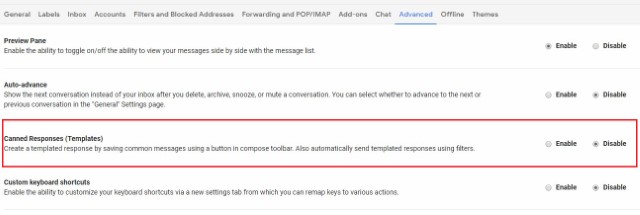
Прокрутите вниз до Параметр «Консервированные ответы (шаблоны)» в меню и включите его. После включения нажмите «Сохранить изменения», и теперь вы сможете создать постоянный ответ. Чтобы создать новый постоянный ответ, нажмите кнопку «Создать» и введите свой стандартный ответ. После того как вы подготовили ответ, нажмите кнопку меню справа от значка корзины и перейдите к параметру «Консервированные ответы».
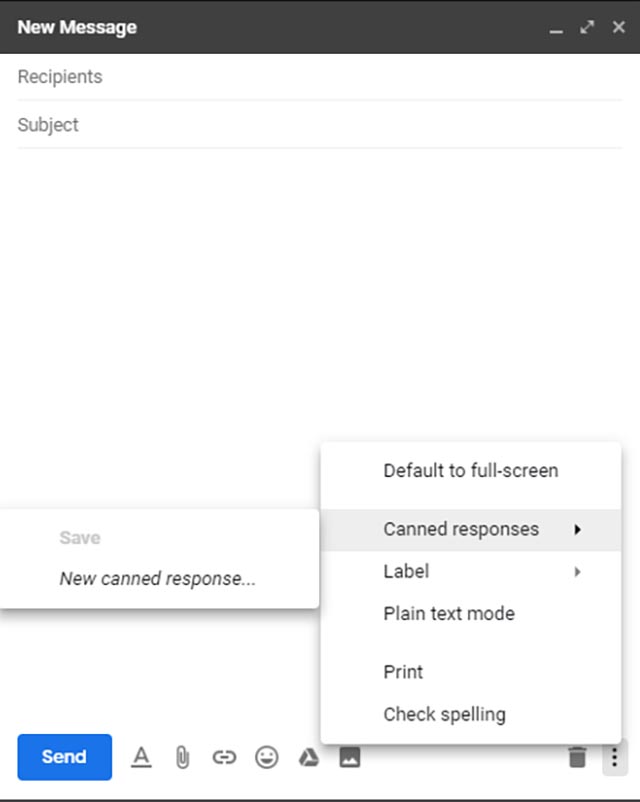
Выберите «Новый постоянный ответ» из меню и введите название для стандартного ответа во всплывающем окне и нажмите «ОК». Это создаст готовый ответ, который вы можете использовать для ответа на электронные письма.
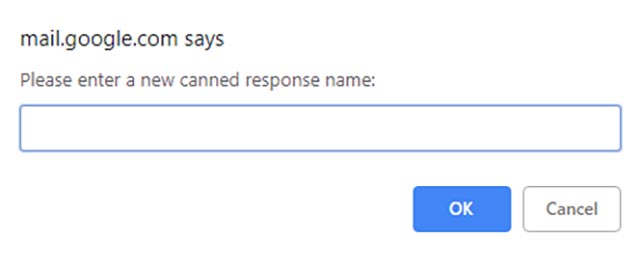
Чтобы использовать уже настроенные стандартные ответы, нажмите кнопку «Создать», а затем нажмите ту же кнопку меню справа от значка корзины. Во всплывающем меню перейдите к «Консервированные ответы» и выберите готовый ответ, который вы только что настроили, Вы также можете удалить старые консервированные ответы из того же меню.
7. Настройте делегирование почты
Не многие знают о функции Gmail Mail Delegation, которая позорна, потому что она действительно удобна. Эта функция позволяет вам предоставить доступ к вашей учетной записи Gmail нескольким людям, без необходимости сообщать ваш пароль или другие детали. Кроме того, делегаты получают только ограниченный доступ на ваш счет. Делегат может отправлять или отвечать на электронные письма, отправленные вами, читать ваши электронные письма, удалять электронные письма и управлять контактами. Однако делегат не может изменять ваш пароль Gmail, настройки учетной записи или общаться с кем-либо.
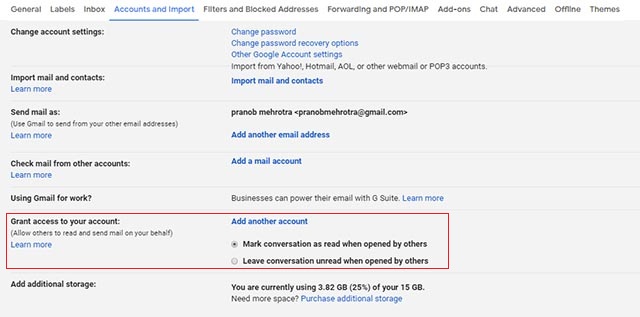
Чтобы добавить делегата, перейдите на Настройки Gmail, Затем перейдите кАккаунт и импортВкладка и вРаздел «Предоставить доступ к вашей учетной записи», нажмите на "Добавить другой аккаунт«.
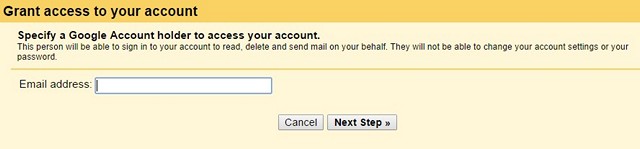
Тогда вам придется введите адрес электронной почты человека, которого вы хотите добавить в качестве делегата. После ввода нажмите «Следующий шаг«.
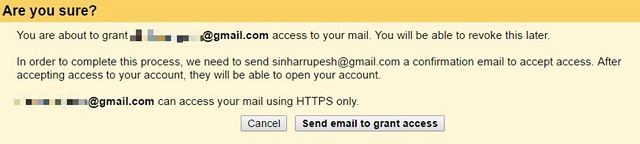
Затем нажмите «Отправить письмо, чтобы предоставить доступ«, После чего на указанный вами адрес электронной почты будет отправлено письмо. получатель должен будет принять приглашение из электронной почты. После этого делегату потребуется несколько часов, чтобы получить доступ к вашей учетной записи.
ЗаметкаПользователи Gmail могут добавлять только 10 делегатов, но если вы используете учетную запись Gmail для приложений Google, вы можете добавить 25 делегатов, но эти делегаты могут быть только из той же организации, что и вы. Кроме того, некоторые компании отключают функцию делегирования.
8. Отслеживайте электронные письма и проверяйте, кто вас отслеживает
Бывают случаи, когда вы отправляете важное электронное письмо, но вас беспокоит, было ли письмо прочитано или попало в спам. Что ж, не беспокойтесь больше, потому что есть несколько расширений для Gmail, которые позволяют вам отслеживать электронные письма, то есть приносить вам прочитанные квитанции.
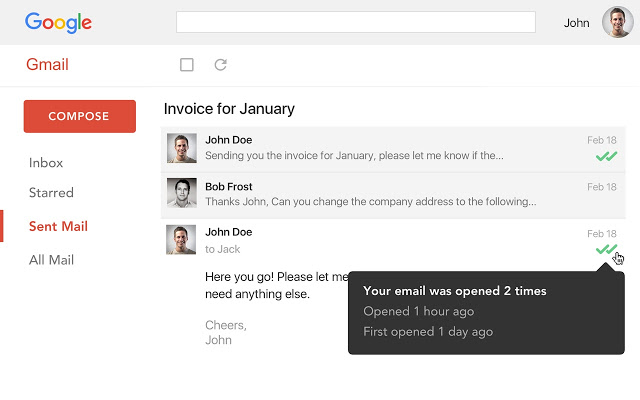
Если вы просто хотите проверить отправленные вами письма, вы можете установить Расширение почтового трека, что позволяет вам отслеживать неограниченное количество писем в бесплатной версии, Вы можете просто установить расширение, дать ему разрешения, и все готово. Он работает автоматически, и вам не нужно ничего делать. Мне также нравятся значки с галочками в отправленных вами письмах, которые сообщают вам, прочитано письмо или нет. Вы получаете уведомления, когда ваша электронная почта прочитана. Единственное предостережение с Mailtrack – это то, что он не позволяет отключить отслеживание определенных писем.
9. Переместите чаты вправо
Обычный интерфейс входящей почты Gmail может показаться довольно загруженным, особенно левая сторона, которая действительно может оттолкнуть вас. На левой стороне почтового ящика находятся различные ярлыки и чаты ниже. Тем не менее, вы можете переместить чаты на правую сторону, создавая более чистый вид.
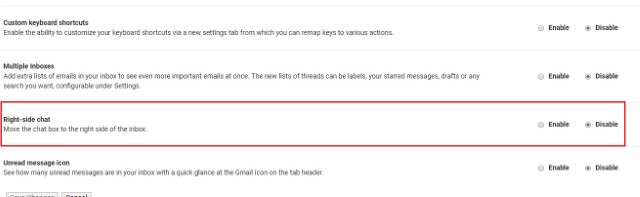
Сделать это, Перейдите в настройки Gmail и откройте вкладку «Дополнительно». Здесь найдите параметр «Чат с правой стороны» и включите его. После этого нажмите «Сохранить изменения», чтобы перезагрузить Gmail.

После перезагрузки вы заметите, что окно чата переместилось на правую сторону, придав вашему почтовому ящику более чистый вид.
10. Переслать несколько писем
Gmail по умолчанию не позволяет пересылать несколько электронных писем, что является позором, поскольку иногда приходится пересылать несколько писем одному человеку. Ну, как вы уже догадались, есть способы пересылки нескольких писем в Gmail. Вы можете проверить нашу подробную статью о том, как переслать несколько писем в Gmail, чтобы узнать о лучших способах сделать это.
11. Расширенный поиск Gmail
В Gmail есть отличные возможности поиска, что, конечно, неудивительно, учитывая, что это предложение Google. Вы можете искать электронные письма в Gmail через размер, дату, имя файла вложения, прочитанное или непрочитанное состояние, людей, содержание и т. д. Например, вы можете ввести «больше: 5 МБ» для поиска сообщений электронной почты размером более 5 МБ. Вы можете ввести «filename: pdf» для поиска файлов PDF с введенным именем файла. Эти параметры поиска работают даже в приложении Gmail, и это здорово.

Вы можете ударить выпадающая кнопка в панели поискачтобы открыть более продвинутый вариант поиска. Здесь вы можете искать, основываясь на том, от кого это письмо, слова в письме, вложения и т. Д. Вы даже можете создать фильтр с помощью этого поиска.
12. Получайте уведомления только для определенных ярлыков
Если вы получаете много электронных писем в день, уведомления из приложения Gmail на вашем iPhone / iPad или Android-устройстве могут быть довольно раздражающими. К счастью, в приложении Gmail вы можете получать уведомления только от определенных ярлыков. Таким образом, вы можете быть уверены, что можете отключить уведомления от ярлыков, таких как Акции, Спам и т. д.,
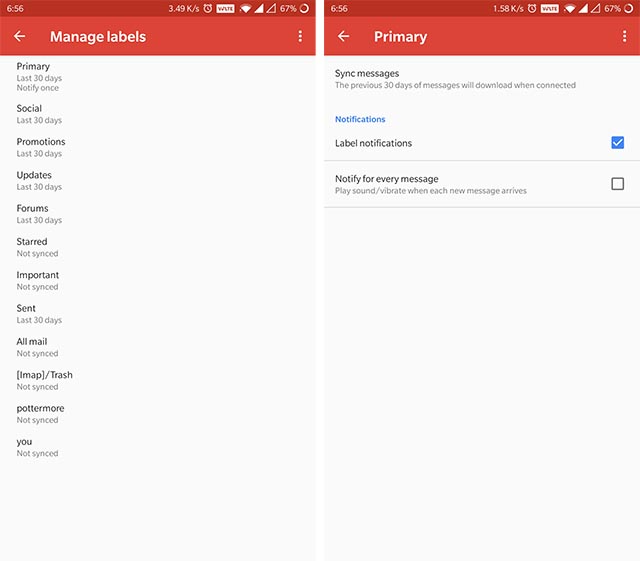
Чтобы сделать это на Android, Перейдите в меню настроек в приложении Gmail и нажмите на учетную запись, которой вы хотите управлять, В следующем меню нажмите «Управление ярлыками», а затем выберите ярлык, который вы хотите изменить. В следующем меню нажмите на флажок рядом с параметром «Уведомления метки», чтобы включить или отключить уведомления для этой конкретной метки.
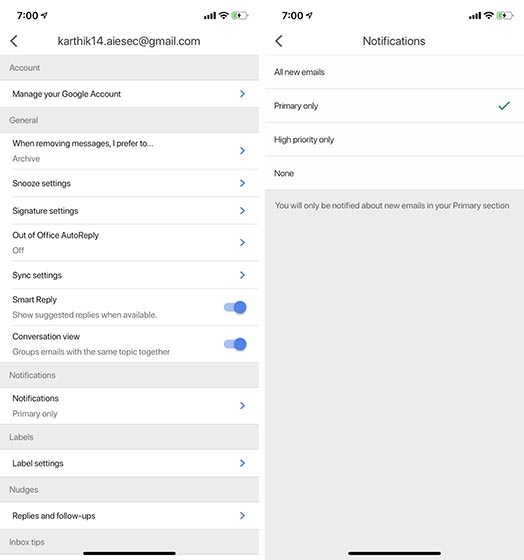
В iOS вы можете выбрать, хотите ли вы получать уведомления для «Все новые письма», «Только первичные», «Только с высоким приоритетом» или «Нет».
СМОТРИ ТАКЖЕ: Как запланировать электронную почту на Gmail бесплатно
Готов попробовать эти трюки Gmail
Ну, это были 12 хитростей Gmail, которые, несомненно, должны улучшить вашу работу с электронной почтой на платформе Google. Вы можете попробовать их и сообщить нам те, которые вы нашли полезными. Кроме того, если вам известны какие-либо другие интересные трюки в Gmail, которые мы могли бы пропустить, сообщите нам об этом в разделе комментариев ниже.