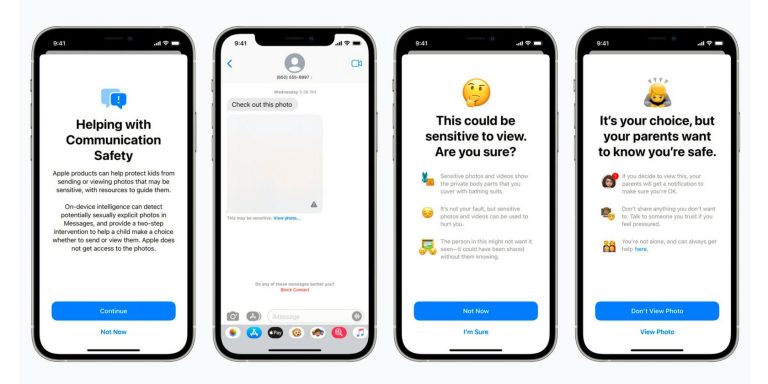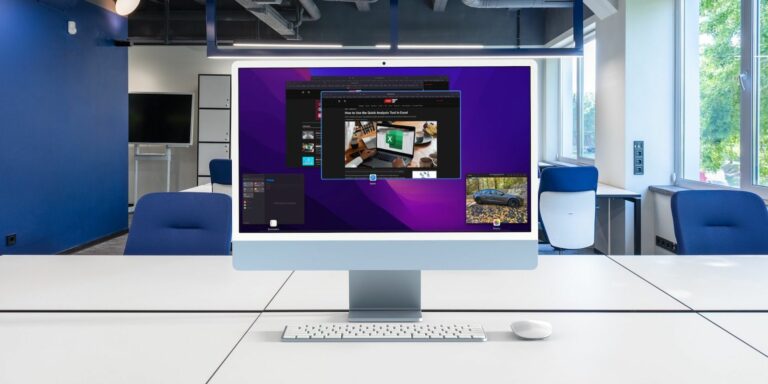11 вещей, которые вы должны сделать с новым ноутбуком
Независимо от того, купили ли вы новый ноутбук для замены старого или модернизированного, чтобы побаловать себя, вы должны вовремя сделать небольшие инвестиции, чтобы обеспечить наилучшие впечатления в будущем.
Вот самые важные вещи, которые нужно сделать, когда вы получаете новый ноутбук, независимо от того, на какой ОС он работает.
1. Обновите операционную систему

Независимо от того, купили ли вы ноутбук в обычном магазине или через Интернет, он, вероятно, просидел несколько месяцев. Одна из первых вещей, которые нужно сделать с новым ноутбуком, – это установить любые существующие обновления ОС. Это дает вам новейшие функции и обеспечивает безопасность вашей системы.
Программы для Windows, мобильные приложения, игры - ВСЁ БЕСПЛАТНО, в нашем закрытом телеграмм канале - Подписывайтесь:)
Чтобы проверить наличие обновлений ОС, выполните следующие действия:
- В Windows 10 перейдите в Настройки> Обновление и безопасность и нажмите Проверьте наличие обновлений, Windows автоматически загрузит и установит обновления в будущем.
- Если у вас есть Mac, нажмите Меню Apple в верхнем левом углу и выберите Системные настройки> Обновление программного обеспечения,
- Если вы используете MacOS High Sierra или старше, вам нужно посетить App Store, чтобы проверить наличие обновлений. Ищите «macOS» в App Store, чтобы загрузить последнюю версию.
- В Linux обновления больше для удобства использования, чем для безопасности, но все же важны. В зависимости от вашего дистрибутива, вы можете найти опцию для обновления в настройках системы. Посмотрите, как обновить ядро Linux
Больше подробностей. - Наконец, Chrome OS обрабатывает все обновления за кулисами. Пока вы подключены к Wi-Fi, Chrome OS проверяет наличие обновлений и загружает все найденные файлы. Для установки достаточно перезагрузить устройство.
2. Удалить Bloatware
Bloatware – это программное обеспечение, предварительно загруженное в операционную систему, которое является нежелательным или ненужным. Эти приложения часто бесполезны, но тратят место на диске и системные ресурсы. Производители ноутбуков с Windows известны этим, в то время как это редко случается на ноутбуках Mac, Linux и Chrome OS.
Следуйте нашему руководству по удалению вирусов в Windows 10
для удаления ненужного вам не нужно. Если вы не уверены в важности программы, найдите ее в Google или Должен ли я удалить это? чтобы увидеть, что думают другие.
3. Обзор антивирусного программного обеспечения
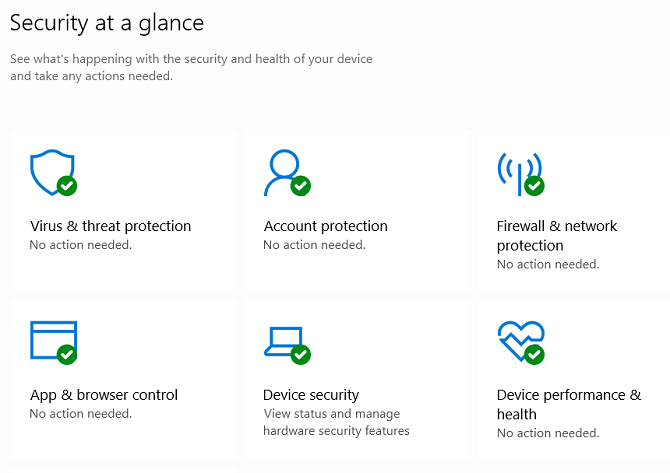
Windows 10 поставляется со встроенным Защитником Windows, что достаточно для большинства людей. Если вам нужна дополнительная защита, вы можете связать ее с другими надежными инструментами безопасности.
На компьютерах Mac и Linux антивирус не входит в комплект поставки. Тщательный просмотр и немного здравого смысла должны защитить вас на обеих этих платформах, но вы можете установить антивирусное программное обеспечение Mac
или антивирус для Linux для дополнительной безопасности.
Между тем, Chromebook имеет встроенную защиту от вредоносных программ, поэтому вам не нужно ничего особенного на этой платформе.
4. Настройте противоугонные инструменты
Далее в контрольном списке того, что делать с новым ноутбуком, стоит защита от кражи. Если кто-то украл ваш компьютер, вы потеряете не только ваше устройство, но и, возможно, все данные на нем. Примите меры, чтобы восстановить его, если это возможно.
Windows 10 включает встроенную функцию под названием «Найти мое устройство», расположенную по адресу Настройки> Обновление и безопасность> Найти мое устройство, Для аналогичной функции на MacOS, посетите Системные настройки> Apple ID и выберите ICloud с боковой панели. Здесь убедитесь, что у вас есть Найди мой Mac включен.
Оба эти инструмента позволяют вам найти свой ноутбук с другого устройства, зарегистрированного в вашей учетной записи Microsoft или Apple. Если у вас есть Chromebook, вы можете найти потерянные устройства, перейдя в Раздел безопасности настроек вашей учетной записи Google и нажав Найти потерянное устройство,
Для другого варианта (который также работает с машинами Linux), проверьте добыча, Это позволяет вам отслеживать до трех устройств на бесплатном плане. В следующем разделе о резервных копиях приведен еще один важный способ защиты вашей цифровой собственности от кражи.
5. Оптимизируйте настройки электропитания
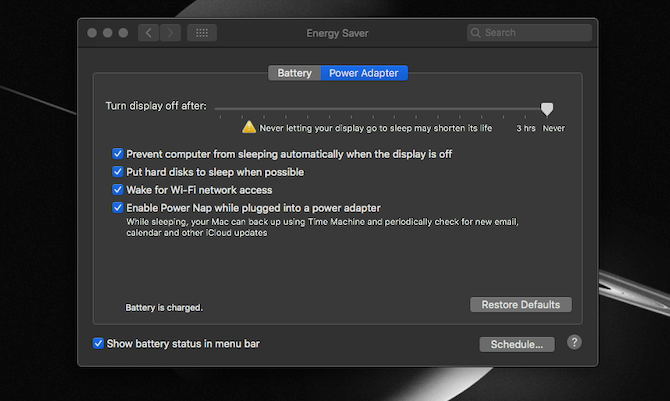
Поскольку портативные компьютеры – все о портативности, максимизация времени работы от батареи должна быть приоритетом. Несколько простых настроек могут привести к разнице часов на зарядку.
Самый важный шаг – уменьшить яркость дисплея. Если он слишком тусклый, это может вызвать утомление глаз, поэтому опробуйте некоторые варианты, чтобы найти удобный баланс между крайностями.
Вы можете настроить параметры питания Windows 10 для увеличения времени автономной работы на Настройки> Питание и сон> Дополнительные настройки питания, Мы также рассмотрели, как улучшить время автономной работы на Mac
, Многие из этих настроек доступны на Системные настройки> Экономия энергии,
В противном случае старайтесь по возможности избегать использования ресурсоемких приложений. Chrome – это печально известная проблема с зарядом аккумулятора, поэтому вы получите лучшее время автономной работы с Safari, Edge, Opera или другим альтернативным браузером.
6. Настройте автоматическое резервное копирование
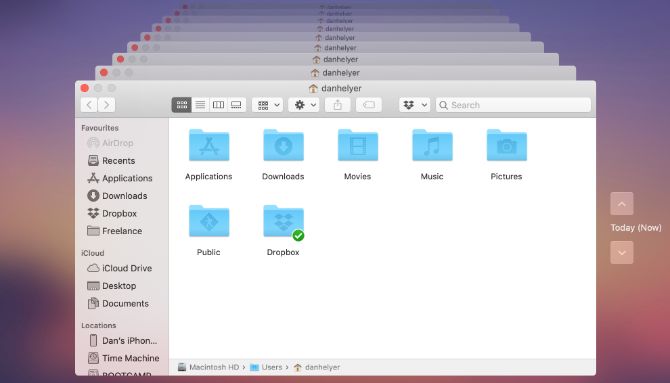
Вскоре ваш ноутбук будет полон документов, проектов, презентаций и других личных данных. Что произойдет, если он вдруг перестанет работать или вы уроните его? Вы потеряете все эти данные, что является ужасной судьбой.
Не допускайте этого: создайте план резервного копирования прямо сейчас, чтобы защитить свои данные.
Следуйте нашему руководству по резервному копированию данных в Windows 10
если вы используете эту платформу. На Mac вы можете использовать встроенный инструмент резервного копирования Time Machine. А для Linux существует ряд утилит для резервного копирования данных.
На Chromebook все, что хранится на Google Диске, доступно из вашей учетной записи Google. Вы также можете выполнить резервное копирование на внешний диск, например на USB-накопитель.
7. Настройте синхронизацию облачного хранилища
На вашем новом ноутбуке еще есть чем заняться! В дополнение к надежному резервному копированию, облачное хранилище сделает вашу жизнь проще, если вы работаете на нескольких устройствах.
Сервисы облачного хранения, такие как Dropbox и Google Drive, синхронизируют все, что вы размещаете в них, с серверами компании. Затем вы можете получить доступ к этим файлам с любого устройства, на котором вы выполнили вход. Это означает, что вы можете легко получить файл, который вы редактировали, на рабочем столе, пока вы работаете на своем ноутбуке.
Независимо от того, используете ли вы его в качестве слоя резервного копирования или чтобы избежать перемещения файлов с флеш-накопителей, облачное хранилище крайне важно для современных вычислений. Проверьте лучших поставщиков бесплатного облачного хранилища
Чтобы начать, или рассмотрите некоторые дешевые облачные сервисы хранения, если вам нужно больше места.
8. Минимизируйте Тепловой Урон
Ноутбуки обычно более восприимчивы к теплу, чем другие типы машин. Корпус рабочего стола достаточно велик для хорошей вентиляции, и планшетам не нужно беспокоиться о накоплении пыли. Между тем, у многих ноутбуков плохая циркуляция воздуха и много мест для скопления пыли.
Со временем отсутствие вентиляции и накопление пыли приводят к избыточному нагреву. Это повреждение может привести к тому, что ваш процессор будет работать неэффективно в попытке вырабатывать меньше тепла, что означает снижение производительности системы. Избыточное тепло также может сократить срок службы накопителя и привести к преждевременной потере заряда аккумулятора.
Вот несколько профилактических мер, которые следует иметь в виду в отношении нагрева ноутбука:
- Когда это возможно, не используйте свой ноутбук на ковре, постельных принадлежностях, диване или даже на коленях. Поместите его на твердую плоскую поверхность, чтобы минимизировать попадание пыли.
- Время от времени чистите свой ноутбук
как можно лучше удалить пыль. - Знайте, какие рабочие температуры ПК безопасны
, Если вы чувствуете, что система перегревается, закройте интенсивные приложения.
9. Настройте параметры системы
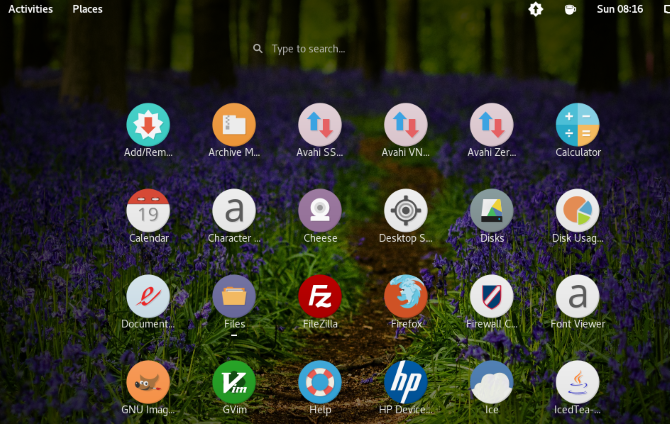
Теперь, когда все задачи, связанные с обслуживанием, устранены, пришло время сделать ноутбук своим. Это время для настройки темы системы, обоев рабочего стола, макета панели задач и других параметров персонализации.
Если вам нужны идеи, посмотрите эти ресурсы:
10. Установите ваши любимые приложения
Теперь, когда ваш ноутбук чист и готов к работе, пришло время установить все нужные вам приложения. В зависимости от вашей ОС вы можете найти их в Магазине Microsoft, Mac App Store, Chrome Web Store или хранилище приложений Linux.
, Однако многие приложения доступны для скачивания только с веб-сайта разработчика.
Чтобы установить множество популярных приложений Windows в одном комплекте, взгляните на Ninite, Это позволяет вам проверять все приложения, которые вы хотите использовать, и устанавливать их, не нажимая на диалоговые окна и не беспокоясь о пакетном мусоре. Пользователи Mac могут попробовать подобное MacApps.link,
Не уверен, что установить? Вот несколько списков, с которых можно начать:
11. Начните использовать VPN
Виртуальная частная сеть (VPN) может показаться пугающей, но использовать ее просто: вы просто скачиваете и запускаете приложение. Приложение зашифровывает ваше соединение, защищает от перехватчиков, позволяет получить доступ к заблокированному региону контенту и усложняет отслеживание веб-активности.
для более важной информации. После этого мы рекомендуем подписаться на один из лучших VPN-сервисов для защиты вашего просмотра на любой платформе. Если вы не уверены, перейдите с ExpressVPN– Вы можете получить три месяца бесплатно по нашей специальной ссылке!
Самые важные вещи, которые нужно сделать с новым ноутбуком
Теперь вы знаете, что делать, когда получаете новый ноутбук. Эта подготовка занимает некоторое время, чтобы сделать правильно, но сделает ваш опыт более гладким и, надеюсь, также увеличит срок службы вашей машины.
Ищете еще больше советов? Узнайте, следует ли постоянно подключать ноутбук, или найдите способы повысить производительность игр на ноутбуке.
,