11 способов исправить отображение панели задач Windows в полноэкранном режиме
Windows 10 автоматически скрывает панель задач, когда обнаруживает, что вы переключились в полноэкранный режим в браузере, медиаплеере или видеоигре. Это помогает не отвлекаться и сосредоточиться на текущей задаче. Но иногда панель задач продолжает отображаться даже в полноэкранном режиме. Если вы столкнулись с этой проблемой, попробуйте несколько быстрых решений.
1. Перезапустите Explorer.exe.
File Explorer — это приложение для управления файлами, встроенное в ОС Windows. И хотя доступны лучшие альтернативы File Explorer, использование встроенных инструментов Windows отлично подходит для обычного пользователя. Процесс Explorer.exe отвечает за работу проводника и большей части пользовательского интерфейса Windows, включая панель задач.
Хотя это может измениться в будущем, это объясняет, почему сбои в проводнике могут повлиять на производительность панели задач. К счастью, быстрый перезапуск процесса explorer.exe может помочь вам решить эту досадную проблему с панелью задач.
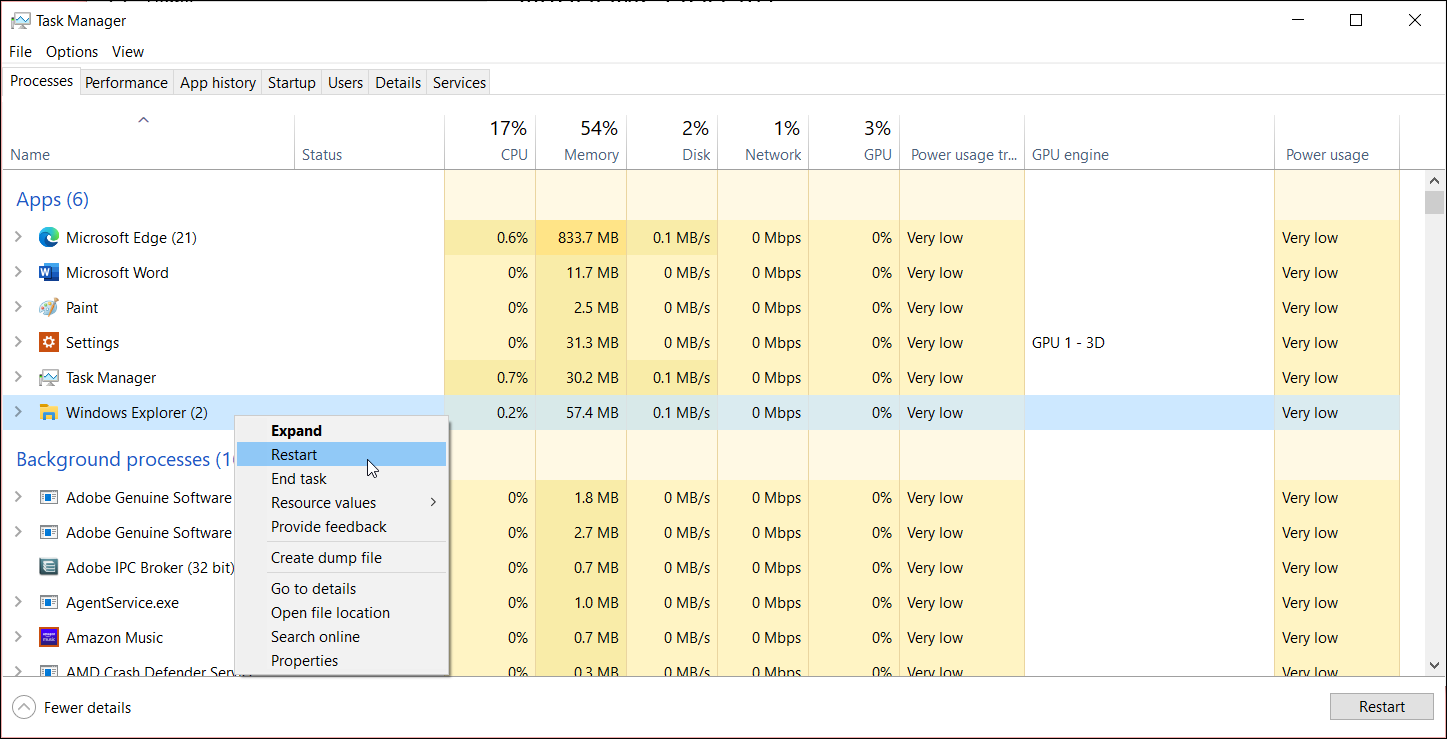
Программы для Windows, мобильные приложения, игры - ВСЁ БЕСПЛАТНО, в нашем закрытом телеграмм канале - Подписывайтесь:)
Чтобы перезапустить процесс проводника:
Щелкните правой кнопкой мыши на панели задач и выберите Диспетчер задач. Либо нажмите Win + X и откройте Диспетчер задач из меню WinX.
В диспетчере задач откройте вкладку «Процесс» и найдите процесс проводника Windows в разделе «Приложения».
Щелкните правой кнопкой мыши проводник Windows и выберите «Перезагрузить». Ваш экран на мгновение станет пустым или тусклым после перезапуска проводника.
Запустите любое приложение в полноэкранном режиме и проверьте, решена ли проблема. Если нет, отключите блокировку панели задач, чтобы посмотреть, поможет ли это решить проблему.
2. Отключите блокировку панели задач.
В Windows 10 вы можете заблокировать и разблокировать панель задач, чтобы предотвратить ее перемещение или изменение размера. К сожалению, включение этой опции может вызвать сбои в работе панели задач и ее появление при запуске приложений в полноэкранном режиме.
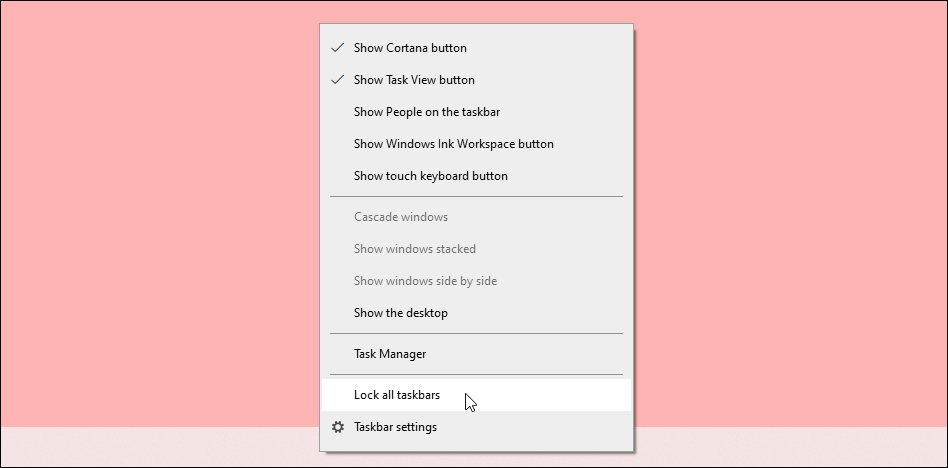
Чтобы отключить блокировку панели задач, щелкните правой кнопкой мыши панель задач и проверьте, установлен ли флажок Блокировать панель задач. Если он отмечен, нажмите на него, чтобы снять флажок и отключить блокировку панели задач. После отключения попробуйте открыть браузер или медиаплеер в полноэкранном режиме, чтобы увидеть, не исчезла ли панель задач.
3. Восстановите браузер или медиаплеер.
Если панель задач работает странно при использовании определенного браузера или мультимедийного приложения, попробуйте исправить приложение, вызвавшее проблему. Ошибки и сбои, связанные с приложениями, могут помешать нормальной работе панели задач.
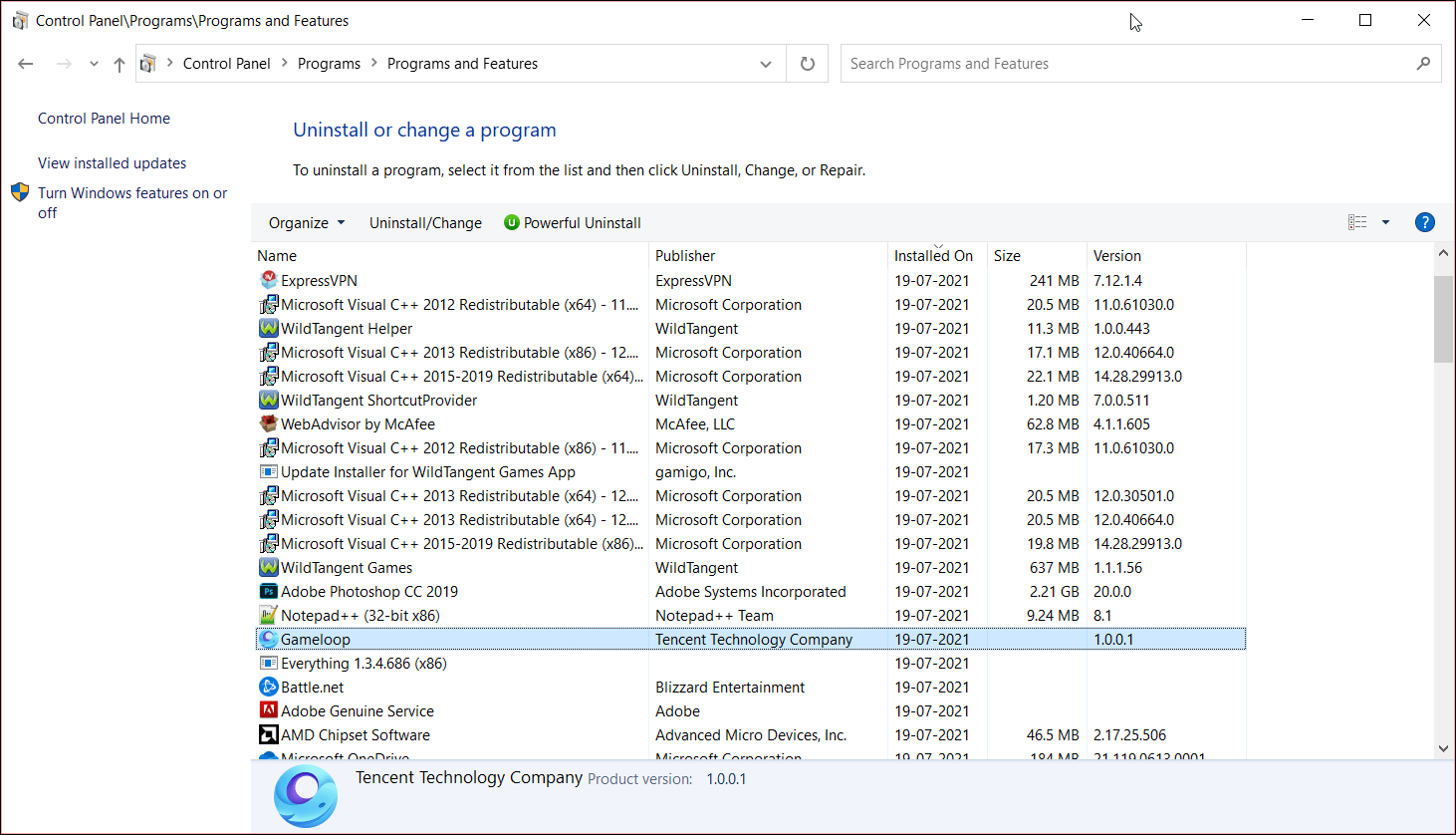
Многие приложения для Windows поставляются со встроенным средством устранения неполадок, доступ к которому можно получить из панели управления. Чтобы восстановить совместимые настольные приложения:
Нажмите Win + R, чтобы открыть Выполнить.
Введите control и нажмите OK или нажмите Enter. Это откроет панель управления.
Перейдите в «Программы»> «Программы и компоненты».
В списке установленных приложений щелкните правой кнопкой мыши приложение, которое не работает в полноэкранном режиме.
Выберите «Восстановить» или «Изменить» и следуйте инструкциям на экране, чтобы восстановить приложение. Не во всех приложениях есть возможность восстановления, поэтому, если вы не найдете ее для своего приложения, пропустите этот шаг.
Автоматическое восстановление приложений будет искать отсутствующие или поврежденные программные файлы и заменять их новыми. После завершения ремонта запустите приложение и проверьте наличие улучшений.
4. Установите все ожидающие обновления Windows.
Обновления Windows обычно содержат исправления ошибок и сбоев, а также улучшения производительности. Обновление версии Windows до последней доступной сборки может помочь вам исправить проблемы с системными приложениями и функциями.
Связанный: Как управлять Центром обновления Windows в Windows 10
Чтобы проверить, есть ли у вас ожидающие обновления Windows, перейдите в «Настройки»> «Обновления и безопасность»> «Обновления Windows». Затем нажмите Проверить наличие обновлений, чтобы выполнить поиск доступных обновлений. При лимитированных соединениях вам нужно будет вручную нажать кнопку «Загрузить», чтобы установить обновления.
5. Скройте кнопку просмотра задач на панели задач.
Представление задач — это система виртуального рабочего стола, представленная в Windows 10. Это удобная функция, и вы можете получить к ней доступ с панели задач с помощью кнопки «Просмотр задач». Интересно, что скрытие кнопки просмотра задач на панели задач может помочь вам исправить панель задач, которая отображается в полноэкранных приложениях.
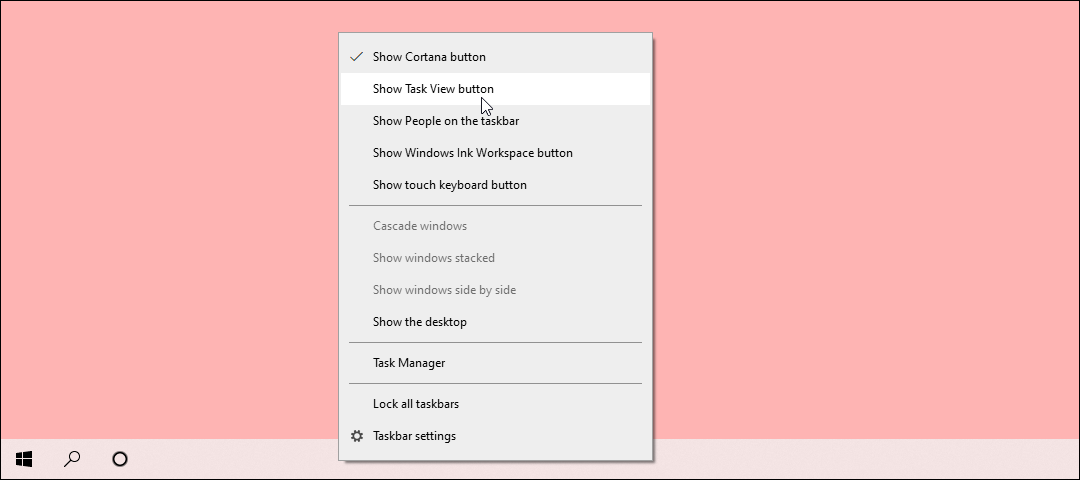
Чтобы скрыть кнопку представления задач, щелкните правой кнопкой мыши на панели задач и снимите флажок «Показать кнопку представления задач». Чтобы получить доступ к представлению задач без использования кнопки, нажмите сочетание клавиш Win + Tab для создания виртуальных рабочих столов и перемещения между ними.
6. Включите автоматическое скрытие в Windows 10.
Вы можете обойти проблему того, что панель задач не скрывается в полноэкранном режиме, включив автоматическое скрытие. При включении функция автоматического скрытия автоматически скроет панель задач, если она вам не нужна.
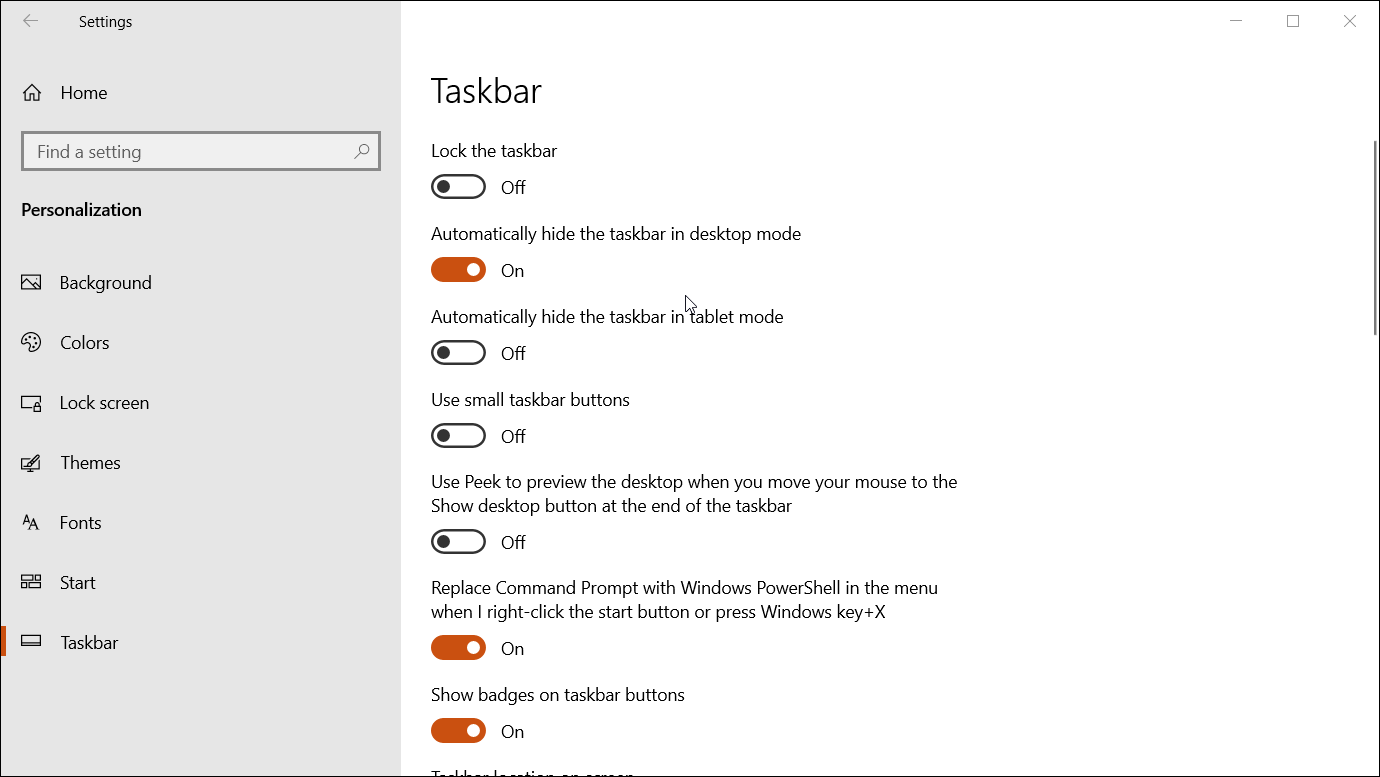
Чтобы автоматически скрыть панель задач:
Зайдите в «Настройки» и откройте «Персонализация».
Откройте вкладку панели задач на левой боковой панели.
С правой стороны переключите переключатель Автоматически скрывать панель задач в режиме рабочего стола, чтобы включить автоматическое скрытие.
Чтобы снова просмотреть панель задач, наведите курсор на исходное расположение панели задач. Обычно это внизу экрана. После этого снова появится панель задач, которую вы можете использовать.
7. Отключите визуальные эффекты в Windows.
Визуальные эффекты Windows иногда могут конфликтовать с другими приложениями и мешать им нормально работать. Как вы уже догадались, сюда входит и ваша панель задач. Функция визуальных эффектов — известная причина некорректной работы полноэкранного режима YouTube. Попробуйте отключить его в своей системе, чтобы узнать, поможет ли это решить проблему.
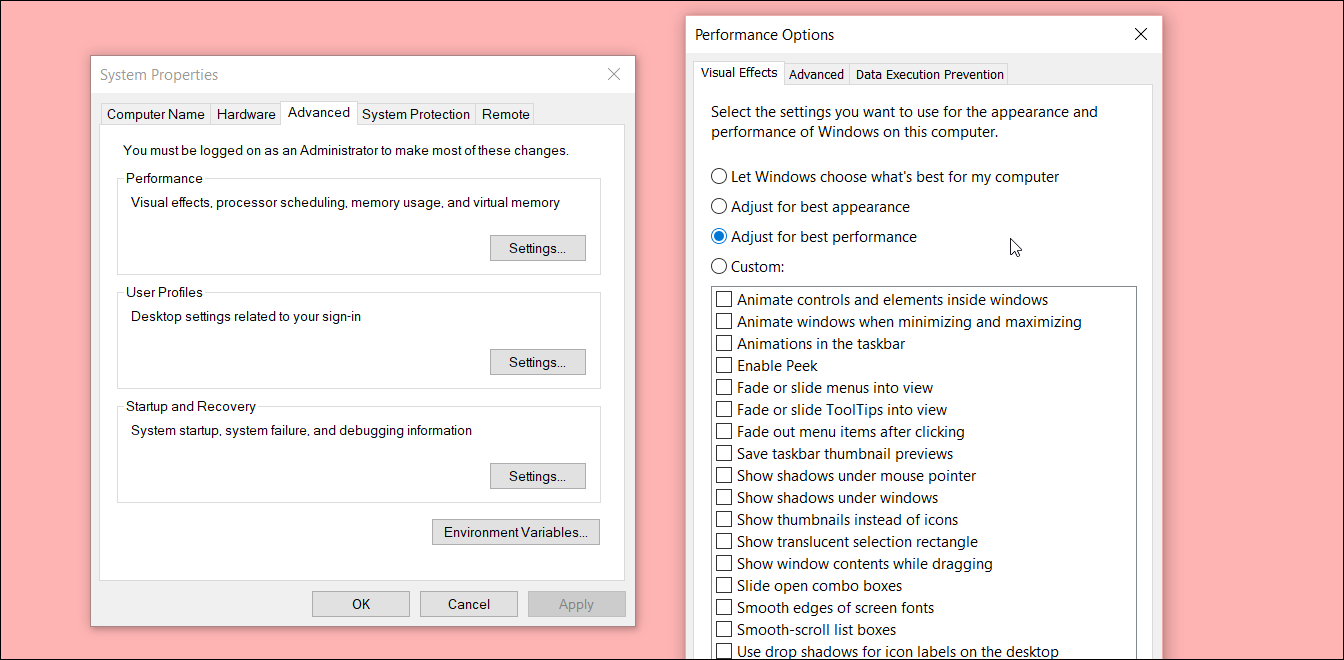
Чтобы отключить визуальные эффекты:
Нажмите Win + I, чтобы открыть меню настроек.
Откройте «Система» и щелкните вкладку «О программе» на левой панели.
Найдите раздел «Связанные параметры» и нажмите «Дополнительные параметры системы».
Нажмите «Настройки» в разделе «Производительность».
На вкладке «Визуальные эффекты» выберите параметр «Настроить для наилучшей производительности».
Нажмите Применить и ОК, чтобы сохранить изменения. Также нажмите ОК во всех открытых окнах.
Отключение визуальных эффектов отключит детализацию графики на вашем ПК. Теперь перезагрузите компьютер и проверьте, скрывается ли панель задач в полноэкранном режиме.
4 обходных пути, чтобы временно скрыть панель задач в полноэкранном режиме
Если вы по-прежнему не можете избавиться от панели задач в полноэкранном режиме, вот несколько обходных путей, рекомендованных пользователями Windows 10 на нескольких технических форумах.
1. Попробуйте свернуть или развернуть приложения.
Щелкните значок приложения на панели задач, панель по-прежнему отображается в полноэкранном режиме. Когда он свернется, щелкните значок приложения еще раз, чтобы развернуть его. Попробуйте несколько раз свернуть и развернуть полноэкранное окно приложения. Несколько раз переход назад и вперед, похоже, помог многим пользователям.
2. Закрепите свое приложение на панели задач.
Если оно еще не закреплено, щелкните правой кнопкой мыши приложение, которое хотите использовать в полноэкранном режиме, и выберите «Закрепить на панели задач». Затем откройте закрепленное приложение в полноэкранном режиме, и, надеюсь, панель задач больше не должна вас беспокоить.
3. Отключите утилиты настройки меню «Пуск».
Вы можете заменить меню Пуск Windows 10 сторонними приложениями. Однако эти инструменты настройки иногда могут конфликтовать с функциями панели задач. Отключите все сторонние приложения для настройки меню «Пуск», установленные на вашем компьютере, и проверьте наличие улучшений.
4. Изменить расположение панели задач.
В качестве альтернативы, если вы не хотите автоматически скрывать панель задач, попробуйте изменить ее положение. Для этого перейдите в «Настройки»> «Персонализация»> «Панель задач». Прокрутите вниз до расположения панели задач на экране и щелкните раскрывающийся список. Выберите любое положение, и панель задач мгновенно переместится из положения по умолчанию.
Попрощайтесь с панелью задач в полноэкранном режиме
Когда панель задач отображается в полноэкранном режиме, это может раздражать и разрушать идеальный игровой сеанс или вечер просмотра фильмов, блокируя субтитры. К счастью, есть несколько способов предотвратить ненужное появление этой полезной док-станции на экране.
