11 советов и приемов для вашей колоды Steam
Вы приобрели новую колоду Steam или собираетесь сделать решительный шаг? В любом случае, мы составили список из 11 советов и приемов, которые помогут вам начать. В этом портативном ПК скрыта серьезная мощь, и ею стоит воспользоваться.
Найдите минутку, чтобы запомнить некоторые ярлыки и места в меню, и вы будете хорошо подготовлены к тому, чтобы использовать портативный компьютер Valve в полной мере. Эти шаги, от правильной калибровки оборудования до скрытых настроек, продлят срок службы батареи для более длительных игровых сессий и откроют вашу библиотеку для сторонних приложений.
1. Откалибруйте аккумулятор
Как и в случае с любым электронным устройством с перезаряжаемой батареей, очень важно откалибровать Steam Deck при первых нескольких использованиях. При распаковке совершенно нового устройства Valve рекомендует подключить прилагаемое зарядное устройство, чтобы вывести его из режима экономии заряда батареи, который использовался во время транспортировки. Проверьте встроенный светодиод рядом с зарядным портом, чтобы узнать состояние батареи:
- Если светодиод горит, устройство заряжается. Светодиод будет гореть, когда устройство полностью зарядится.
- Если светодиод мигает после нажатия кнопки питания, батарея разряжена. Подключите его с помощью прилагаемого блока питания, убедитесь, что светодиод горит, и дайте ему зарядиться не менее 15 минут, прежде чем включать его.
- Если кажется, что ваша Steam Deck заряжается нормально, но кнопка питания не реагирует, вы можете попробовать удерживать кнопку громкости + при включении, а затем выбрать «Продолжить загрузку» в параметрах BIOS.
Постарайтесь разрядить аккумулятор Steam Deck как можно ближе к 0%, прежде чем заряжать его снова, чтобы помочь правильно откалибровать внутренние датчики и сообщить точный оставшийся процент. Если вы оставите свое устройство подключенным к сети переменного тока в течение длительного времени, оно может показывать менее 100% заряда, что совершенно нормально. Valve позволяет Steam Deck медленно разряжаться, чтобы еще больше оптимизировать срок службы батареи.
Программы для Windows, мобильные приложения, игры - ВСЁ БЕСПЛАТНО, в нашем закрытом телеграмм канале - Подписывайтесь:)
2. Сочетания клавиш STEAM

Левая сенсорная панель Steam Deck
Удержание левой кнопки STEAM в любой момент отобразит на экране шпаргалку с ярлыками для навигации по пользовательскому интерфейсу Steam Deck и любым играм, в которые вы играете. Рекомендуется запомнить некоторые сочетания клавиш из этого списка, если вам когда-нибудь понадобится вызвать клавиатуру для игр с вводом текста или настроить способ ввода.
- STEAM + B (долгое нажатие) — принудительное завершение игры.
- STEAM + X — Показать клавиатуру
- STEAM + L1 — переключить лупу
- STEAM + R1 — Сделать скриншот
- STEAM + L2 (мягкое нажатие) — Правый клик мыши
- STEAM + R2 (мягкое нажатие) — щелчок левой кнопкой мыши
- STEAM + Правый стик — Джойстик мыши
- STEAM + Правый тачпад — Как мышь
- STEAM + Правый тачпад (щелчок) — Левый клик мыши
- STEAM + левый стик вверх — увеличить яркость экрана
- STEAM + левый стик вниз — уменьшить яркость экрана
- STEAM + крестовина вправо — клавиша ввода
- STEAM + крестовина вниз — клавиша Tab
- STEAM + крестовина влево — клавиша Escape
Не беспокойтесь, если вы не сможете все вспомнить в первые несколько дней; вы можете удерживать кнопку STEAM для освежения в любое время. Кому-то триггер STEAM + R2 для щелчков левой кнопкой мыши и STEAM + L2 для щелчков правой кнопкой мыши может показаться немного странным, поскольку они почти поменялись местами, но через некоторое время вы к этому привыкнете.
3. Ограничения производительности
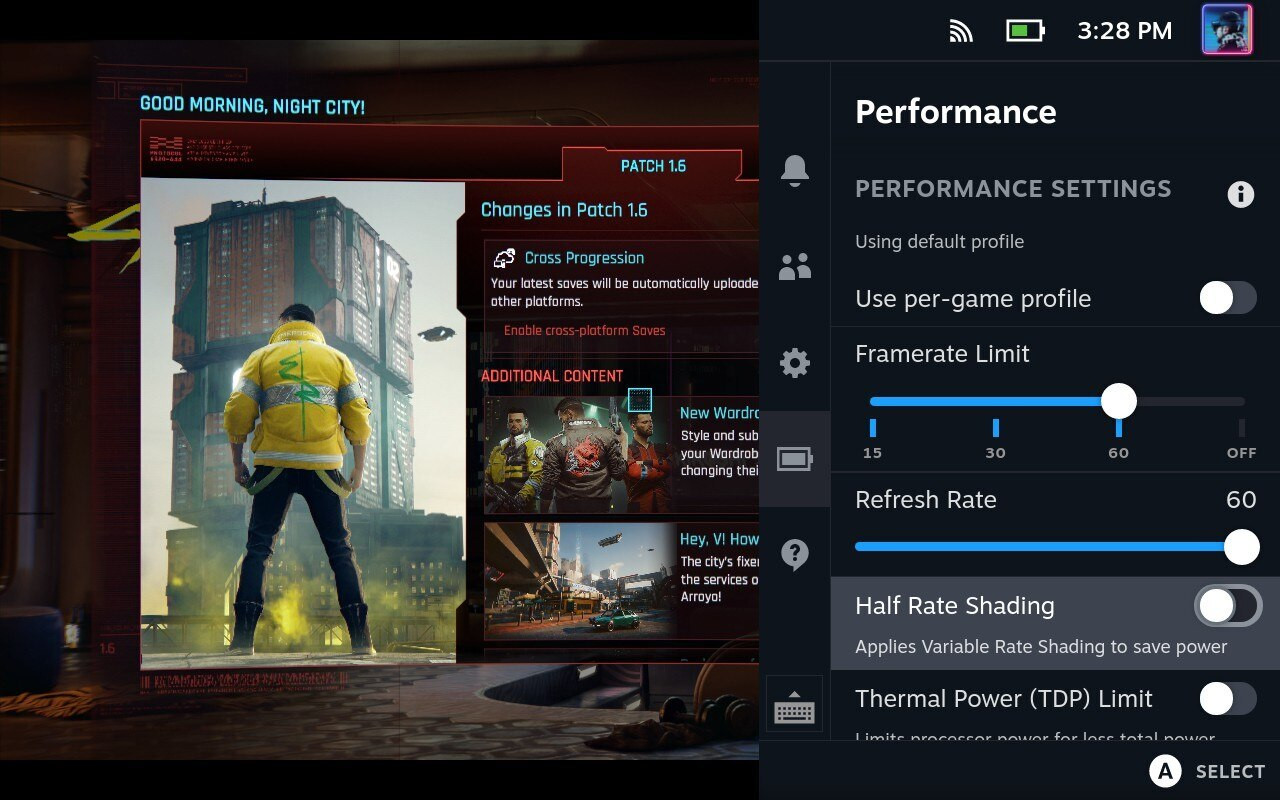
Настройки производительности Steam Deck
Большинство игр будут нормально работать в Steam Deck, особенно если они включены в список проверенных игр. Тем не менее, чтобы максимально эффективно использовать консоль и продлить срок службы батареи, вы можете внести некоторые изменения во всплывающем меню производительности. Нажмите правую кнопку быстрого доступа (три точки) во время игры и перейдите к значку батареи, чтобы получить доступ к этим параметрам.
Сокращение ограничения частоты кадров и частоты обновления может продлить ваш игровой процесс до перезарядки колоды Steam; попробуйте нажимать ползунки вниз, пока не заметите каких-либо значительных падений визуальной точности. Если вы не уверены, попробуйте частоту обновления 40 Гц в сочетании с ограничением 40 кадров в секунду и включите затенение с половинной скоростью, если вы играете в игры с пиксельной эстетикой, такие как Vampire Survivors или Stardew Valley.
4. Проверьте совместимость игры
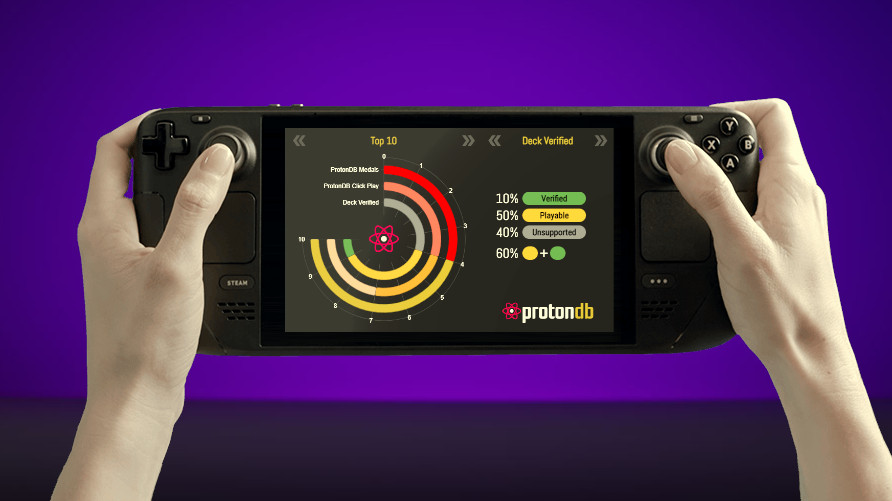
Паровая колода ProtonDB
Хотя Valve перечисляет игры в магазине Steam с проверенной системой, некоторые названия указаны как просто играбельные, что может отбить у некоторых новых пользователей желание попробовать их. К счастью, сообщество в ПротонДБ содержит исчерпывающий список всех необходимых настроек, чтобы эти игры работали так же, как на настольном ПК с Windows.
Некоторым нужно просто переключиться на свою версию Proton в Steam Deck, а другие многопользовательские игры часто сдерживаются несовместимой античитерской системой. Если вы обнаружите, что ваша любимая игра официально не подтверждена, проверьте ProtonDB, чтобы узнать, почему. Обычно игра, указанная Valve как играбельная, может работать идеально после нескольких дополнительных шагов, поэтому не расстраивайтесь из-за официального статуса проверки.
5. Настройте параметры игры
Многие игры автоматически определяют ваше оборудование и включают соответствующие графические настройки, обычно обеспечивая приличный игровой процесс в Steam Deck. В некоторых старых играх могут возникнуть проблемы с правильным определением внутреннего графического процессора или объема оперативной памяти, что приводит к необычно низкому качеству изображения и низкому уровню производительности.
Даже современные игры могут прожечь время автономной работы карманного компьютера, преувеличивая некоторые графические элементы роскоши; настройка внутриигровых настроек стоит нескольких дополнительных минут, чтобы улучшить ваш опыт. Недавно были запущены новые веб-сайты с рекомендациями сообщества по игровым настройкам, в том числе ShareDeck а также Штаб-квартира Steam Deck. Проверьте их, если ваши любимые игры изо всех сил пытаются поддерживать стабильную частоту кадров.
6. Пользовательские элементы управления
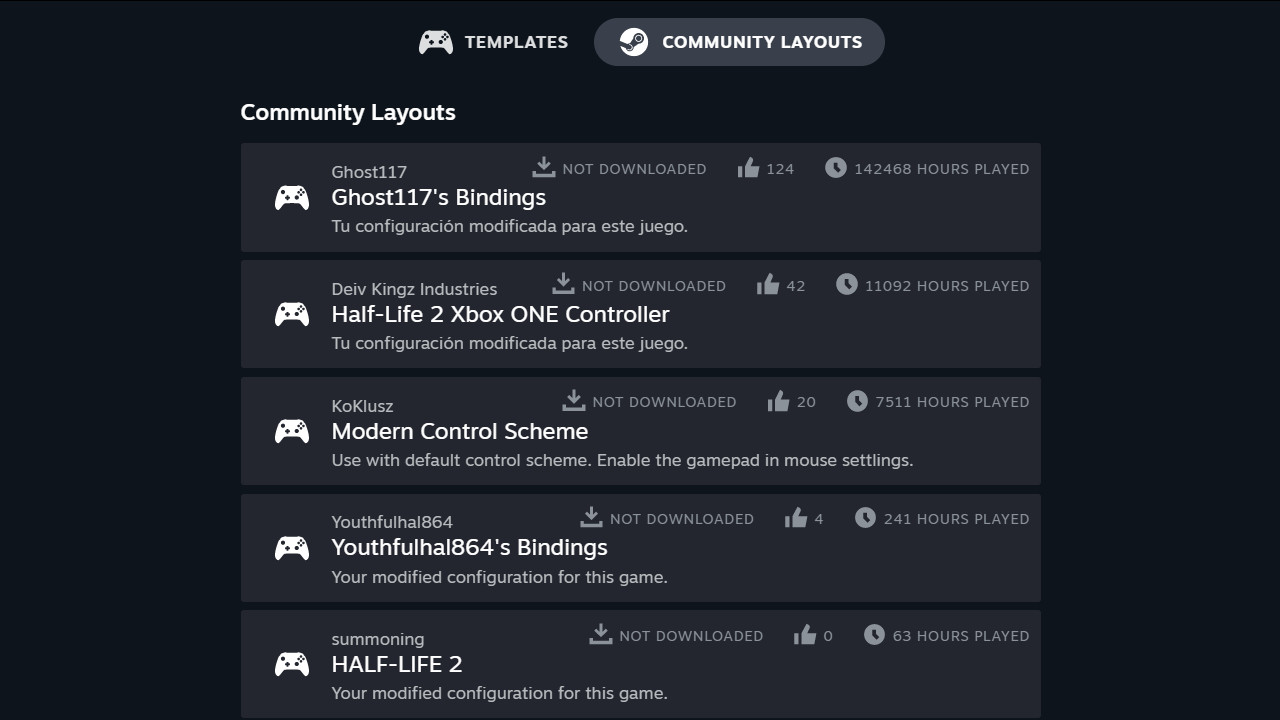
Раскладки контроллеров сообщества Steam Deck
Многие игры прекрасно работают со стандартной схемой управления в Steam Deck, но стоит проверить предустановки, созданные сообществом, и поделиться своими. Прелесть наличия такого количества кнопок и множества способов ввода заключается в том, чтобы найти наиболее удобный для вас способ, поэтому нет необходимости использовать прицеливание двумя джойстиками, если в шутерах это неуместно.
Нажмите на значок контроллера перед запуском любой игры в вашей библиотеке, чтобы увидеть выбор привязок, включая макеты непосредственно от разработчиков и альтернативы, предоставленные сообществом. Они ранжированы в порядке убывания, причем самые популярные находятся вверху, и вы всегда можете вернуться к макету по умолчанию, если что-то не так.
7. Режим рабочего стола
За кулисами пользовательского интерфейса Steam Deck скрывается полноценная (хотя и доступная только для чтения) операционная система, основанная на Arch Linux. Это означает, что вы можете подключить мышь и клавиатуру с концентратором USB-C рядом с монитором, и он будет вести себя как настольный компьютер.
Приложения, разработанные для Linux, можно установить через предустановленное приложение Discover или через терминал с использованием традиционных подсказок командной строки. Вы получаете прямой доступ к необработанным файлам ваших установленных игр и даже можете делать некоторые скрытые настройки Steam Deck.
Щелчок правой кнопкой мыши по значку Steam на рабочем столе и выбор меню «Настройки Steam» предлагает переключатель для несжатых снимков экрана и переключение места сохранения по умолчанию. Скорее всего, вам понадобится приложение для Linux, такое как Spectacle, чтобы делать снимки экрана в режиме рабочего стола, поскольку обычное сочетание клавиш STEAM + R1 в настоящее время не работает.
8. Дистанционное воспроизведение
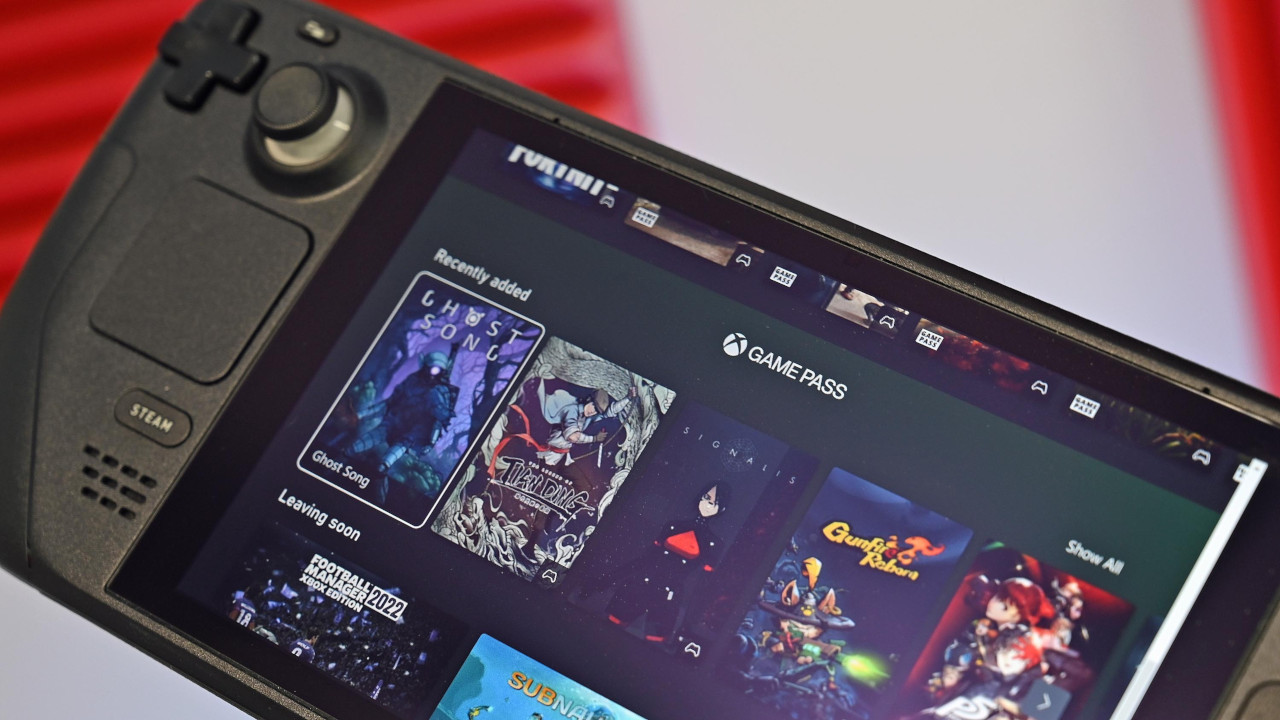
Steam Deck с PC Game Pass
Если вам не терпится попробовать самые передовые игры в Steam Deck с максимальной точностью, вы можете запускать их со своего основного настольного игрового ПК и использовать Remote Play. По сути, это прямая трансляция действий через вашу домашнюю сеть, задержка контроллера настолько мала, что вы вряд ли заметите ее за пределами игр, требующих идеального ввода кадров.
Вы можете оптимизировать удаленный геймплей, настроив расширенные настройки хоста удаленного воспроизведения на своем настольном ПК, чтобы они соответствовали разрешению его потокового клиента, в данном случае Steam Deck, чтобы ограничить все до 800p и заставить графический процессор работать с другими предметами роскоши, такими как анти -псевдоним.
Загрузка в режиме рабочего стола позволяет получить доступ к Xbox Cloud Gaming непосредственно из браузера. Мы рекомендуем использовать Google Chrome в Linux, так как в настоящее время он обеспечивает видеопоток с высочайшей точностью и минимальной задержкой. С помощью этого метода бесплатные игры, такие как Fortnite, доступны даже без подписки Xbox Live или Game Pass.
9. Не Steam-игры

Steam Deck с эмулятором xemu Xbox
Частью вашего приключения в настольном режиме будет установка программного обеспечения за пределами официальной экосистемы, в том числе игра в не-Steam игры на Steam Deck. Можно установить практически любую игру, официально созданную для Linux, но возможности будут различаться в зависимости от поддержки контроллера и требований к оборудованию.
Использование средств запуска игр с открытым исходным кодом, таких как Heroic, дает вам доступ к магазину Epic Games и его эксклюзивным играм для платформы. То же самое касается игр без DRM, купленных в магазине GOG, хотя любые игры, одновременно доступные в Steam, как правило, имеют более надежную поддержку Steam Deck, поэтому сначала проверьте отчеты о совместимости.
Если вы хотите утолить жажду ретро-игр с помощью своего нового КПК, у нас есть подробное руководство по лучшим эмуляторам для Steam Deck, которые можно установить в режиме рабочего стола. Создавайте резервные копии своих старых игр и берите их с собой куда угодно благодаря почти идеальной эмуляции консоли и улучшениям игрового процесса, таким как состояния сохранения и переназначаемые элементы управления.
10. Внешнее хранилище
Valve предлагает на выбор 64 ГБ, 256 ГБ и 512 ГБ дискового пространства с карманным устройством, поэтому нехватка места для современных игр может вскоре стать проблемой. Совместимые практически с любым брендом, мы собрали лучшие SD-карты для Steam Deck, чтобы помочь вам выбрать.
Нахождение близкого соответствия максимальной скорости чтения и записи означает, что вы не будете переплачивать, а дополнительное хранилище означает, что вы можете установить столько стороннего программного обеспечения, сколько захотите. Просто не забудьте отформатировать карту в собственном формате ext4 для лучшей производительности и удалить все внешние хранилища, прежде чем пытаться разобрать Steam Deck для проектов DIY.
11. Совместимые аксессуары

Официальный рендер док-станции Steam Deck
Портативный ПК Valve просто фантастичен, но в нем есть множество скрытых функций, если его подключить к лучшим аксессуарам. Подключите мышь и клавиатуру для традиционных настольных игр или используйте джойстики Bluetooth для более непринужденной игры.
Даже сторонние переносные чехлы предлагают полезные варианты официальной модели, предназначенные для обеспечения безопасности вашей Steam Deck даже в самых суровых условиях. Подберите концентратор USB-C с подачей питания, и вы сможете подключить практически любое периферийное устройство, совместимое с Linux. Возможности практически безграничны.
Официальная док-станция выводит ваши игры на большой экран, но в настоящее время никак не повышает производительность, поэтому порт HDMI на концентраторе сделает то же самое и обычно является более дешевым вариантом.
Получите максимум от вашей колоды Steam
Эти простые советы помогут продлить срок службы батареи Steam Deck и улучшить общий игровой процесс. Наша серия советов и приемов — отличный способ начать, но вы можете получить гораздо больше удовольствия с универсальным портативным устройством Valve. Если вы колеблетесь, стоит ли ее покупать, ознакомьтесь с нашим обзором колод Steam, чтобы узнать, почему она нам нравится.
Обратитесь к нашему полному руководству по Steam Deck, чтобы узнать о его технических характеристиках и обо всем остальном, что вам нужно знать. Кроме того, продолжайте добавлять игры в свой список желаний Steam и следите за распродажами. Они появляются довольно часто, поэтому у вас никогда не закончатся фантастические игры, и, скорее всего, вы создадите значительный отставание.
