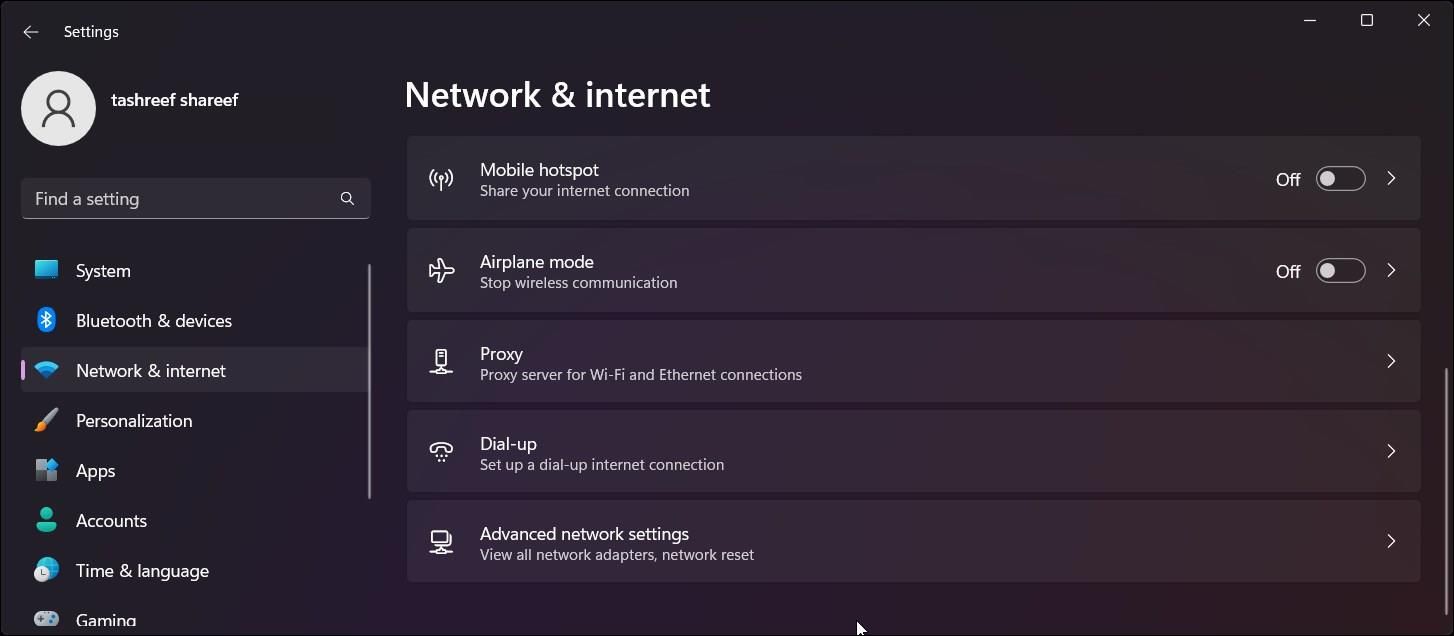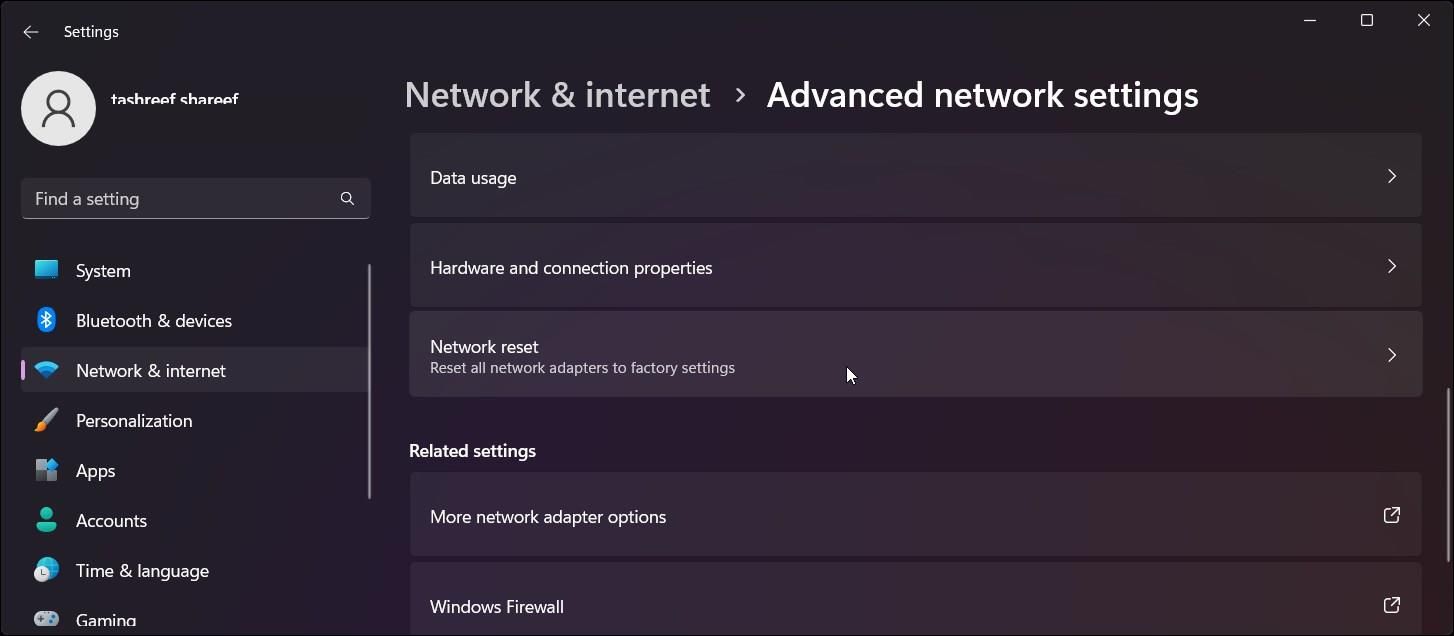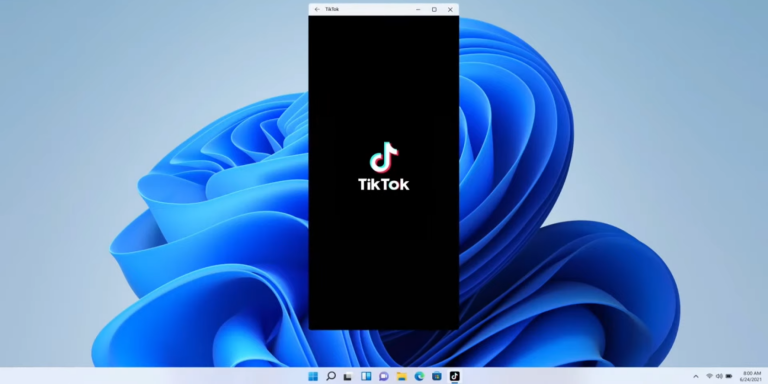11 распространенных проблем с Windows 11 с простыми решениями
Как и все предыдущие версии почтенной ОС Microsoft, Windows 11 имеет свой собственный набор повторяющихся проблем. В то время как некоторые из них являются тривиальной проблемой, другие могут сильно разочаровать.
В любом случае, некоторые проблемы встречаются чаще, чем другие. Помимо проблем с системными требованиями Windows 11, вы можете столкнуться с проблемами со звуком, сетевым подключением, батареей, дисплеем и многим другим.
Здесь мы составили список распространенных проблем Windows 11 и способы их устранения, чтобы вы могли получить наилучшие впечатления от использования лучшей версии ОС Windows.
1. Невозможно обновить Windows 10 до 11.
Благодаря долгожданному пересмотру дизайна Windows 11 также предъявляет жесткие требования к безопасности. Когда ОС была первоначально выпущена, несколько старых, но способных систем не попали в очередь на обновление.
Программы для Windows, мобильные приложения, игры - ВСЁ БЕСПЛАТНО, в нашем закрытом телеграмм канале - Подписывайтесь:)
Как минимум, для установки Windows 11 требуется TMP 2.0 и совместимые с Secure Boot устройства. Вы можете проверить полный список системных требований Windows 11. В противном случае вы вряд ли сможете гладко обновиться.
Тем не менее, всегда есть обходной путь, когда дело доходит до компьютеров под управлением ОС Windows. Вы можете использовать настройку реестра, чтобы сделать неподдерживаемый ПК с Windows 11 совместимым. Но есть одна загвоздка. Установка Windows 11 на несовместимые компьютеры может лишить вас права на автоматические обновления. Так что действуйте с осторожностью, так как Windows 10 продолжит получать обновления безопасности до конца 2025 года.
2. Не удается установить обновления функций Windows 11.
Даже в системах, совместимых с Windows 11, вы можете столкнуться с проблемой, когда Windows не может установить обновления. Это помешает вам успешно установить более новую версию сборки ОС Windows 11.
Проблема с обновлением может возникнуть из-за поврежденной папки распространения программного обеспечения и нехватки места для хранения. Изучите наше руководство о том, как исправить обновление Windows 11 версии 22H2, которое не устанавливается, для получения дополнительной информации.
3. В Windows 11 нет проблем со звуком
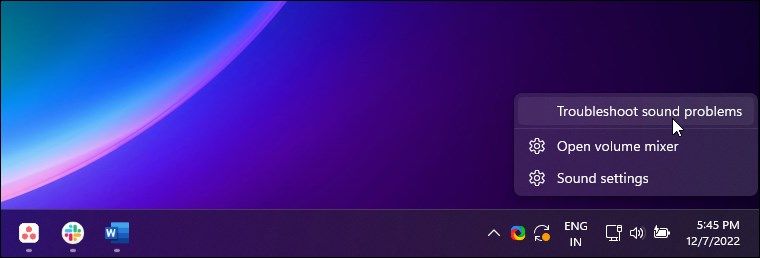
Проблема отсутствия звука в Windows 11 во многом связана с внешними факторами. Иногда вы также можете испытывать низкий уровень звука на ПК с Windows 11. Проблемы со звуком часто возникают из-за неправильной настройки устройств воспроизведения.
Если вы установили утилиту настройки звука, убедитесь, что она правильно настроена для использования вашего звукового устройства по умолчанию. Кроме того, попробуйте перезапустить аудиослужбы Windows и запустить средство устранения неполадок со звуком Windows, чтобы устранить любые проблемы.
Чтобы запустить средство устранения неполадок со звуком:
- Щелкните правой кнопкой мыши значок динамика на панели задач.
- Выберите Устранение проблем со звуком.
- Следуйте инструкциям по применению рекомендуемых исправлений.
В случае проблем со звуком Bluetooth изучите наше руководство, чтобы исправить звук Bluetooth, не работающий в Windows 11.
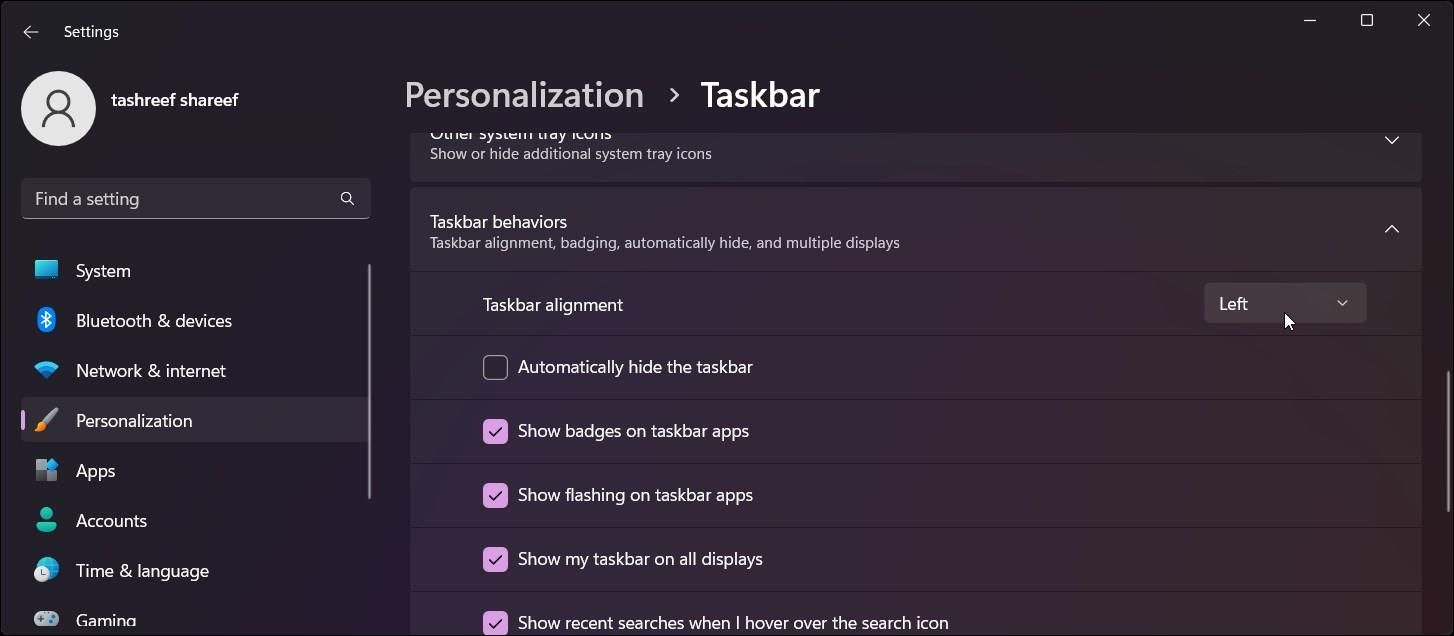
В Windows 11 выравнивание по умолчанию меню «Пуск» перемещено в центр экрана. Это имеет смысл как с эстетической, так и с практической точки зрения для большинства пользователей. И по большей части он кажется новым и более плавным, чем его предшественник.
Однако, если вы предпочитаете классическое выравнивание по левому краю, вы можете настроить меню «Пуск» в Windows 11, чтобы вернуть его на место. Вот как это сделать:
- Нажмите Win + I, чтобы открыть настройки.
- Откройте вкладку «Персонализация» и нажмите «Панель задач».
- Разверните раздел «Поведение задач» и установите для раскрывающегося списка «Выравнивание панели задач» значение «Слева».
Тем не менее, меню «Пуск» по-прежнему подвержено некоторым сбоям. Распространенной проблемой является отсутствие значков в меню «Пуск». Тогда вы также можете столкнуться с критической ошибкой меню «Пуск». Эти проблемы часто возникают из-за временного конфликта со службами меню «Пуск» и сторонним программным обеспечением, которые можно быстро решить.
5. Проводник не работает в Windows 11

File Explorer существует с Windows 95. Это чрезвычайно удобное приложение для управления файлами, позволяющее легко получить доступ к папкам с файлами на вашем ПК. В Windows 11 Microsoft сделала почтенный файловый менеджер еще лучше.
С последним обновлением 22H2 вы можете работать в многозадачном режиме с помощью проводника Windows 11 с несколькими вкладками. Вы можете дополнительно настроить проводник, чтобы изменить значки папок и файлов и многое другое.
Любые проблемы с File Explorer можно исправить с помощью быстрого перезапуска. Кроме того, перезапустите процесс проводника в диспетчере задач, чтобы устранить проблему:
- Щелкните правой кнопкой мыши «Пуск» и выберите «Диспетчер задач».
- Найдите и щелкните правой кнопкой мыши проводник Windows и выберите «Перезагрузить».
Если нет, изучите другие способы исправления того, что Проводник не открывается в Windows, здесь.
6. Исправление низкой производительности Windows 11
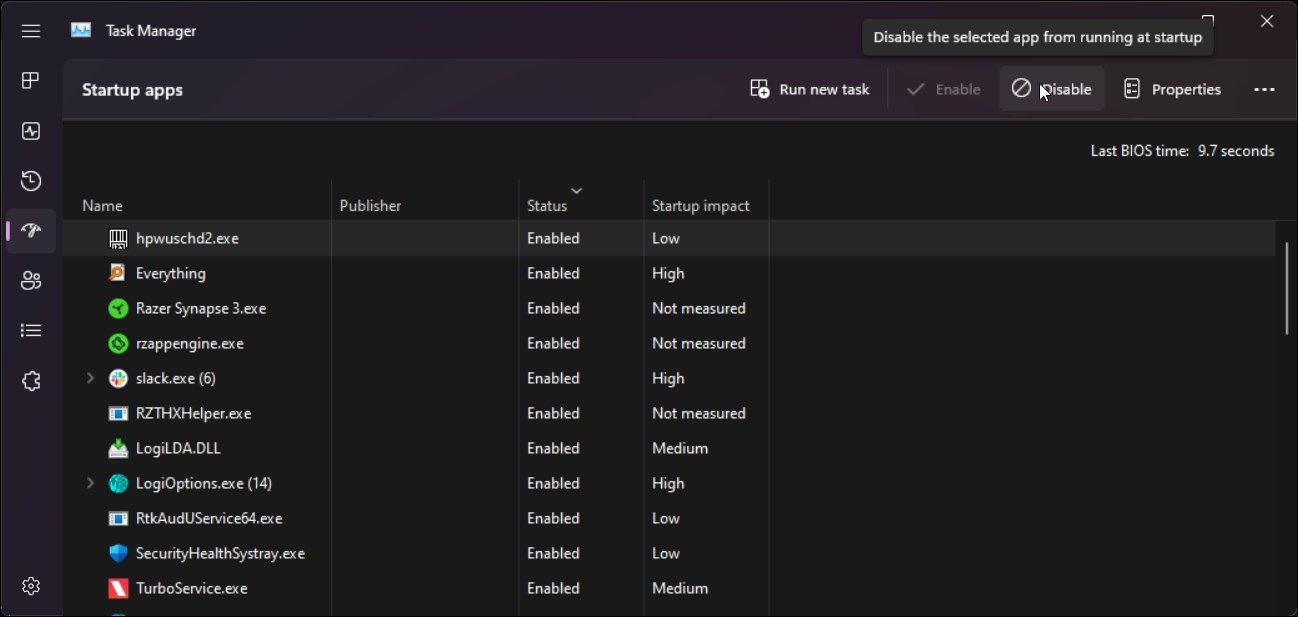
Официально для установки ОС Windows 11 требуется 4 ГБ ОЗУ и 64 ГБ памяти. Но в реальном случае вам потребуется не менее 8 ГБ ОЗУ и, желательно, загрузочный диск SSD на 128 ГБ для бесперебойной повседневной работы.
Иногда проблема с производительностью может беспокоить даже более дорогие компьютеры под управлением Windows 11. Ознакомьтесь с этими лучшими советами, чтобы ускорить компьютер с Windows и повысить производительность вашей системы.
Если проблема с производительностью связана с медленным запуском, обязательно отключите ненужные запускаемые приложения в диспетчере задач. Сделать это:
- Щелкните правой кнопкой мыши «Пуск» и выберите «Диспетчер задач».
- В диспетчере задач откройте вкладку «Автозапуск приложений».
- Выберите и отключите все ненужные приложения по одному.
Если проблема не устранена, изучите наше руководство о том, как исправить медленный запуск в Windows 11. Если вы заметили, что высокая загрузка диска приводит к остановке вашей системы, изучите наше руководство, чтобы исправить 100% использование диска в Windows 11.
Вероятно, вы можете исправить проблемы с производительностью, изменив несколько настроек системы и устранив внутренние причины. В редких случаях может потребоваться обновление оборудования для повышения производительности системы.
7. Проблемы с подключением к Wi-Fi и Ethernet в Windows 11
Другая распространенная проблема, с которой вы можете столкнуться в Windows 11, связана с сетевым подключением. Независимо от того, подключены ли вы к беспроводному или проводному соединению, проблемы с сетью могут возникать по нескольким причинам.
Если ваше интернет-соединение перестает работать без видимой причины, рассмотрите возможность сброса сети в Windows 11. Это также может помочь вам исправить отсутствующую опцию Wi-Fi на вашем ПК с Windows 11.
Сделать это:
- Нажмите Win + I, чтобы открыть настройки.
- Откройте вкладку «Сеть и Интернет» и нажмите «Дополнительные параметры сети».

- Прокрутите вниз и нажмите «Сброс сети».

- Нажмите «Сбросить сейчас», чтобы подтвердить действие.
В идеальной конфигурации соединение Ethernet, вероятно, вызовет меньше проблем. Кроме того, его легко настроить, и он обеспечивает более высокую скорость и меньшую задержку по беспроводной сети. Тем не менее, если проводное соединение начинает работать некорректно, выполните следующие действия по устранению неполадок, чтобы исправить соединение Ethernet в Windows 11.
8. Проблемы с миганием, мерцанием, размытостью и черным экраном Windows 11

Windows 11 поставляется с установленным базовым видеоадаптером Microsoft. Это универсальный драйвер дисплея, который позволяет получить доступ к дисплею после чистой установки и помочь завершить настройку.
В идеале вы должны установить все ожидающие обновления Windows после новой установки или на новый компьютер после первоначальной загрузки. Это может помочь вам исправить проблемы с разрешением экрана и размытием экрана при новой или новой настройке. Чтобы установить обновления Windows:
- Нажмите Win + I, чтобы открыть настройки.
- Откройте вкладку «Обновления Windows» на левой панели.
- Далее нажмите Проверить наличие обновлений. Если доступно, загрузите и установите все ожидающие обновления и перезагрузите компьютер.
Если проблема не устранена, попробуйте обновить драйвер графического процессора в Windows. Установка совместимых драйверов должна решить проблему мигания и мерцания экрана вашего компьютера.
Если вы столкнулись с проблемой черного экрана, попробуйте выполнить восстановительную установку Windows 11. Если это не поможет, при условии, что у вас нет проблем с оборудованием, для устранения проблемы может потребоваться сброс или новая установка.
9. Отключение веб-поиска Bing в Windows 11
Встроенная панель поиска Windows позволяет быстро находить файлы и папки. Однако он делает больше, чем просил пользователь. По умолчанию Windows Search показывает соответствующие условия поиска из Bing.
Что может показаться удобной функцией, так это продвижение поисковой системы Microsoft, поскольку нет возможности настроить эту функцию для отображения результатов из других поисковых систем, таких как Google.
Кроме того, это может загромождать диалоговое окно поиска, показывая ненужную информацию. К счастью, с помощью настройки реестра вы можете отключить веб-поиск Bing в Windows 11.
10. Отключите надоедливую рекламу на вашем устройстве с Windows 11.
Портативные устройства с Windows 11, как правило, поставляются с установленным производителем вредоносным ПО. Помимо этого, вы можете найти рекомендации по некоторым ненужным приложениям в меню «Пуск» в Windows 11.
Тогда есть более тонкие формы рекламы. Вы можете найти рекламу на экране блокировки, в меню «Пуск», в рекомендациях по использованию устройства, в уведомлениях и даже в проводнике. К счастью, большинство этих объявлений можно отключить без особых усилий. Следуйте нашему подробному руководству, чтобы удалить всю надоедливую рекламу в Windows 11.
11. Отключите автоматическое обновление Windows 11.
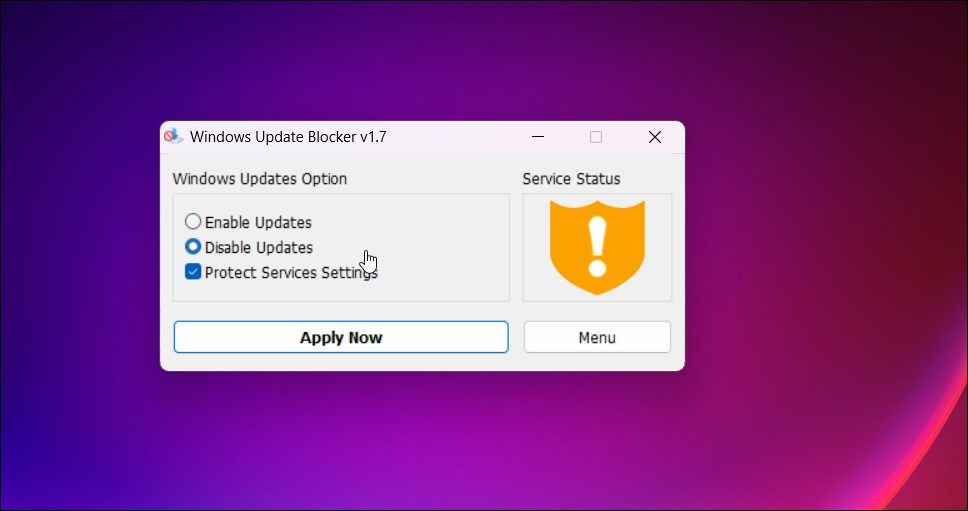
Windows 11 автоматически загружает критические обновления, чтобы поддерживать ваш компьютер в актуальном состоянии с помощью новых исправлений безопасности и улучшений производительности. Однако некоторые обновления могут вызвать больше проблем, чем решить.
Если вы предпочитаете устанавливать все обновления вручную, вы можете отключить автоматические обновления в Windows 11. Один из способов — использовать стороннюю утилиту UpdateBlocker. Сделать это:
- Перейти к Страница блокировщика обновлений Windows и скачать утилиту.
- Запустите инструмент и выберите Отключить обновления.
- Нажмите «Применить сейчас» и перезагрузите компьютер, чтобы изменения вступили в силу.
Устранение самых частых проблем Windows 11
Это некоторые из общих проблем Windows 11, с которыми вы столкнетесь при запуске последнего предложения Microsoft на своем ПК. Хотя ОС Windows без проблем является идеальным решением, вы можете решить большинство этих проблем без какой-либо помощи специалиста. Перейдите по ссылкам в статье, чтобы найти более подробные решения указанной проблемы.