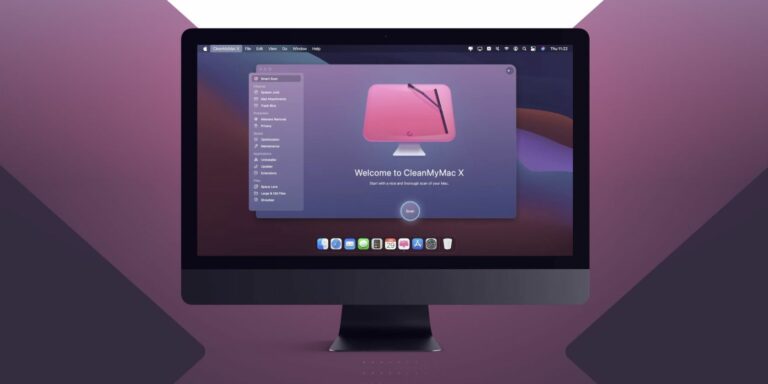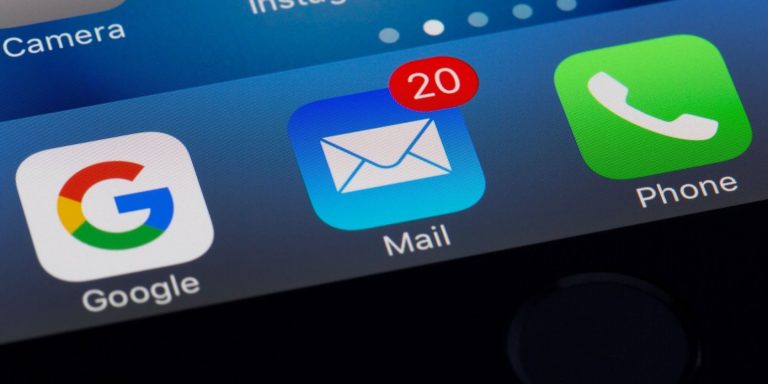10 способов групповой политики Windows могут сделать ваш компьютер лучше
Хотели бы вы изменить некоторые способы поведения Windows 10? Возможно, вам нужен больший контроль над определенными функциями или вы хотите настроить твики, недоступные на панели «Настройки».
Отличный способ получить больше контроля над вашим компьютером – это использование групповой политики. Существует множество полезных параметров групповой политики, которые домашние пользователи могут использовать для настройки работы Windows 10. Давайте рассмотрим некоторые из лучших параметров групповой политики для улучшения вашей системы.
Что такое групповая политика Windows?
Групповая политика обеспечивает централизованный способ настройки и применения всех видов параметров на компьютерах в сети Active Directory. Эти параметры поддерживаются контроллером домена, и отдельные компьютеры не могут их переопределить.
Программы для Windows, мобильные приложения, игры - ВСЁ БЕСПЛАТНО, в нашем закрытом телеграмм канале - Подписывайтесь:)
Таким образом, групповая политика наиболее распространена на доменах Windows в бизнес-настройках.
, Однако компьютеры, которые не находятся в сети Active Directory (имеется в виду большинство домашних компьютеров), могут по-прежнему настраивать свои параметры локально с помощью редактора локальной групповой политики.
Думайте об этом как о панели управления, кроме гораздо более мощных. С помощью групповой политики вы можете ограничить доступ к частям системы, назначить определенную домашнюю страницу для всех пользователей и даже запускать определенные сценарии всякий раз, когда компьютер запускается или выключается.
За кулисами большинство параметров в редакторе групповой политики просто вносят изменения в реестр Windows. Редактор групповой политики предоставляет гораздо более дружественный интерфейс для управления этими параметрами без необходимости вручную просматривать реестр.
Единственным недостатком является то, что по умолчанию групповая политика доступна только для компьютеров, работающих под управлением Professional или более поздних версий Windows. Если вы работаете в Windows Home, это упущение может убедить вас перейти на Windows 10 Pro
– хотя есть обходной путь, который мы упомянем ниже.
Доступ к редактору групповой политики
Доступ к редактору групповой политики проще, чем вы думаете, особенно в Windows 10. Как и в большинстве утилит в Windows, есть несколько способов получить к нему доступ.
Вот один надежный метод:
- Откройте меню «Пуск».
- Искать групповая политика,
- Запустите Изменить групповую политику запись, которая подходит.
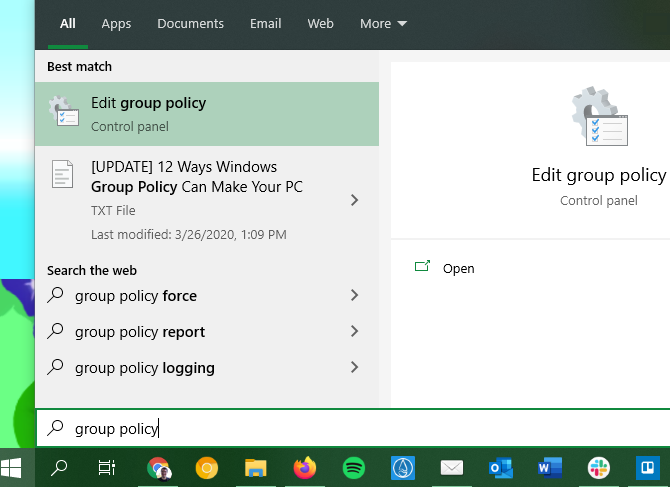
Для другого способа нажмите Win + R открыть диалоговое окно «Выполнить». Там введите gpedit.msc запустить редактор групповой политики.
Хотя мы упоминали, что групповая политика обычно недоступна в домашних выпусках Windows, есть обходной путь, который вы можете попробовать. Он включает в себя некоторые базовые настройки системы и установку стороннего редактора групповой политики.
Если вы заинтересованы, ознакомьтесь с нашим пошаговым руководством по установке редактора групповой политики в Windows Home.
,
Применение обновлений групповой политики
Для некоторых параметров групповой политики вам необходимо перезагрузить компьютер, чтобы они вступили в силу. В противном случае, как только вы закончите вносить изменения, запустите командную строку с повышенными правами и выполните следующую команду:
gpupdate /forceЭто заставляет любые обновления, внесенные вами в групповую политику, вступать в силу немедленно.
Что делать с групповой политикой
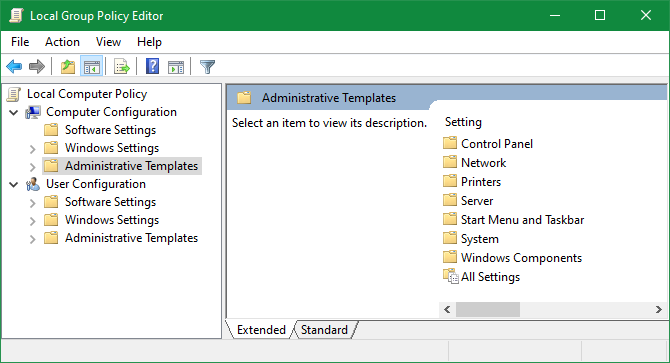
Редактор групповой политики позволяет изменять сотни различных параметров, предпочтений и параметров, поэтому здесь невозможно охватить все.
Вы можете свободно смотреть по сторонам, но если вы не уверены, возможно, стоит избегать экспериментов со случайными политиками. Один плохой твик может вызвать проблемы или нежелательное поведение. Ознакомьтесь с нашим введением в групповую политику
чтобы стать более знакомым в первую очередь.
Теперь рассмотрим некоторые рекомендуемые параметры групповой политики, чтобы вы могли начать работу.
1. Ограничить доступ к панели управления и настройкам
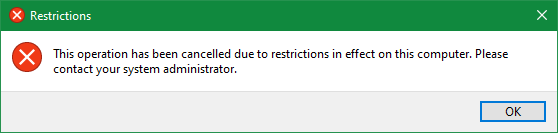
Ограничения панели управления жизненно важны для деловых сетей и школьной среды. Тем не менее, они также могут быть полезны дома для компьютеров, используемых несколькими пользователями. Если вы хотите запретить детям изменять настройки, это хороший шаг.
Чтобы полностью заблокировать панель управления, включите этот объект:
User Configuration > Administrative Templates > Control Panel > Prohibit access to Control Panel and PC SettingsЕсли вы хотите вместо этого предоставить доступ только к определенным частям панели управления, вы можете настроить это, используя один из двух следующих пунктов:
User Configuration > Administrative Templates > Control Panel > Hide specified Control Panel itemsUser Configuration > Administrative Templates > Control Panel > Show only specified Control Panel ItemВключите их, и вы сможете указать, какие апплеты панели управления вы хотите показать или скрыть. использование Канонические названия элементов панели управления Microsoft перечислить их.
2. Заблокируйте командную строку
Несмотря на то, насколько полезной может быть командная строка, она может стать неприятностью в чужих руках. Позволять пользователям запускать нежелательные команды и обходить другие ограничения, которые у вас могут быть, не очень хорошая идея. Таким образом, вы можете отключить его.
Чтобы отключить командную строку, перейдите к этому значению:
User Configuration > Administrative Templates > System > Prevent access to the command promptОбратите внимание, что включение этого ограничения означает, что cmd.exe не может работать вообще. Таким образом, он также предотвращает выполнение командных файлов в форматах CMD или BAT.
3. Запретить установку программного обеспечения
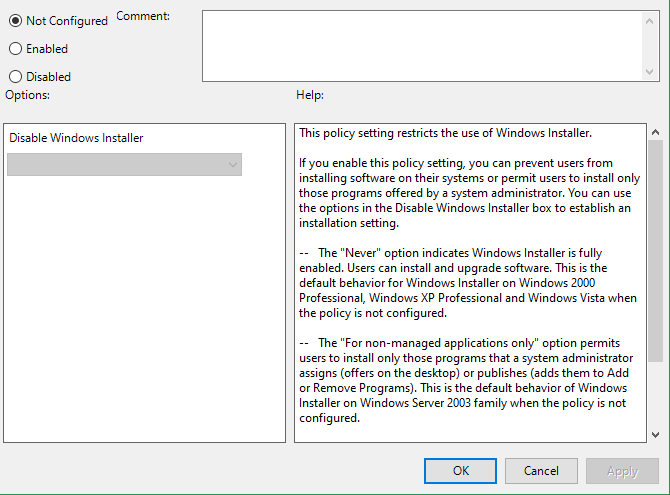
У вас есть много способов заблокировать пользователям установку нового программного обеспечения. Это может помочь сократить объем технического обслуживания, которое необходимо выполнять, когда люди небрежно устанавливают мусор. Это также снижает вероятность проникновения вредоносных программ в вашу систему.
Чтобы предотвратить установку программного обеспечения с использованием групповой политики, посетите:
Computer Configuration > Administrative Templates > Windows Components > Windows Installer > Turn off Windows Installer
Обратите внимание, что это блокирует только установщик Windows, поэтому пользователи могут устанавливать приложения с помощью Магазина Windows.
4. Отключить принудительный перезапуск
Несмотря на то, что вы можете включить некоторые параметры, чтобы отложить его, Windows 10 в конечном итоге перезагрузит компьютер самостоятельно, если у вас есть ожидающие обновления. Вы можете вернуть контроль, включив элемент групповой политики. После этого Windows будет применять только ожидающие обновления, когда вы перезапустите их самостоятельно.
Вы найдете это здесь:
Computer Configuration > Administrator Templates > Windows Components > Windows Update > No auto-restart with logged on users for scheduled automatic update installations5. Отключите автоматическое обновление драйверов
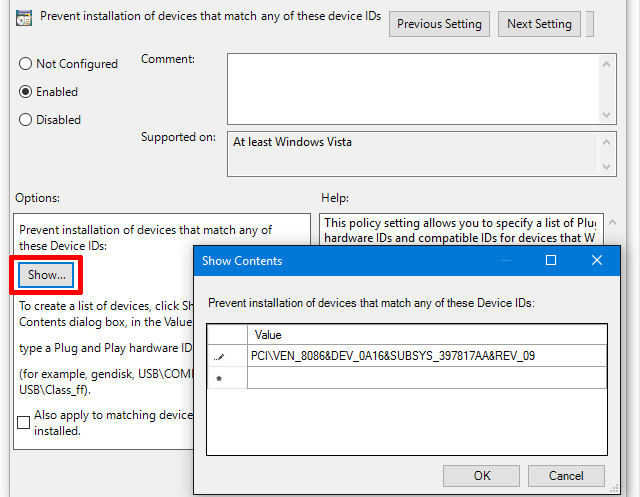
Знаете ли вы, что Windows 10 также обновляет драйверы устройств без вашего явного разрешения? Во многих случаях это полезно, поскольку оно направлено на то, чтобы поддерживать вашу систему как можно более актуальной.
Но что, если вы используете собственный драйвер? Или, возможно, последняя версия драйвера для определенного аппаратного компонента содержит ошибку, которая приводит к сбою системы. Это времена, когда автоматические обновления драйверов более вредны, чем полезны.
Включите это, чтобы отключить автоматическое обновление драйверов:
Computer Configuration > Administrative Templates > System > Device Installation > Device Installation Restrictions > Prevent installation of devices that match any of these device IDsПосле включения вы должны будете предоставить идентификаторы оборудования для устройств, для которых не требуется автоматическое обновление драйверов. Вам нужно будет получить их через диспетчер устройств, который занимает несколько шагов. Следуйте нашему руководству по управлению обновлениями драйверов в Windows 10
для полных инструкций.
6. Отключите съемные носители
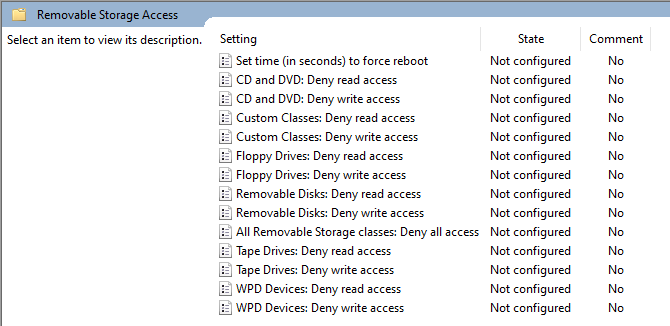
Съемные носители, такие как USB-накопители, могут пригодиться. Но неизвестные USB-устройства также могут представлять опасность. Кто-то, имеющий доступ к вашему компьютеру, может загрузить вредоносное ПО на флэш-диск и попытаться его запустить.
Хотя в большинстве случаев это не является необходимым, вы можете запретить Windows полностью читать съемные диски для защиты вашей системы. Это особенно важно в деловых условиях.
Чтобы отключить съемные носители, включите это значение:
User Configuration > Administrative Templates > System > Removable Storage Access > Removable Disks: Deny read accessВ этой папке вы также увидите опции для других видов носителей, таких как CD и DVD. Не стесняйтесь отключить все это, но USB-накопители являются главной проблемой.
7. Скрыть уведомления о воздушных шарах и тостах
Уведомления на рабочем столе могут быть полезны, но только когда им есть что сказать. Большинство уведомлений, которые вы видите, не стоит читать, что часто приводит к тому, что они отвлекают вас и нарушают вашу концентрацию.
Включите это значение, чтобы отключить всплывающие уведомления в Windows:
User Configuration > Administrative Templates > Start Menu and Taskbar > Turn off all balloon notificationsНачиная с Windows 8, большинство системных уведомлений переключаются на всплывающие уведомления. Таким образом, вы также должны отключить их:
User Configuration > Administrative Templates > Start Menu and Taskbar > Notifications > Turn off toast notificationsЭто простой способ заблокировать множество всплывающих окон.
8. Удалить OneDrive
OneDrive встроен в Windows 10. Несмотря на то, что вы можете удалить его, как и любое другое приложение, его также можно запретить запускать с помощью элемента групповой политики.
Отключите OneDrive, включив это:
Computer Configuration > Administrative Templates > Windows Components > OneDrive > Prevent the usage of OneDrive for file storageЭто исключит возможность доступа к OneDrive из любой точки системы. Он также стирает ярлык OneDrive на боковой панели Проводника.
9. Отключите Защитник Windows
Защитник Windows управляет собой, поэтому он перестанет работать, если вы установите стороннее антивирусное приложение. Если по какой-то причине это не работает должным образом или вы хотите полностью отключить его, вы можете включить этот элемент групповой политики:
Computer Configuration > Administrative Templates > Windows Components > Windows Defender > Turn off Windows DefenderХотя Защитник Windows легко отключить, он является достаточно хорошим решением безопасности для большинства людей. Обязательно замените его другой доверенной антивирусной программой Windows
если вы удалите его.
10. Запустите сценарии при входе в систему / запуске / завершении работы
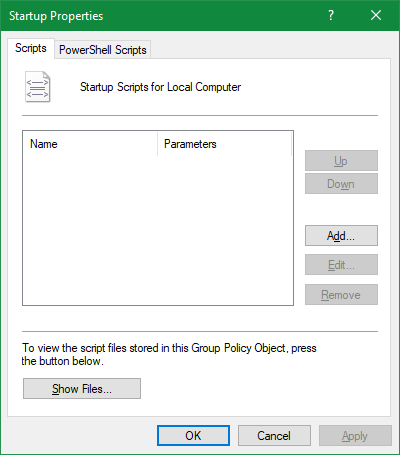
Наш последний совет немного более сложный, поэтому он, вероятно, не будет вам полезен, если вы не знакомы с пакетными файлами и / или не пишете сценарии PowerShell. Но если да, то вы можете автоматически запускать указанные сценарии с помощью групповой политики.
Чтобы настроить скрипт запуска / завершения работы, посетите:
Computer Configuration > Windows Settings > Scripts (Startup/Shutdown)Чтобы настроить сценарий входа или выхода, перейдите по ссылке:
User Configuration > Windows Settings > Scripts (Logon/Logoff)Это позволяет вам выбирать фактические файлы сценариев и предоставлять параметры для этих сценариев, что делает его довольно гибким. Вы также можете назначить несколько сценариев каждому событию триггера.
Обратите внимание, что это не то же самое, что запуск конкретной программы при запуске. Для этого посмотрите, как использовать папку автозагрузки Windows.
,
Самые полезные параметры групповой политики для вас
Групповая политика предоставляет вам большой контроль над тем, как работает Windows 10. Мы только рассмотрели несколько примеров здесь; есть намного больше функциональных возможностей, если вы знаете, где искать. Однако, как вы можете видеть, большинство опций вращаются вокруг удаления или блокировки функциональности, а не добавления новых инструментов.
У вас нет доступа к групповой политике или вы хотите настроить Windows? Посмотрите наше введение в реестр Windows
,