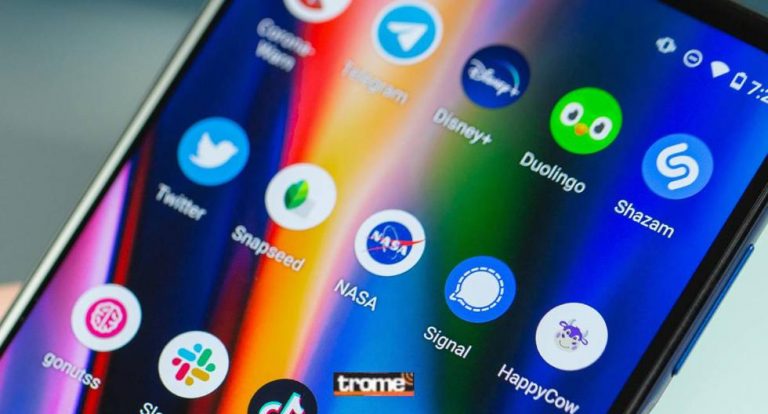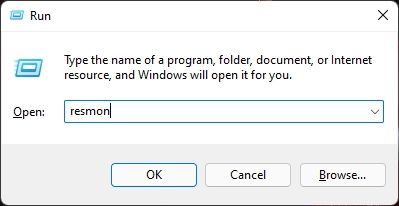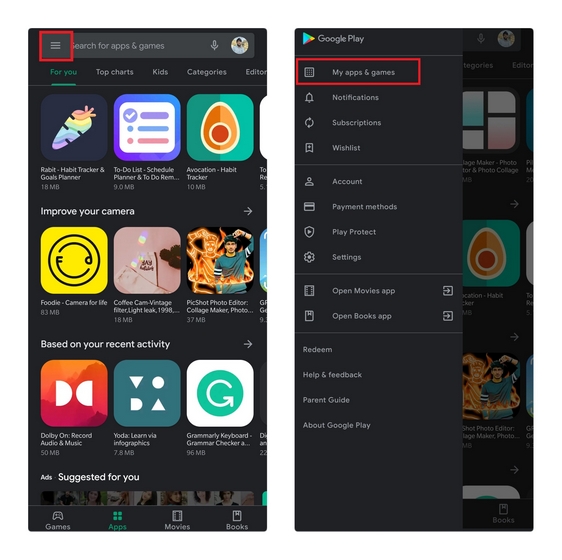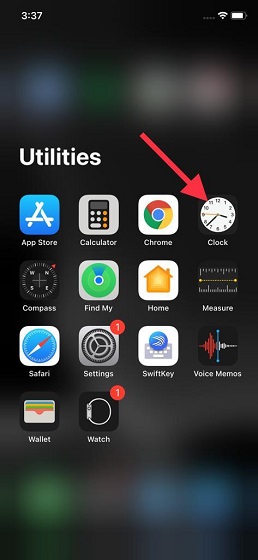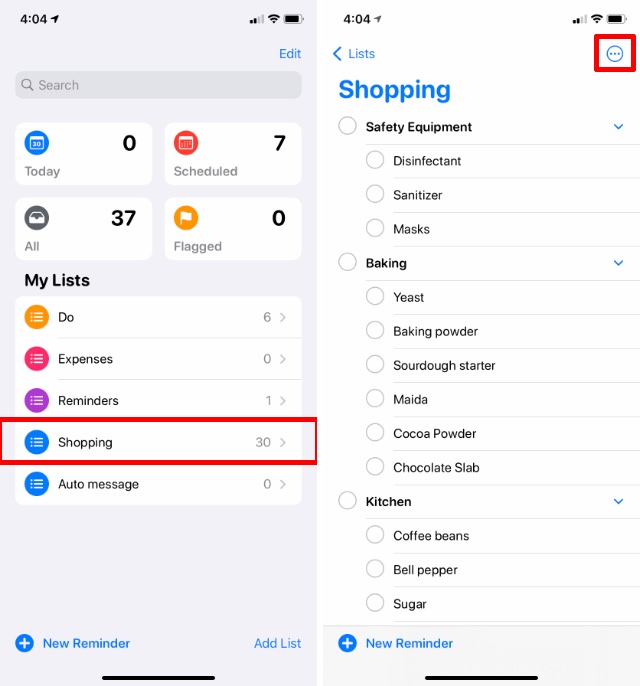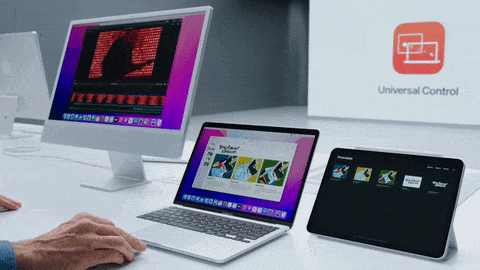10 скрытых режимов в Windows и как их использовать
Знаете ли вы, что в Windows имеется множество дополнительных режимов, которые обеспечивают дополнительную функциональность, помогают устранять неполадки или повышают производительность для определенных задач? Некоторые из них скрыты, хотя вы, возможно, слышали о других, но никогда не пробовали их сами.
Давайте посмотрим на некоторые из скрытых режимов в Windows, включая то, что они предлагают и как получить к ним доступ.
1. Бог режим
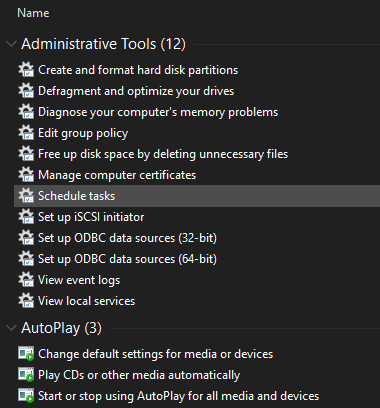
God Mode имеет командное имя, но это не просто «мода», а скорее набор ярлыков. Он объединяет все параметры панели управления, а также несколько команд, которые не всегда доступны на панели управления, в один список.
Программы для Windows, мобильные приложения, игры - ВСЁ БЕСПЛАТНО, в нашем закрытом телеграмм канале - Подписывайтесь:)
Это легко настроить. Просто щелкните правой кнопкой мыши на рабочем столе (или в любом другом месте) и выберите «Создать»> «Папка». Когда будет предложено дать ему имя, введите это:
Режим бога. {ED7BA470-8E54-465E-825C-99712043E01C}
Если вы хотите, вы можете изменить текст GodMode на другое имя по вашему выбору. Как только вы нажмете Enter, чтобы сохранить имя, значок папки изменится на значок панели управления.
Хотя вы, вероятно, не будете использовать это все время, приятно иметь так много команд, доступных в одном месте.
2. Безопасный режим
Возможно, вы слышали о безопасном режиме, если вам приходилось устранять неполадки в Windows. Этот режим загружает Windows только с необходимыми драйверами и программами для загрузки, и ничего больше. Таким образом, вы можете исключить сторонний драйвер или неверно настроенный параметр, вызывающий вашу проблему.
Следуйте нашему руководству по загрузке в безопасном режиме на Windows 10
чтобы узнать, как это работает.
3. Режим игры
Windows 10 имеет больше игровых функций, чем любая другая версия. На самом деле в приложении «Настройки» есть целая панель, посвященная игровым функциям. Одним из них является Game Mode, который оптимизирует вашу систему для лучшей производительности в играх.
Чтобы найти его, зайдите в Настройки> Игры> Режим игры. Это простой переключатель под названием Game Mode; переверните его, и Windows «оптимизирует ваш компьютер для игры».
На странице поддержки Microsoft говорится, что это не позволяет Центру обновления Windows устанавливать драйверы и уведомлять вас о перезагрузках. Это также «помогает добиться более стабильной частоты кадров в зависимости от конкретной игры и системы», что довольно расплывчато. Мы проверили игровой режим
если вы заинтересованы в получении дополнительной информации.
4. Режим экономии заряда батареи
Если у вас есть ноутбук, вы, вероятно, испытывали беспокойство по поводу разрядки аккумулятора в критический момент. Чтобы предотвратить такие ситуации, в Windows 10 есть режим, предназначенный для экономии заряда батареи.
Это отключает энергоемкие задачи, такие как синхронизация электронной почты и фоновое обновление приложения. Эта функция также снижает яркость, что является важным способом экономии заряда аккумулятора.
Чтобы изменить параметры экономии заряда батареи, выберите «Настройки»> «Система»> «Аккумулятор». Установите флажок Включить функцию экономии заряда батареи, если заряд батареи падает ниже, и установите процент. При желании вы также можете включить состояние экономии заряда батареи до следующей зарядки, чтобы немедленно включить его.
Для более быстрого переключения Battery Saver в будущем нажмите Win + A, чтобы открыть Центр поддержки и использовать его ярлык в группе значков в нижней части экрана.
Мы рассмотрели режим экономии заряда батареи более подробно
если вам интересно, как хорошо это работает.
5. Темный режим
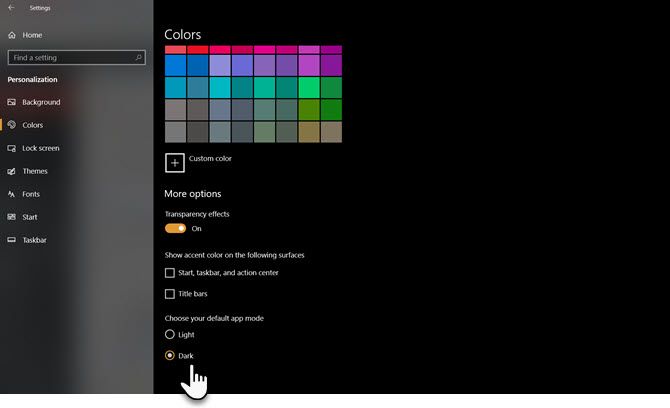
Большинство операционных систем теперь имеют собственный темный режим, и Windows 10 не является исключением. Включение этого параметра отключает работу большинства приложений Store по умолчанию, а также таких элементов Windows, как приложение «Настройки» и «Проводник».
Для использования темного режима перейдите в «Настройки»> «Персонализация»> «Цвета» и выберите «Темный» в разделе «Выберите свой цвет». При желании вы также можете выбрать Пользовательский, чтобы установить различные режимы для элементов и приложений Windows.
Если вам этого не достаточно, посмотрите лучшие темные темы для Windows 10
,
6. Режим совместимости
Windows обычно хорошо справляется с обратной совместимостью, но особенно старое программное обеспечение, которое никогда не обновлялось для современных версий Windows, может работать неправильно. Вот почему ОС включает режим совместимости, который может помочь старым программам работать в текущих версиях Windows.
даже если они официально не поддерживаются.
Это уже давно, в том числе в Windows 10. Чтобы использовать режим совместимости, вам нужно щелкнуть правой кнопкой мыши исполняемый файл программы и выбрать «Свойства». Оттуда перейдите на вкладку «Совместимость», и вы сможете запустить ее в режиме, предназначенном для более старых версий Windows. Этот раздел также позволяет переключать другие параметры совместимости, например принудительное использование низкого разрешения.
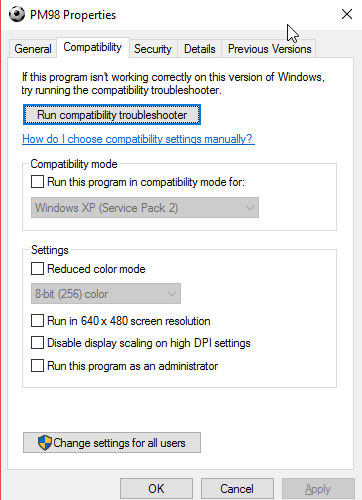
7. Режим полета
Еще один простой, но полезный режим, режим полета работает так же, как и на вашем смартфоне. Включение этого режима отключает всю беспроводную связь, поэтому ваш компьютер не будет использовать Wi-Fi, Bluetooth, сотовые данные и т. П.
Хотя это очевидно имеет смысл, когда ноутбук или планшет Windows находится в самолете, он также пригодится в качестве опции для экономии заряда аккумулятора. Если вы работаете в автономном режиме и хотите сэкономить заряд аккумулятора устройства, активация режима полета может помочь.
Вы найдете его в меню «Настройки»> «Сеть и Интернет»> «Режим полета», но более удобно использовать панель в Центре действий. Нажмите Win + A или щелкните значок в правом нижнем углу панели задач, чтобы отобразить его.
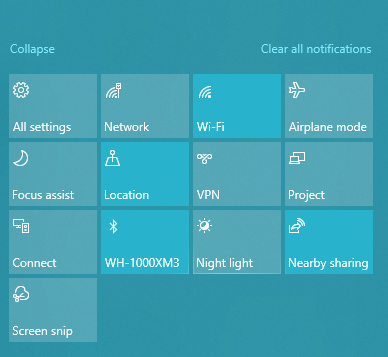
8. Режим планшета
Если вы используете Windows 10 на планшете или ноутбуке, вы должны знать о режиме планшета. Это облегчает использование интерфейса на устройстве с сенсорным экраном, когда у вас нет подключенной мыши и клавиатуры. Например, все приложения открываются в полноэкранном режиме, а некоторые элементы имеют больше отступов, чтобы их можно было выбирать пальцами.
Чтобы изменить его параметры, выберите «Настройки»> «Система»> «Режим планшета». Здесь вы можете выбрать, какой режим использовать при запуске, должна ли Windows переключать режимы, не спрашивая вас, и несколько параметров панели задач, которые влияют на режим планшета.
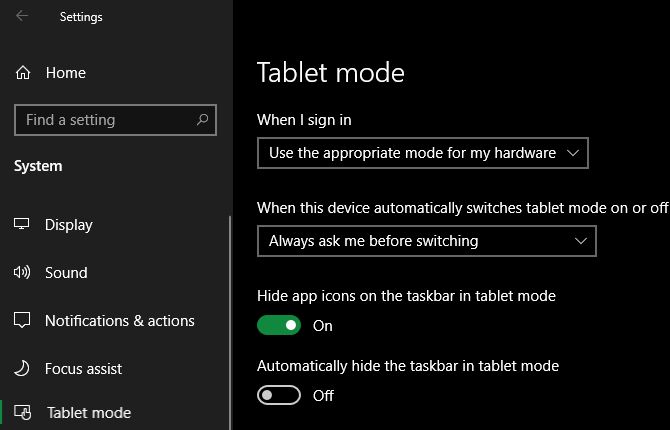
9. Режим фокусировки
Хотя эта функция называется «Помощь в фокусировке», а не в режиме «Фокус», мы включили ее, потому что она работает как уникальный режим. Помощник фокусировки позволяет вам подавлять уведомления, чтобы не отвлекать вас во время работы.
Для настройки перейдите в «Настройки»> «Система»> «Помощь при фокусировке». Там вы можете выбрать «Выкл.», «Только приоритет» или «Только будильник». Нажмите «Настроить список приоритетов», чтобы выбрать, что будет отображаться в этом режиме.
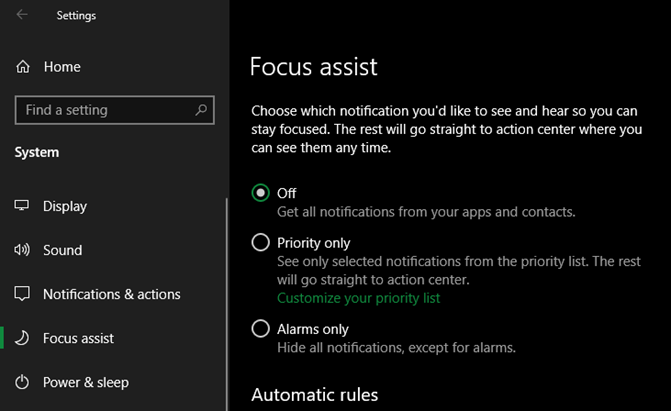
Ниже вы можете изменить, когда Focus Assist активируется автоматически. К ним относятся в определенные моменты, когда дублируется ваш дисплей (например, для презентации), или когда играете в игру.
Смотрите наше руководство по Windows 10 Focus Assist
для получения дополнительной помощи.
10. Режим S
Вот режим, который вы, вероятно, не хотите использовать, но, возможно, сталкивались. Некоторые машины с Windows поставляются с Windows 10 в режиме S, который более заблокирован, чем стандартная установка Windows. Режим S позволяет устанавливать приложения только из Магазина Microsoft и не позволяет использовать все браузеры, кроме Microsoft Edge.
Поскольку это настолько ограничительно, есть вероятность, что вы не захотите этим пользоваться. Если вы случайно приобрели ПК с S-режимом, к счастью, его легко покинуть.
Перейдите в Настройки> Обновление и безопасность> Активация. Нажмите на ссылку «Перейти к магазину» в разделе «Перейти к Windows 10 Home / Pro».
Откроется страница Microsoft Store под названием «Переключение из режима S». Нажмите Get и подтвердите свой выбор, чтобы выйти из режима S. Это односторонний процесс, поэтому вы не сможете вернуться в режим S позже.
Попробуйте все режимы Windows для получения дополнительных функций
Хотя это не исчерпывающий набор режимов, предлагаемых в Windows, он дает представление о том, что доступно. Помните об этих режимах, и они, надеюсь, пригодятся в нужное время.
Чтобы узнать больше об этом, ознакомьтесь с лучшими новыми функциями в последней версии Windows 10
,