10 распространенных проблем в Windows 10 (с решениями) в 2019 году
Windows 10, безусловно, впечатляет своими экспериментальными и инновационными функциями. С захватывающими и новыми функциями Windows 10 также идут куча ошибок, которые беспокою многих людей, включая нас.
Решение этих ошибок самостоятельно может быть проблемой, так как большинство пользователей не знакомы с руководствами по устранению неполадок Windows 10. Поэтому сегодня, в этом посте, мы поговорим о 10 самых распространенных проблемах в Windows 10 вместе с их решениями.
Windows 10 Распространенные проблемы и пути их решения
1. Windows 10 не может установить обновления Windows
Проблема: Я больше не могу устанавливать обновления в Windows 10 после сбоя Центра обновления Windows, произошедшего однажды из-за какой-либо проблемы (например, из-за сбоя в сети Интернет или сбоя системы).
Решение: Проблема возникает из-за повреждения файлов Центра обновления Windows. Следовательно, удаление поврежденных файлов решает проблему, что можно легко сделать, выполнив следующие действия:
Программы для Windows, мобильные приложения, игры - ВСЁ БЕСПЛАТНО, в нашем закрытом телеграмм канале - Подписывайтесь:)
- Нажмите Win + R клавиши, чтобы открыть диалоговое окно «Выполнить»
- Напишите C: Windows SoftwareDistribution Download и нажмите ОК
- Проводник открывается удалите все файлы / папки в этом каталоге (если вы не можете удалить файлы, загрузите Windows в «безопасном режиме», а затем попробуйте удалить файлы)
- Перезагрузите компьютер и попробуйте снова запустить Центр обновления Windows – он будет работать

2. Магазин Windows не может устанавливать или обновлять приложения
Проблема: Я не могу устанавливать или обновлять приложения метро через Магазин Windows после обновления моей системы до Windows 10. Новая ОС для меня более или менее бесполезна.
Решение: Проблема возникает из-за чрезмерного количества файлов кэша, которые загромождают вашу систему, вызывая различные проблемы, включая эту. Эта проблема может быть решена путем очистки этих кэшированных файлов, что можно сделать с помощью следующих шагов:
- Нажмите Win + R клавиши, чтобы открыть диалоговое окно «Выполнить».
- Введите “WSReset.exe и нажмите ОК.
- Появится черное окно, которое автоматически закроется через некоторое время.
- Магазин Windows также откроется после этого, и даже если нет, откройте Магазин Windows самостоятельно и попробуйте установить или обновить приложения сейчас – он будет работать.
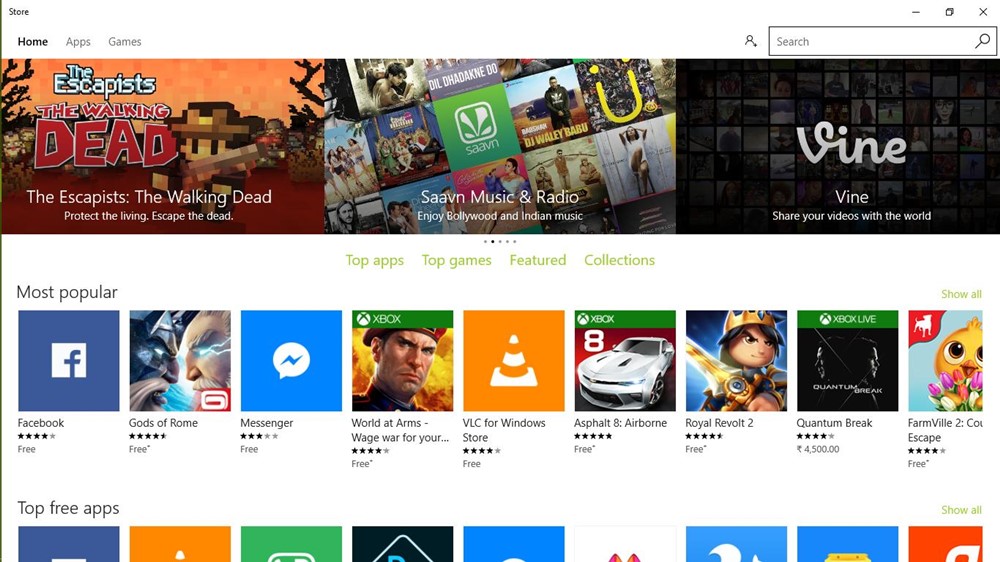
3. Не удается найти «Открыть с помощью» в Windows 10
Проблема: Я не могу найти опцию «Открыть с помощью» в контекстном меню после щелчка правой кнопкой мыши по любому файлу в Windows 10.
Эта проблема встречается нечасто, но, скорее всего, это происходит из-за отсутствия или повреждения системных файлов или параметров конфигурации после обновления до Windows 10. Эту проблему можно устранить, выполнив следующие действия:
- Открыть Блокнот
- Введите следующее:
Windows Registry Editor, Version 5.00
(HKEY_CLASSES_ROOT * ShellEx ContextMenuHandlers OpenWith) @ =»{09799AFB-AD67-11d1-ABCD-00C04FC30936}»
- Сохраните файл, перейдя в Файл -> Сохранить как (а не «Сохранить»), введите «Openwith.reg» в качестве имени файла, выберите «Все файлы» и нажмите «ОК».
- Закройте Блокнот и двойной щелчок на этот файл, чтобы открыть
- Нажмите да в диалоговом окне подтверждения и попробуйте использовать «Открыть с помощью» сейчас – это будет работать
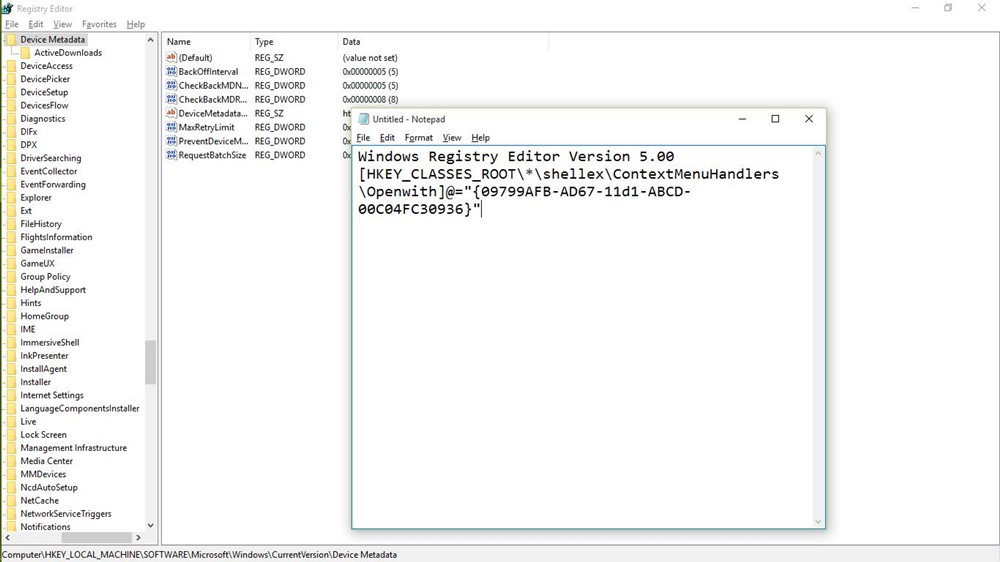
4. Не удается войти в систему автоматически, используя учетную запись Microsoft
Проблема: Я не могу использовать функцию «автоматического входа» с использованием (новой) учетной записи Microsoft. Мне бы очень хотелось, чтобы мне не приходилось каждый раз вводить пароль для входа в Windows 10.
Решение: Автоматический вход в систему с использованием учетной записи Microsoft отключен в Windows 10, и для включения этой функции выполните следующие действия:
- Нажмите Win + R клавиши, чтобы открыть диалоговое окно «Выполнить».
- Ddtlbnt netplwiz и нажмите ОК.
- В открывшемся окне нажмите на учетную запись, для которой вы хотите включить «автоматический вход».
- Снимите флажок с опции Пользователи должны ввести имя пользователя и пароль, чтобы использовать этот компьютер и нажмите ОК.
- Введите пароль этой учетной записи дважды в новом диалоговом окне и нажмите кнопку «ОК», чтобы включить автоматический вход, и попробуйте войти в систему сейчас – это будет работать.
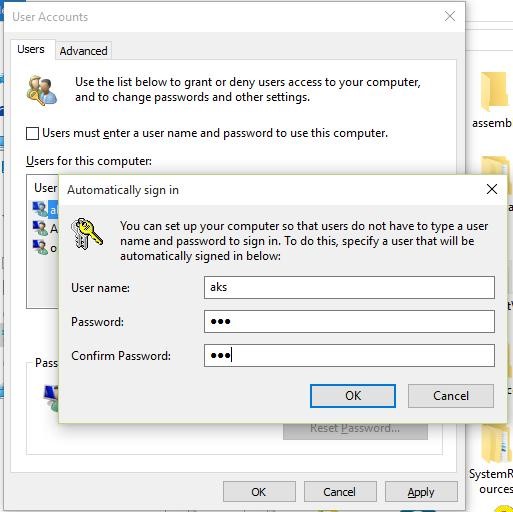
5. Windows 10 использует мобильные данные
Проблема: Я заметил, что привязывание мобильных данных к Windows 10 через WiFi Hotspot съедает мобильный трафик, чем когда-либо.
Решение: Проблема возникает в Windows 10 из-за ее автоматических обновлений и других приложений, которые поглощают данные, даже если вы подключены к точке доступа. Чтобы устранить эту проблему, вы можете установить привязанную точку доступа в качестве «дозированного соединения», выполнив следующие шаги:
- Подключение к привязанному соединению (WiFi Hotspot)
- Откройте новый настройки а потом Сеть и Интернет
- Выберите Вай-фай слева и нажмите Расширенные настройки
- Переключите Установить как дозированное соединение
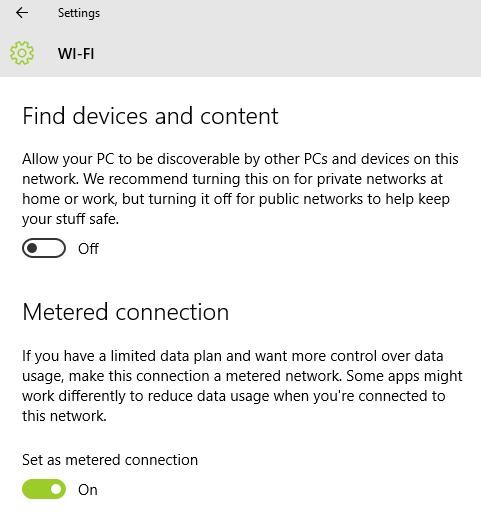
6. Конфиденциальность в отношении рисков WiFi
Проблема: Я не нахожу WiFi Sense таким же полезным, как рекламируется, и считаю, что это касается конфиденциальности. Я хочу отключить «WiFi Sense» на своем компьютере с Windows 10 и запретить кому-либо (даже моим друзьям и родственникам) автоматически подключаться к сетям WiFi.
Решение: WiFi Sense шифрует пароли ваших сетей WiFi и передает их в ваши списки контактов, чтобы они могли автоматически подключаться к вашим беспроводным сетям. Несмотря на полезность, это может привести к нарушению конфиденциальности и отключению функции WiFi Sense. Для этого выполните следующие действия:
- Подключитесь к привязанному соединению (WiFi Hotspot)
- Откройте новый настройки а потом Сеть и Интернет
- Выберите Вай-фай слева и нажмите Управление настройками Wi-Fi
- Снимите флажок с опции Подключитесь к предлагаемым открытым точкам доступа а также Подключайтесь к сетям, которые используют мои контакты
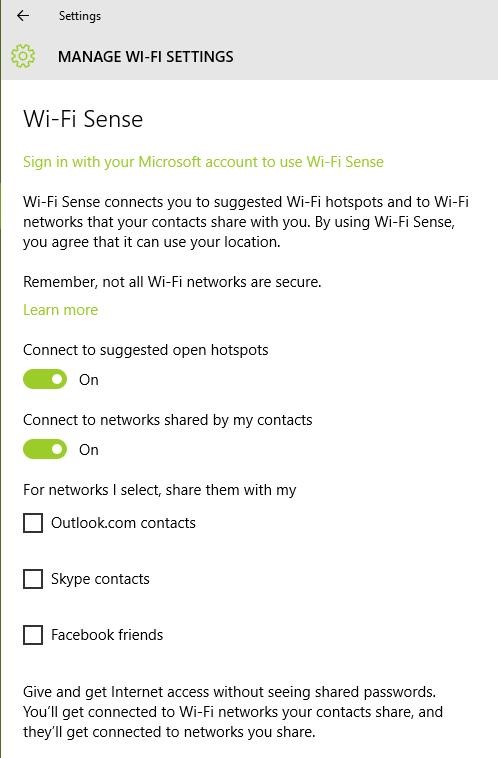
7. Не могу открыть меню «Пуск» в Windows 10
Проблема: После обновления до Windows 10 я не могу открыть меню «Пуск» или экран «Пуск». Все остальное работает превосходно, но меню «Пуск» или экран просто не работают, даже если нажать кнопку Windows на клавиатуре или кнопку «Пуск» на панели задач Windows.
Решение: Это, вероятно, происходит из-за неправильной установки системных файлов. Чтобы решить эту проблему, выполните следующие действия:
- Откройте диалоговое окно «Выполнить», нажав Win + R.
- Напишите SFC / SCANNOW и нажмите Enter.
- Пустая командная строка будет открываться и закрываться.
- Перезагрузите компьютер, чтобы проверить, помогло ли это.
Если это не сработало, выполните следующие действия:
- Ищи “CMD”, и щелкните правой кнопкой мыши и выберите Запустить от имени администратора.
- Напечатайте Dism /Online /Cleanup-Image /RestoreHealth и нажмите ОК.
- Перезагрузите компьютер после завершения сканирования – он будет работать.
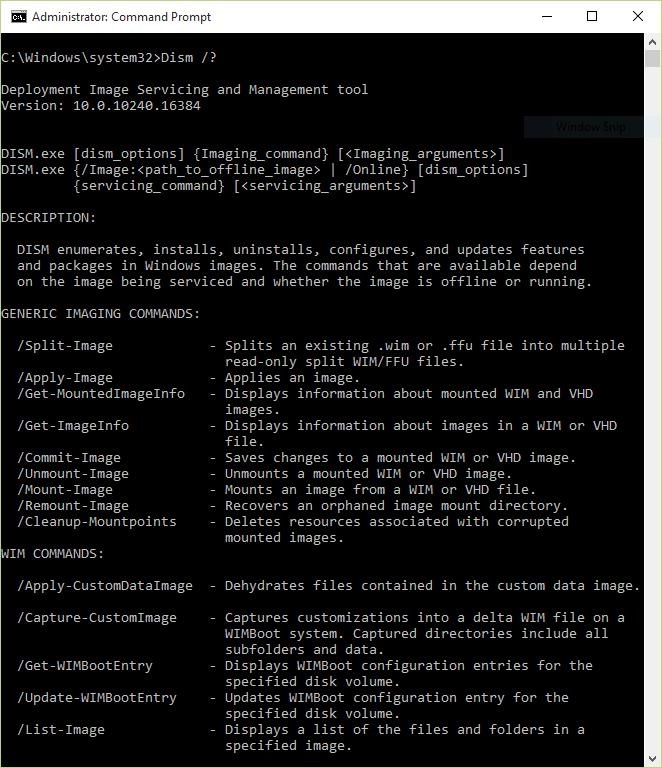
В случае, если вышеуказанные методы не сработали, выполните следующие действия:
1. Вставьте следующий путь в проводник и откройте его. После того, щелкните правой кнопкой мыши на командной строке и выберите «Запуск от имени администратора».
2. Теперь введите start powershell и нажмите Enter.
3. Когда вы окажетесь в окне PowerShell, выполните приведенную ниже команду и подождите некоторое время.
Get-AppxPackage | % { Add-AppxPackage -DisableDevelopmentMode -Register "$($_.InstallLocation)AppxManifest.xml" -verbose }4. После завершения установки перезагрузите компьютер, и у вас снова будет работать меню «Пуск».
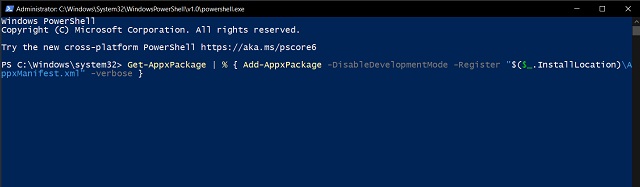
8. Windows 10 не включается
Проблема: Когда я пытаюсь загрузить (или включить) мой компьютер с Windows 10, я получаю сообщение об ошибке «синий экран», в котором говорится «Ваш компьютер требует ремонта». В основном это происходит после подключения любого USB-накопителя (например, флэш-накопителя или интернет-ключа) или устройства Android.
Решение: Эта проблема чаще всего возникает из-за того, что USB-карта подключена к вашему ПК, поскольку это может изменить номера разделов жесткого диска, поэтому Windows не может найти необходимые файлы и ошибку. Пожалуйста, следуйте этим шагам, чтобы исправить эту проблему:
- Извлеките USB-накопитель / флешку с ПК и перезагрузите его.
- При необходимости подключите USB-накопитель после загрузки Windows (после отображения экрана блокировки или рабочего стола) – он будет работать.
Если ваш компьютер все еще не включается, возможно, вам придется выполнить переустановку Windows 10.
9. Запретить автоматическую установку драйверов
Проблема: После обновления моего компьютера до Windows 10 ОС, похоже, автоматически устанавливает несколько драйверов, не уведомляя о пакетах драйверов. Я хочу отключить эту функцию и запретить Windows загружать драйверы автоматически.
Решение: Чтобы решить эту проблему, вам нужно отключить эту функцию, выполнив следующие действия:
- Нажмите Win + E открыть проводник.
- Щелкните правой кнопкой мыши на Этот ПК и перейдите в Свойства.
- Нажмите на Расширенные настройки системы и выберите вкладку «Оборудование».
- Нажмите на Настройки установки устройства.
- Выбрать Нет, позвольте мне выбрать, что делать.
- Отметьте опцию Никогда не устанавливайте программное обеспечение драйвера из Центра обновления Windows и нажмите Сохранить изменения а затем ОК.
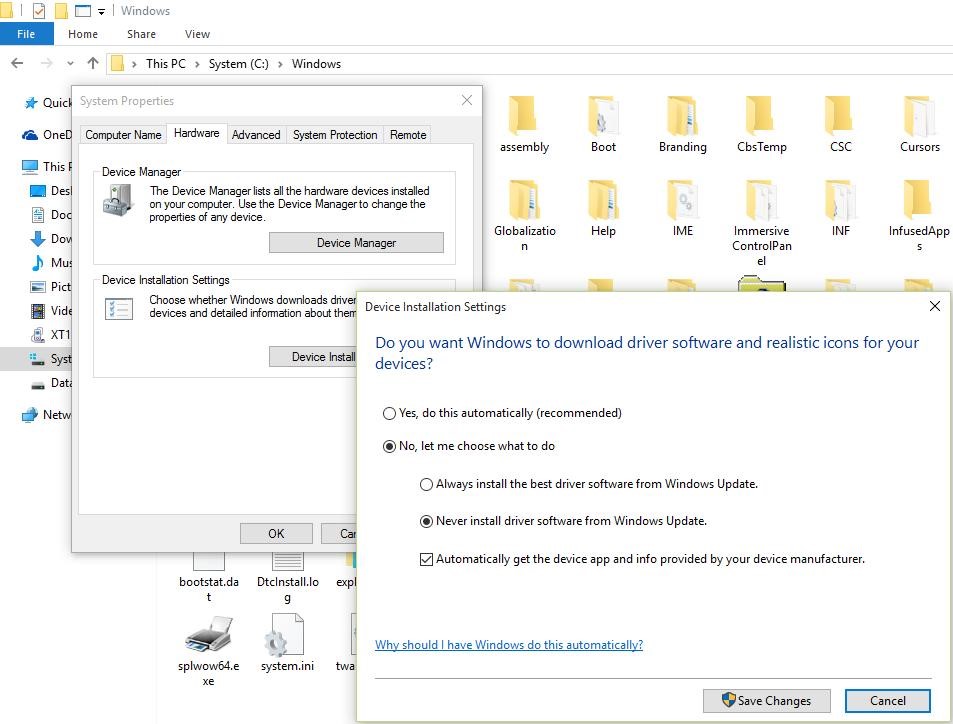
Кроме того, вы можете отключить автоматическую установку драйверов из групповой политики. Вот как вы можете это сделать.
1. Откройте меню «Пуск» и выполните поиск «Групповая политика». Теперь нажмите на меню «Изменить групповую политику» вверху.
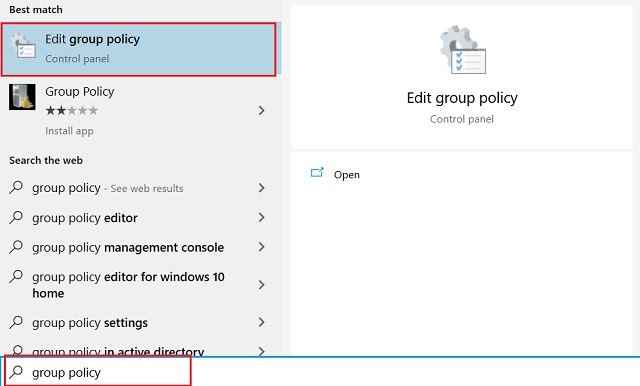
2. Здесь перейдите к Административные шаблоны → Система → Установка устройства → Ограничения на установку устройства.
Здесь найдите «Запретить установку устройств, не описанных другими параметрами политики», и откройте его. Обычно это внизу.
3. Теперь включите его и нажмите кнопку «ОК».
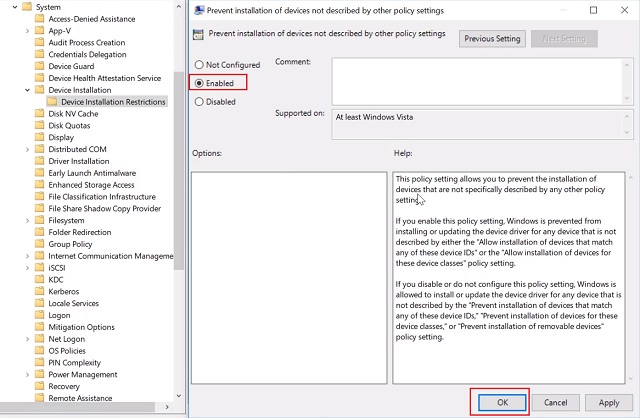
10. Windows Search не может найти никаких приложений
Проблема: После того, как я обновился до Windows 10, через некоторое время после того, как какое-то обновление было недавно установлено на моем ПК, функция поиска Cortana не может найти какое-либо приложение в системе – даже Блокнот или Калькулятор.
Решение: Эта проблема в основном возникает в обновлении Windows 10, но текущее обновление (Threshold 2) предположительно удалит его. Пока обновление распространяется для всех, вы можете выполнить следующую процедуру, чтобы решить проблему:
- щелчок Ctrl + Alt + Del и выберите Диспетчер задач.
- Убить процесс Explorer.exe.
- Нажмите Win + R открыть диалоговое окно «Выполнить».
- Введите regedit и нажмите Enter
- В редакторе реестра удалите следующий раздел реестра:
HKEY_LOCAL_MACHINE SOFTWARE Microsoft Windows CurrentVersion Explorer FolderTypes {ef87b4cb-f2ce-4785-8658-4ca6c63e38c6} виды сверху {00000000-0000-0000-0000-000000000000}
- В диспетчере задач перейдите к Файл -> Запустить новое задание
- Введите explorer.exe и нажмите ОК
Если проблема все еще возникает в Кортане, пожалуйста, сделайте следующее:
- Нажмите Win + X и выберите Командная строка (администратор).
- Введите start powershell и нажмите Enter.
- Запустите следующую команду:
Get-AppXPackage -Name Microsoft.Windows.Cortana | Foreach {Add-AppxPackage -DisableDevelopmentMode -Register «$ ($ _. InstallLocation) AppXManifest.xml»}
- Проблема будет решена в ближайшее время – попробуйте поискать сейчас
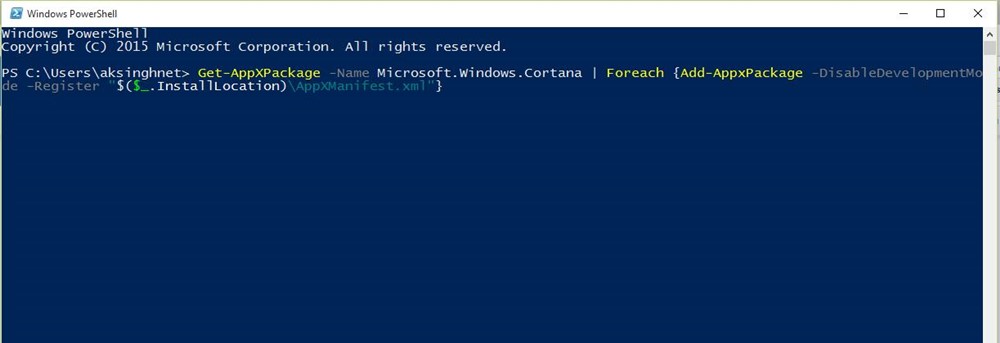
Пока вы здесь, вам также следует подумать о том, чтобы отключить Cortana в Windows 10. Это не очень полезно, потребляет много батареи и вызывает много проблем, таких как та, что мы обсуждали выше. Я делаю это, как только я получаю новый компьютер, и вы также можете извлечь выгоду из того же.
Бонус: FixWin для Windows 10
FixWin – это бесплатный портативный инструмент для Windows 10, который решает различные проблемы включая проблемы с обновлением системы в считанные минуты без ручных усилий.
Это Швейцарский армейский нож для решения проблем Windows 10 без каких-либо долгих, скучных процессов. FixWin помогает вам решить ряд проблем Windows 10, таких как включение диспетчера задач (если он не работает), сброс настроек меню «Пуск» или поиск в Cortana и многое другое, поэтому не забудьте скачать его.
Это все о проблемах Windows 10 и их решениях. Вы можете использовать вышеуказанные методы для решения проблем, с которыми вы сталкиваетесь. Если вы застряли или у вас возникли другие проблемы, не забудьте задать свои вопросы в разделе комментариев ниже. Мы будем рады помочь вам, ребята.






