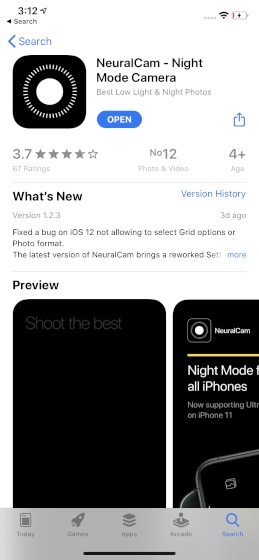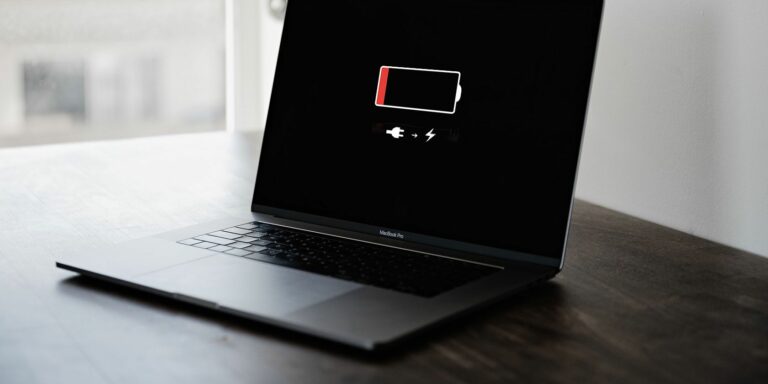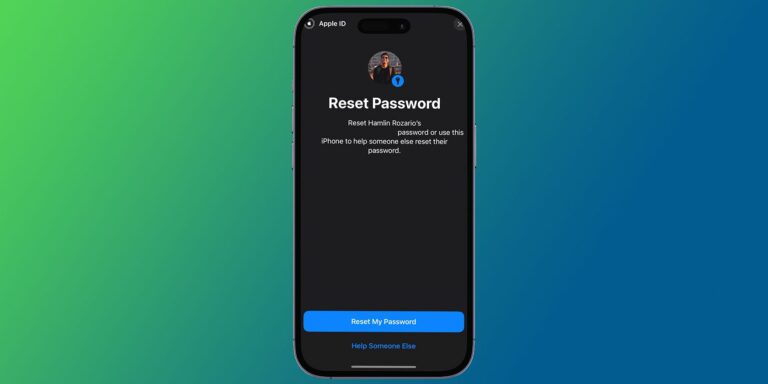10 основных советов по устранению неполадок для устранения распространенных проблем с macOS
Если ваш Mac загружается медленно или выдает коды ошибок, вы знаете, что что-то работает неправильно. Возможно, приложениям требуется некоторое время для запуска или функции работают не так, как ожидалось. Возможно, ваш компьютер не запускается должным образом или аккумулятор отказывается заряжаться. Основной причиной большинства этих проблем и других сбоев, с которыми вы столкнетесь на Mac, является программное обеспечение.
К счастью, когда на вашем Mac возникает проблема с программным обеспечением, вы обычно можете решить ее самостоятельно бесплатно. Итак, вот основной список всех наиболее полезных шагов по устранению неполадок, которые вы можете предпринять, чтобы самостоятельно устранить распространенные проблемы macOS.
1. Принудительно закройте плохо работающие приложения
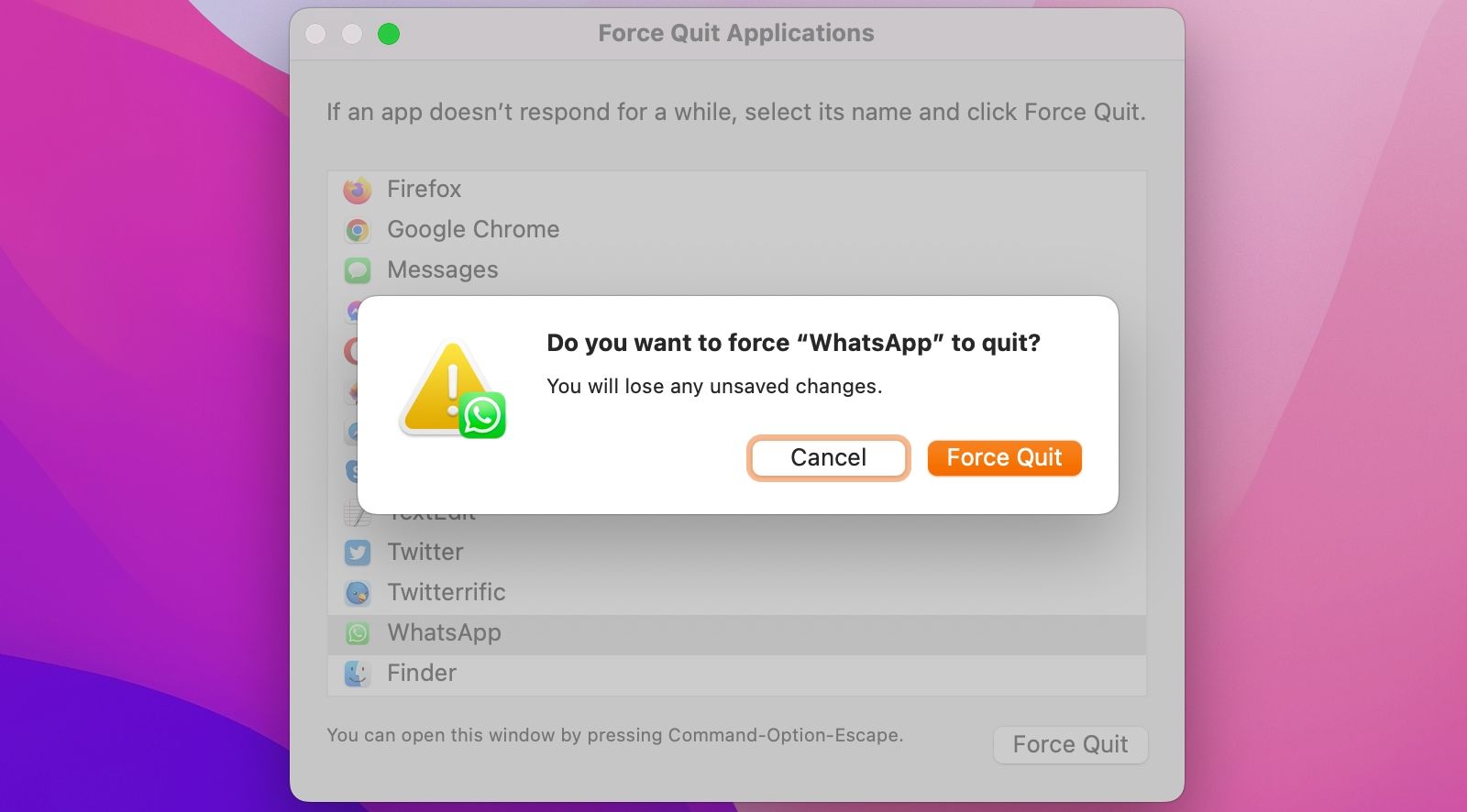
Приложение зависло или перестало отвечать? Хотите избавиться от надоедливого курсора в виде пляжного мяча? Если это так, то принудительный выход из плохо работающих приложений должен быть одним из первых шагов в вашем списке устранения неполадок. Чтобы принудительно закрыть приложение Mac, которое не отвечает, нажмите Cmd + Option + Escape на клавиатуре или откройте меню Apple и выберите «Завершить принудительно». В открывшемся окне выберите приложение, из которого хотите выйти, и нажмите «Завершить принудительно». Снова откройте приложение, чтобы проверить, сохраняется ли проблема.
Программы для Windows, мобильные приложения, игры - ВСЁ БЕСПЛАТНО, в нашем закрытом телеграмм канале - Подписывайтесь:)
2. Перезагрузите свой Mac
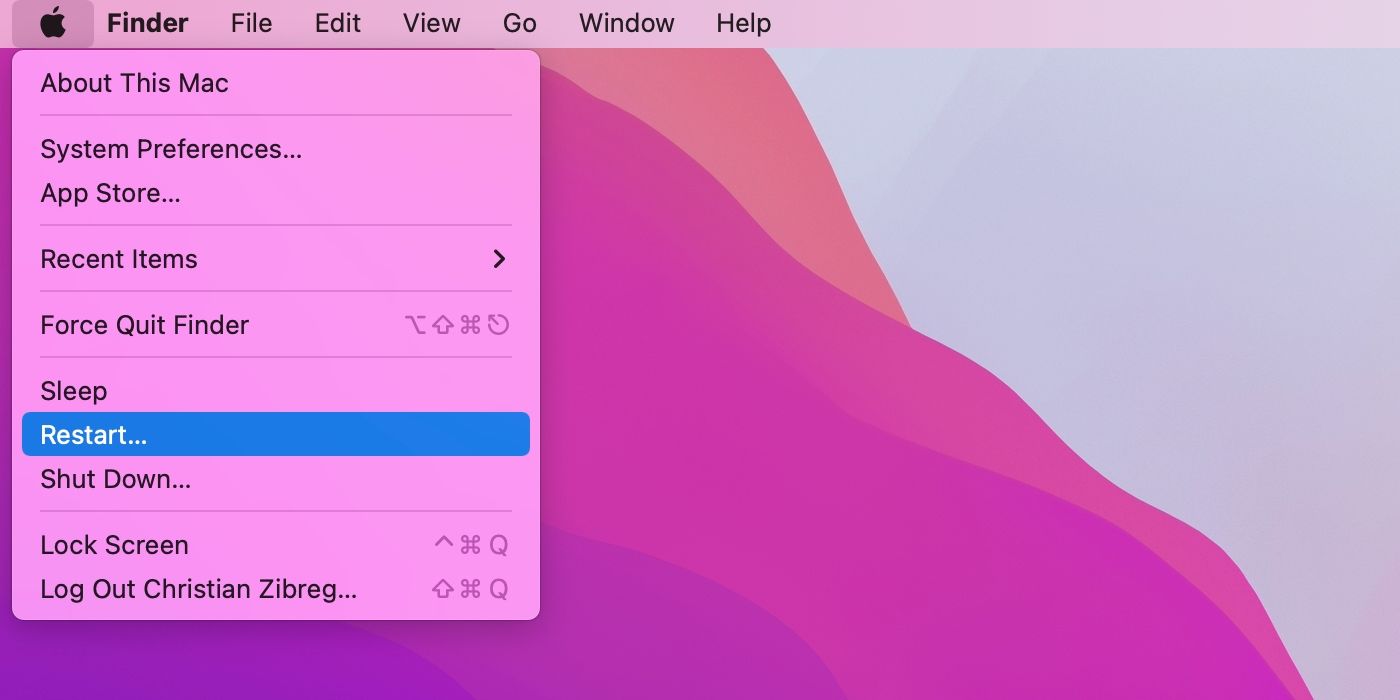
Один из способов исправить ошибки macOS, такие как не отвечающие аксессуары и приложения, — перезагрузить компьютер. Для этого щелкните меню Apple и выберите «Перезагрузить» или «Выключить». Если ваш Mac не отвечает и не регистрирует щелчки, нажмите и удерживайте кнопку питания в течение нескольких секунд, чтобы принудительно перезагрузить или выключить Mac, что приведет к очистке памяти и перезагрузке macOS. Возьмите за привычку перезагружать свой Mac примерно раз в неделю, чтобы обеспечить его бесперебойную работу.
3. Перезапустите Wi-Fi и Bluetooth.
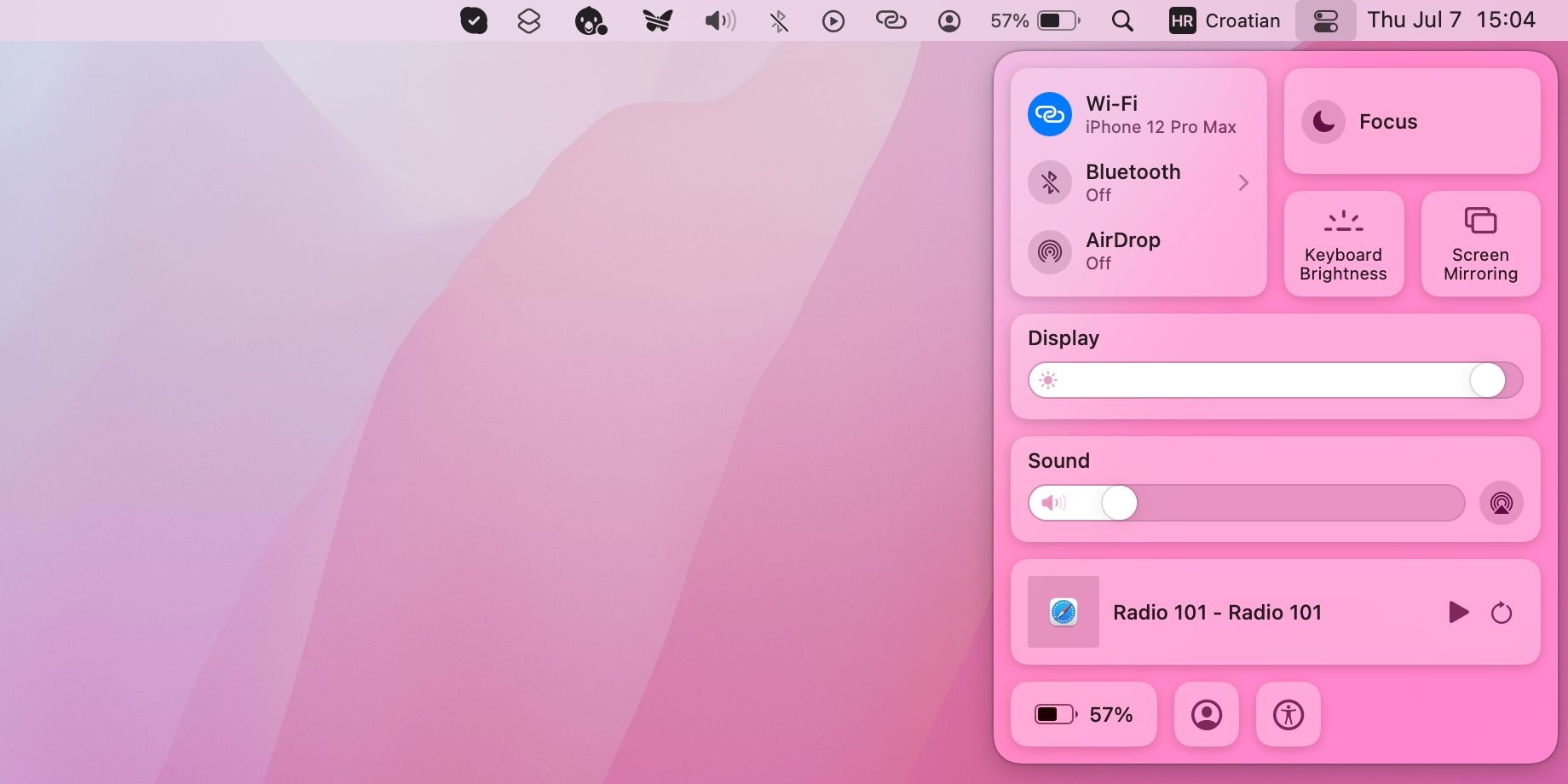
Не можете подключиться к Интернету или использовать AirDrop? В этом может помочь перезапуск Wi-Fi или Bluetooth. Войдите в Центр управления, щелкнув значок переключателя в правом верхнем углу строки меню. Теперь выключите значок Wi-Fi или Bluetooth и подождите несколько секунд, прежде чем снова включить его.
В более старых версиях macOS щелкните любой значок в строке меню и выберите «Отключить Wi-Fi» или «Отключить Bluetooth». Для получения дополнительной помощи ознакомьтесь с другими советами по дальнейшему устранению неполадок с сетью Mac, включая забвение сети, сброс модуля Bluetooth и использование монитора активности.
4. Установите последние обновления macOS.
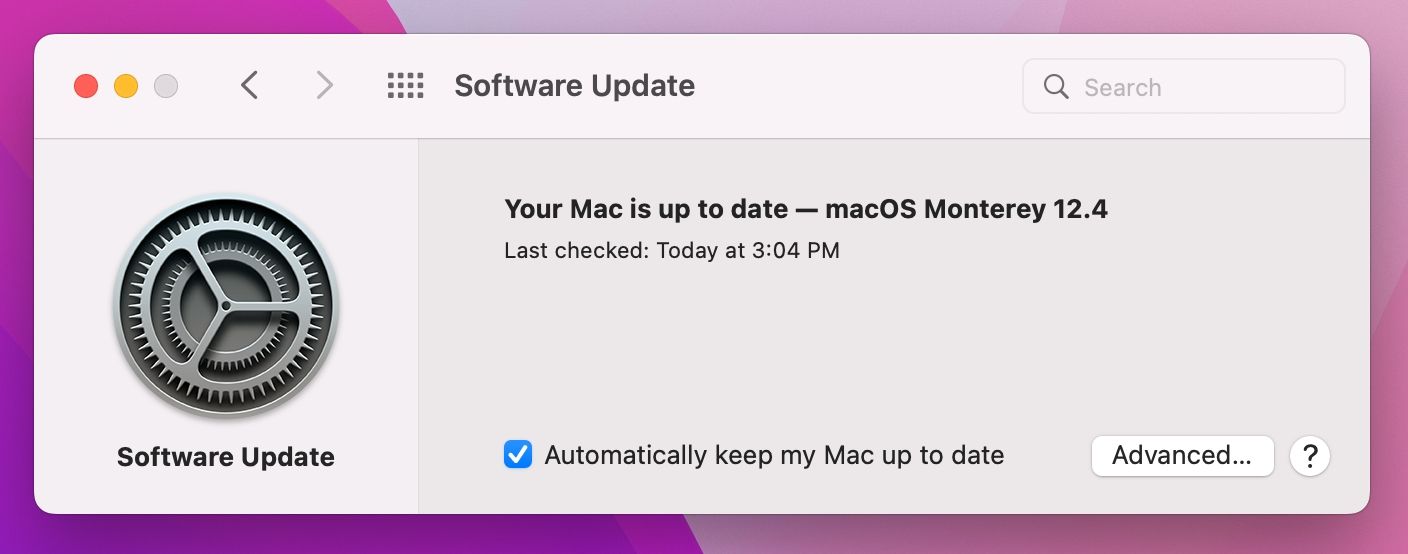
Запуск последних версий macOS и приложений необходим для получения актуальной защиты и исправления ошибок. Чтобы обновить версию macOS на вашем Mac, выберите «Системные настройки» в меню Apple, щелкните значок «Обновление программного обеспечения» и следуйте инструкциям.
Чтобы обновить приложения на вашем Mac, установленные через App Store, откройте App Store и нажмите «Обновления» на боковой панели. Для приложений, полученных не из App Store, выберите параметр «Проверить наличие обновлений» в главном меню или окне настроек приложения.
5. Создайте новую учетную запись пользователя
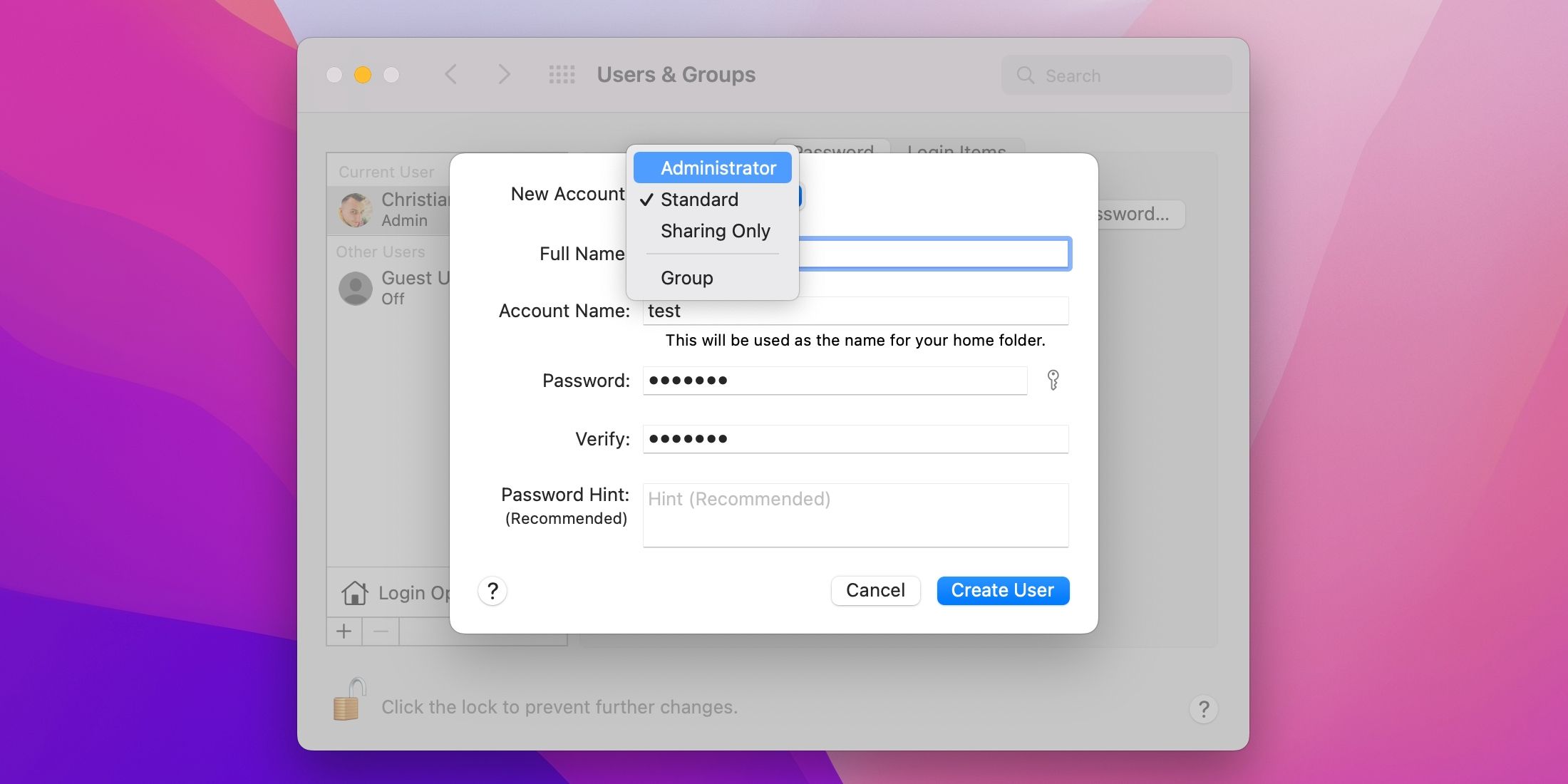
Некоторые проблемы связаны с конкретной учетной записью пользователя в macOS. Чтобы изолировать проблемную учетную запись, создайте новую учетную запись пользователя macOS, выбрав «Системные настройки» в меню Apple. Выберите «Пользователи и группы», затем нажмите на замок в левом нижнем углу, чтобы разблокировать этот раздел.
Теперь нажмите кнопку «плюс» (+) под списком пользователей, щелкните меню рядом с «Новая учетная запись» и выберите «Администратор» в качестве типа вашей учетной записи. Введите уникальное имя пользователя и пароль для учетной записи, прежде чем нажать «Создать пользователя», чтобы сохранить изменения. Теперь вы можете быстро переключиться на только что созданную учетную запись, чтобы определить, не вызывает ли у вас головную боль текущая.
6. Сбросьте SMC, NVRAM и PRAM.
Контроллер управления системой (SMC) управляет батареей, зарядкой, вентиляторами, световым индикатором MagSafe, подсветкой клавиатуры и дисплея, а также состояниями сна, пробуждения и гибернации. Таким образом, сброс SMC может помочь исправить аккумулятор, который не заряжается, Mac отказывается включаться или другие подобные проблемы. На кремниевых компьютерах Apple Mac перезапуск Mac автоматически приводит к сбросу SMC. На компьютерах Mac с процессором Intel вам необходимо следовать нашему руководству по сбросу SMC.
Ядро macOS в панике? Разрешение экрана не изменится? Ваш Mac показывает неправильное время? Он начинается со знака вопроса? Похоже на проблему с конфигурацией. Все компьютеры Intel Mac содержат определенные настройки, такие как дата и время, громкость звука, настройки трекпада и т. д., в специальных разделах памяти, называемых PRAM и NVRAM. Чтобы устранить проблемы с системными настройками на старых компьютерах Mac, узнайте, как сбросить PRAM или NVRAM.
7. Загрузитесь в безопасном режиме
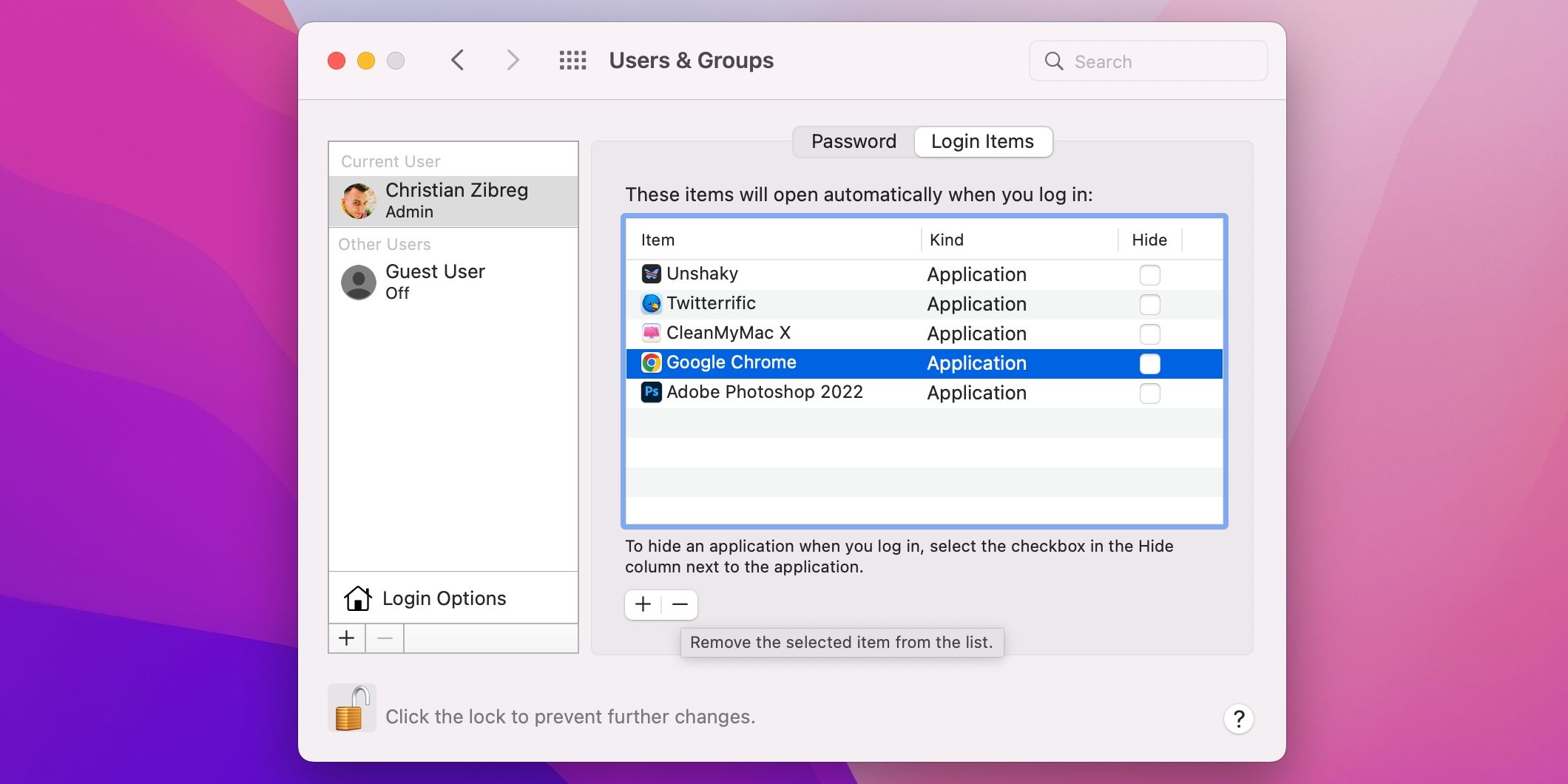
Чтобы проверить, не вызывает ли у вас головную боль одно из приложений, загружаемых при запуске, используйте безопасный режим в macOS. Безопасный режим — это, по сути, урезанная версия операционной системы macOS. Приложения, указанные в разделе «Системные настройки» > «Пользователи» > «Группы» > «Объекты входа», не загружаются в безопасном режиме. И когда ваш Mac запускается в безопасном режиме, он автоматически выполнит быструю проверку загрузочного диска, чтобы восстановить любые поврежденные файловые системы.
Чтобы войти в безопасный режим в macOS на Apple Silicon Mac, удерживайте кнопку питания при перезапуске или включении, пока не появятся параметры запуска. Теперь выберите загрузочный диск, нажмите и удерживайте клавишу Shift и нажмите «Продолжить в безопасном режиме». На компьютерах Mac с процессором Intel нажмите и удерживайте клавишу Shift при загрузке компьютера, пока на экране не появится логотип Apple.
8. Освободите место на загрузочном диске
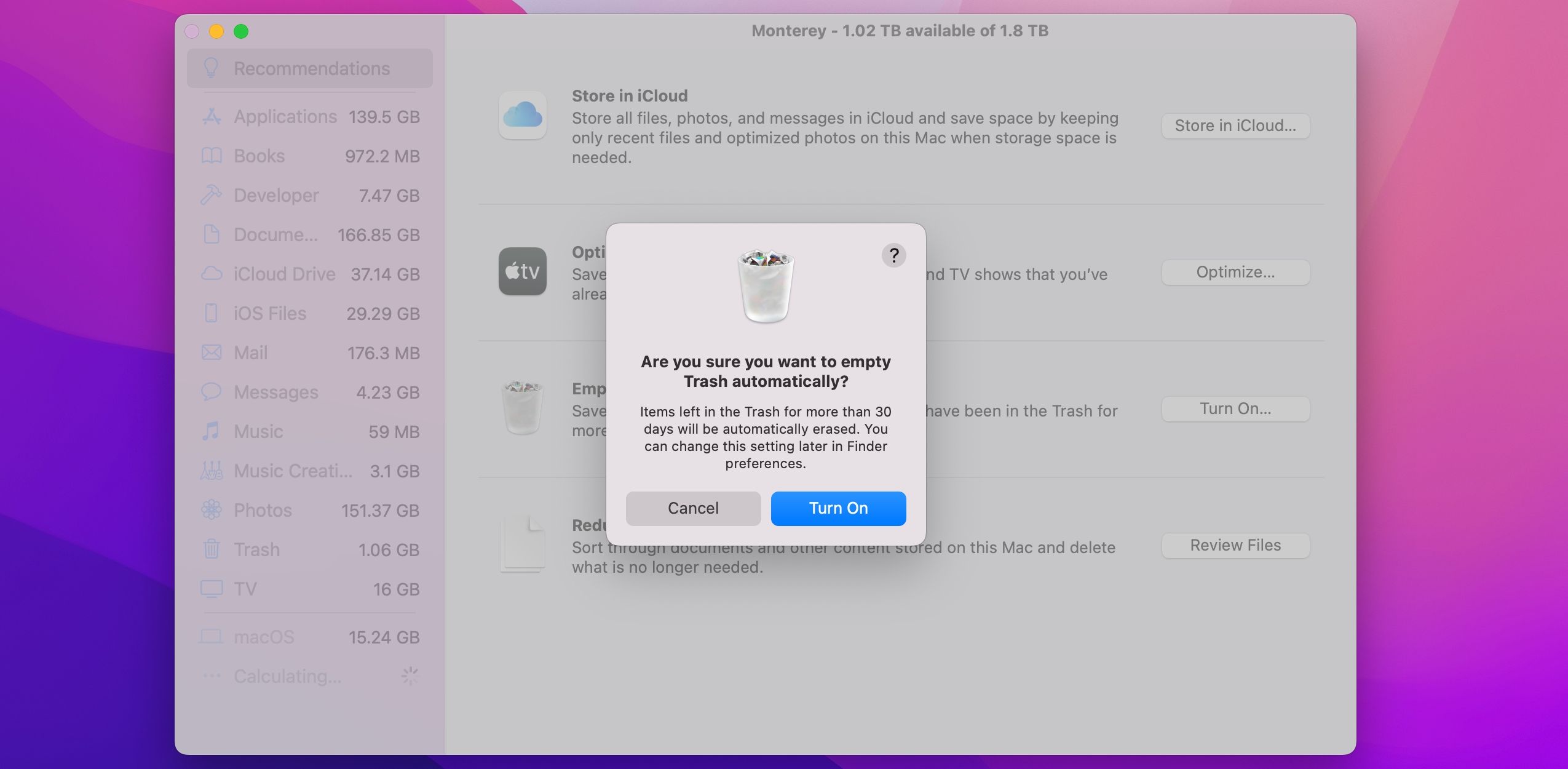
Ваш Mac не отвечает? Долго загружается? Если это так, возможно, на машине недостаточно места для хранения. Начните с удаления ненужных приложений из папки «Приложения». Кроме того, удалите ненужные файлы в папке «Загрузки». Затем очистите корзину, удерживая нажатой клавишу Control, щелкнув корзину в доке и выбрав «Очистить корзину». Для разбивки используемого и доступного места выберите «Об этом Mac» в меню Apple и перейдите на вкладку «Хранилище».
Раздел «Другое» может стать особенно большим, поскольку со временем в вашей системе накапливается беспорядок (прочитайте наше объяснение, что представляет собой «Другое хранилище» в macOS). Чтобы автоматически удалить старые шоу и фильмы, а также старые вложения электронной почты, нажмите кнопку «Управление» в окне «Об этом Mac» и выберите «Оптимизировать хранилище». Другие параметры в окне «Оптимизировать хранилище» позволяют автоматически очищать корзину, выгружать старые документы в iCloud и т. д.
9. Восстановите любые другие диски с помощью Дисковой утилиты
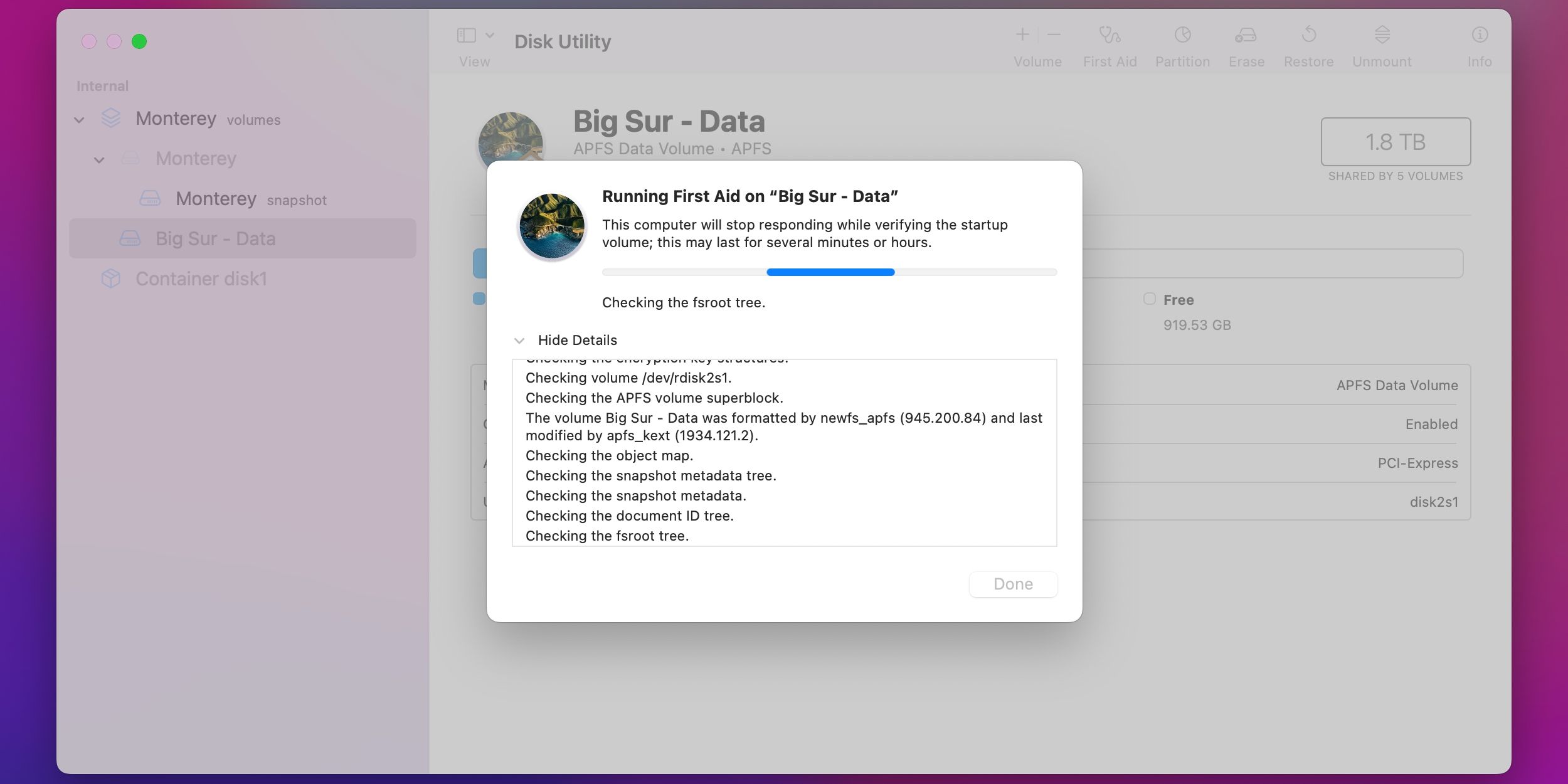
Ваш Mac не загружается полностью? Похоже, проблема с загрузочным диском. Однако, чтобы восстановить его, вам нужно запустить Дисковую утилиту из встроенного раздела Apple для восстановления macOS. Чтобы сделать это на Apple Silicon Mac, удерживайте кнопку питания, пока не появятся параметры запуска. Теперь нажмите «Параметры» и выберите «Продолжить». Владельцам компьютеров Mac на базе процессоров Intel необходимо войти в режим восстановления macOS, нажав и удерживая Cmd + R при загрузке Mac.
Загрузив восстановление macOS, выберите «Дисковая утилита» в списке инструментов восстановления и нажмите «Продолжить». Теперь вы должны быть в Дисковой утилите. Затем щелкните меню «Вид» приложения и выберите «Показать все устройства», чтобы отобразить все доступные устройства хранения. В качестве последнего шага выберите свой диск на боковой панели и нажмите кнопку «Первая помощь». После того, как Дисковая утилита завершит восстановление тома, выберите «Перезагрузить» в меню Apple, чтобы выйти из инструментов восстановления и загрузить Mac в обычном режиме. Если это не решило ваши проблемы, попробуйте исправить ошибки диска Mac с помощью инструмента Unix под названием fsck.
10. Сотрите и восстановите свой Mac
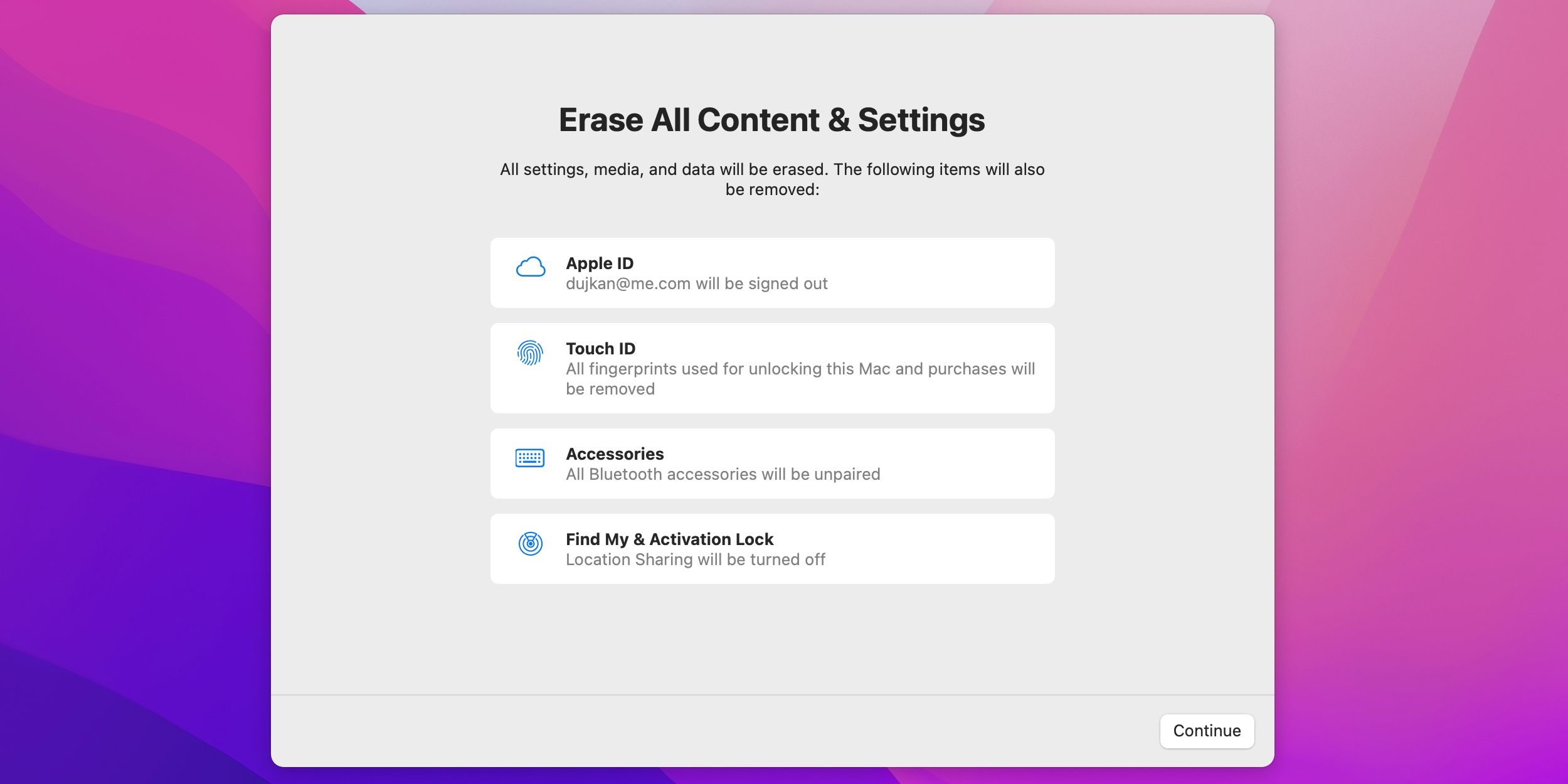
Если ничего не помогает, ваш последний выбор — начать заново. Стирание всего не только дает вам новый старт с заводскими настройками macOS, но и избавляет от любых вредоносных программ. Конечно, вы должны сначала сделать резервную копию важных файлов, используя Time Machine или сторонние альтернативы для резервного копирования вашего Mac.
Чтобы начать процесс сброса настроек, откройте «Системные настройки» в Dock или меню Apple. Теперь посмотрите в строку меню и щелкните меню «Системные настройки», затем выберите «Удалить все содержимое и настройки».
Следуйте инструкциям, чтобы очистить загрузочный диск. Удаление загрузочного диска удалит все данные и настройки на вашем Mac и переустановит macOS, чтобы вы могли начать с нуля. Кроме того, удаление всего содержимого и настроек является важным шагом перед передачей или продажей вашего Mac кому-либо еще. Если на вашем Mac нет этой функции, ознакомьтесь с другими способами сброса настроек любого Mac.
Создайте свой собственный режим обслуживания Mac
Поскольку ни один компьютер не идеален, стоит подготовиться ко всем возможностям. Создание подходящего вам режима обслуживания Mac — это один из способов обеспечить бесперебойную работу вашего Mac на долгие годы.
И для тех случаев, когда он начинает барахлить, мы вооружили вас знаниями, чтобы исправить наиболее распространенные проблемы macOS, с которыми вы столкнетесь.