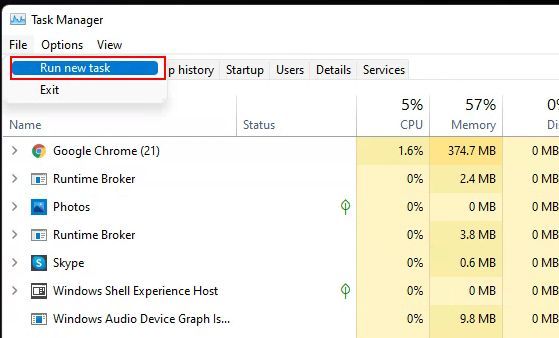10 лучших советов, хитростей и ярлыков для Windows, которые вам нужно знать
Терминал Windows полон функций прямо из коробки. Возможно, это лучшее и наиболее производительное терминальное приложение для пользователей инструментов командной строки и таких оболочек, как Command Prompt, PowerShell и WSL. Однако это не означает, что вы не можете сделать еще один шаг и полностью раскрыть его потенциал.
Вы хотите расширить возможности Windows Terminal и извлечь максимум пользы из лучшего на сегодняшний день терминального приложения Microsoft? Тогда не смотрите дальше, поскольку мы разбираем лучшие советы, приемы и ярлыки Windows Terminal, которые вам нужно знать.
1. Палитра команд
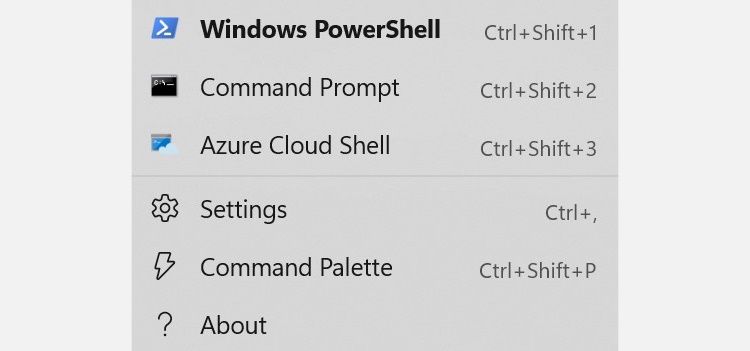
В предыдущих версиях терминала Windows большинство дополнительных настроек, которые вы могли выполнить, были скрыты в файле настроек JSON. Это означало ручное исследование параметра, добавление его в нужное место в файл настроек JSON, сохранение, а затем перезапуск Windows Terminal.
Программы для Windows, мобильные приложения, игры - ВСЁ БЕСПЛАТНО, в нашем закрытом телеграмм канале - Подписывайтесь:)
Теперь в Терминале Windows есть палитра команд, где можно быстро найти полезные настройки и действия. При открытом терминале Windows просто используйте сочетание клавиш Ctrl + Shift + P или щелкните массив вниз рядом с вкладкой, чтобы открыть палитру команд.
2. Режим фокусировки
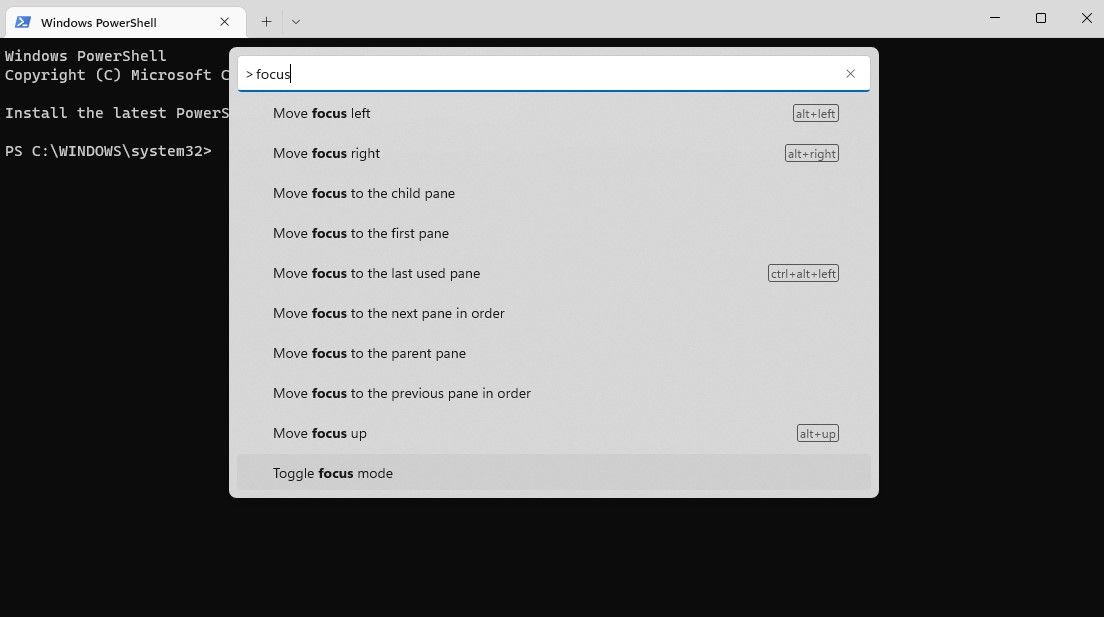
При работе в Терминале Windows вы можете включить режим фокусировки, который полностью удаляет строку заголовка и пользовательский интерфейс вкладок. Это особенно удобно, если у вас есть второй монитор, предназначенный для окна терминала, где вы выполняете длительные операции.
Чтобы включить режим фокусировки, просто вызовите палитру команд с помощью сочетания клавиш Ctrl + Shift + P и введите «фокус». Затем нажмите «Переключить режим фокусировки».
При включенном режиме фокусировки вы можете нажать F11 на клавиатуре, чтобы переключить приложение в полноэкранный режим, и вам не нужно беспокоиться о выгорании экрана. Узнайте, как устранить выгорание экрана на плазменных, ЖК- и OLED-дисплеях для получения дополнительной информации.
3. Всегда на высоте
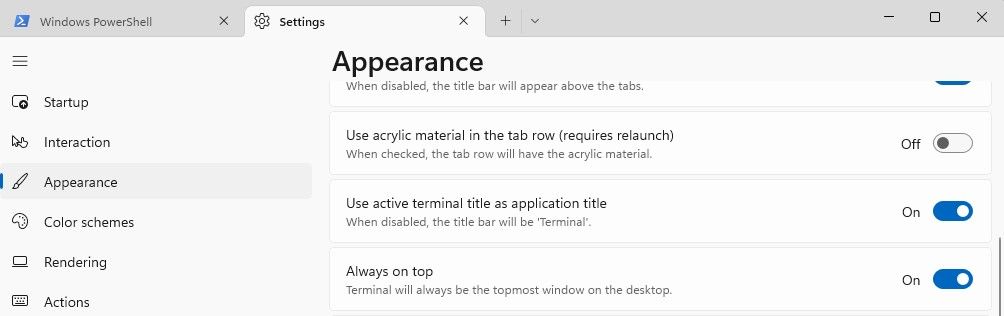
Допустим, вы разработчик, усердно работающий над установкой пакетов NPM в Windows Terminal. Это может быть довольно раздражающим, когда Windows Terminal прячется за несколькими открытыми приложениями, когда вы переключаетесь туда и обратно. Однако простой переключатель гарантирует, что Терминал Windows всегда будет самым верхним окном на рабочем столе.
Чтобы включить функцию «Всегда сверху», щелкните стрелку вниз рядом с вкладкой в открытом сеансе терминала Windows. Затем найдите и нажмите «Настройки». Перейдите к «Внешний вид» и переключите «Всегда сверху» на «Вкл.».
Вот оно; независимо от того, сколько экземпляров Visual Studio Code у вас открыто, Windows Terminal всегда будет оставаться на переднем плане.
4. Назначение уникальных действий
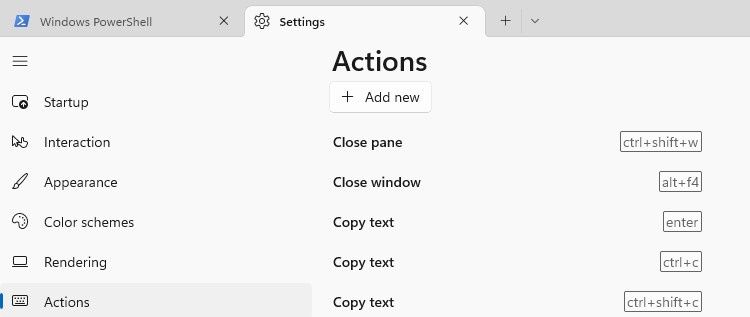
Терминал Windows называет свои сочетания клавиш «действиями». По умолчанию их довольно много. Однако вы можете так же легко создавать свои собственные настраиваемые действия с собственными ярлыками, перейдя в «Настройки»> «Действия»> «Добавить новое».
5. Поддержка гиперссылок
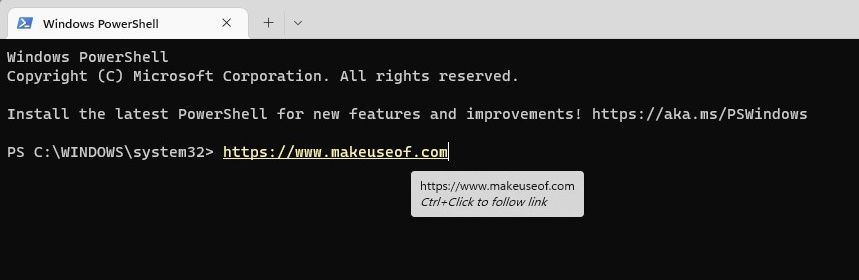
Спустя много лет Windows Terminal наконец-то получил полную встроенную поддержку гиперссылок. Если вы только что набрали или вставили гиперссылку, теперь вы можете, удерживая нажатой клавишу Ctrl, щелкнуть левой кнопкой мыши, что немедленно откроет ссылку в новой вкладке вашего браузера.
6. Несколько профилей при запуске
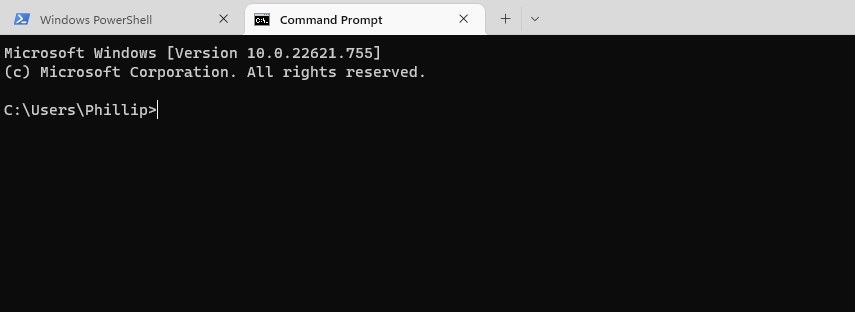
Это действительно может быть проблемой, когда приходится открывать отдельные профили независимо друг от друга. Каждый раз, когда вы запускаете Windows Terminal, вы хотите, чтобы ваш профиль PowerShell и профиль командной строки открывались автоматически.
К счастью, сейчас это невероятно легко сделать. Вам просто нужно будет внести небольшое изменение в файл настроек JSON.
Чтобы включить несколько профилей при запуске, нажмите сочетание клавиш Ctrl + Shift + P, чтобы открыть палитру команд. Затем введите «JSON» и выберите «Открыть файл настроек (JSON)».
Это откроет файл настроек JSON в вашем текстовом редакторе. Прокрутите файл до конца и добавьте «,» после последней квадратной скобки и введите следующий код:
“startupActions”: “new-tab -p \”PowerShell 7\” ; new-tab -p \”Командная строка\””
Когда вы закончите, это должно выглядеть как на картинке ниже:
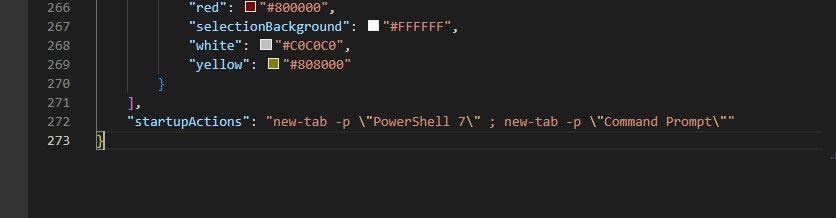
7. Расширения фрагментов JSON
Терминал Windows теперь поддерживает индивидуальные настройки конфигурации пользователя в виде расширений JSON Fragment. Это означает, что фрагменты JSON можно загружать или создавать как расширения, изменяющие настройки пользователя.
Теперь вы можете обмениваться цветовыми схемами и профилями без необходимости изменения основного файла настроек JSON. Это можно сделать для всех пользователей или только для текущего пользователя. Все, что вам нужно сделать, это создать папку, содержащую файл фрагмента JSON, а также другие активы, например фоновые изображения, на которые можно ссылаться в файле.
Для всех пользователей путь к файлу должен быть:
C:\ProgramData\Microsoft\Windows Terminal\Fragments\{имя приложения}\{имя файла}.json
Для текущего пользователя путь к файлу должен быть:
C:\Users\<пользователь>\AppData\Local\Microsoft\Windows Terminal\Fragments\{имя приложения}\{имя файла}.json
8. Пользовательский расфокусированный внешний вид
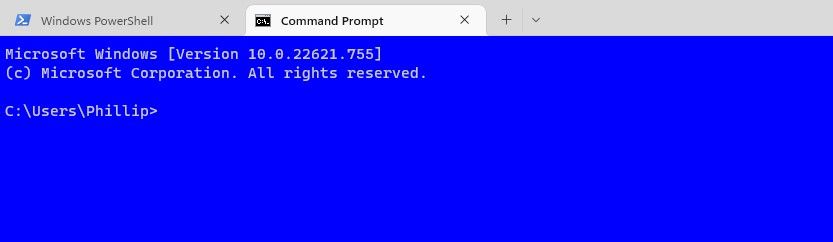
Вы можете управлять внешним видом терминала Windows, когда он не находится в фокусе или, другими словами, когда он не является активным окном на рабочем столе. Это еще раз конфигурация в файле настроек JSON. Например, давайте установим Windows Terminal синим цветом, когда он не в фокусе.
Откройте палитру команд с помощью Ctrl + Shift + P и найдите «JSON». Затем выберите Открыть файл настроек (JSON).
Затем нажмите F3 на клавиатуре и выполните поиск в текстовом редакторе следующего идентификатора GUID: «{0caa0dad-35be-5f56-a8ff-afceeeaa6101}». Это для активного профиля.
Добавьте «,» после последней записи, а затем вставьте следующий код:
“расфокусированный внешний вид”:
{
“фон”: “#0000FF”
}
Когда вы закончите, это должно выглядеть как на картинке ниже:
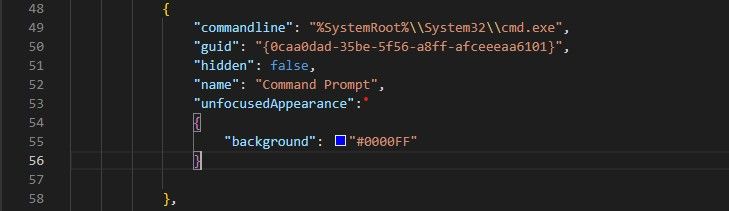
Цвет фона терминала Windows теперь будет меняться, когда он не в фокусе.
9. Shift-щелчок, чтобы открыть новое окно
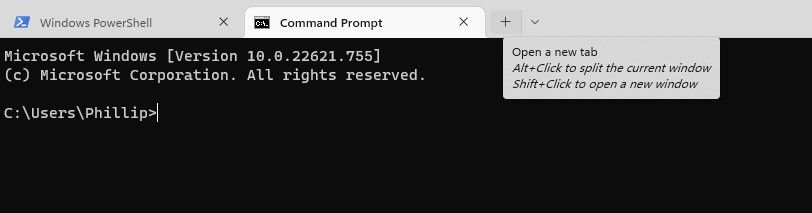
Удерживая нажатой клавишу Shift, щелкните левой кнопкой мыши значок «плюс» рядом с вкладкой, чтобы открыть совершенно новый экземпляр Windows Terminal в отдельном окне. Вы также можете выполнить ту же процедуру, но на этот раз щелкните стрелку вниз рядом с вкладкой; и щелкните левой кнопкой мыши отдельный профиль командной строки или PowerShell, чтобы открыть его в новом окне.
10. Перетащите папки, чтобы открыть их каталог
Если вам надоело вводить или копировать адреса каталогов, ваши страдания закончились. Теперь вы можете просто перетащить папку на значок плюса рядом с вкладкой, и она откроет новую вкладку в заданном начальном каталоге. Больше не нужно использовать команду cd, чтобы перейти к пути.
Теперь ты терминатор терминала
Window Terminal делает его слишком простым, чтобы быть быстрым, гибким и эффективным. Тот факт, что это программное обеспечение с открытым исходным кодом, является свидетельством качества, которое может быть предоставлено сообществом. Теперь, когда мы изучили некоторые из лучших советов, приемов и ярлыков, которые может предложить Windows Terminal, пришло время проявить свои навыки ниндзя в командной строке.