10 классных скрытых настроек Firefox, которые вы должны проверить
Прежде чем мы попадем в наш список, было бы целесообразно сначала увидеть шаги, которые мы будем использовать для доступа к скрытым настройкам Firefox. Следующие шаги покажут вам, как вы можете получить доступ к скрытым настройкам Firefox, чтобы разблокировать все функции, которые мы вам покажем.
Доступ к скрытым настройкам в Firefox
Чтобы получить доступ к скрытым настройкам Firefox, введите «о: конфигурации». В адресной строке и нажмите ввод. Появится предупреждение, и вам нужно будет нажать «Я принимаю на себя риск!», Чтобы получить доступ ко всем скрытым параметрам.
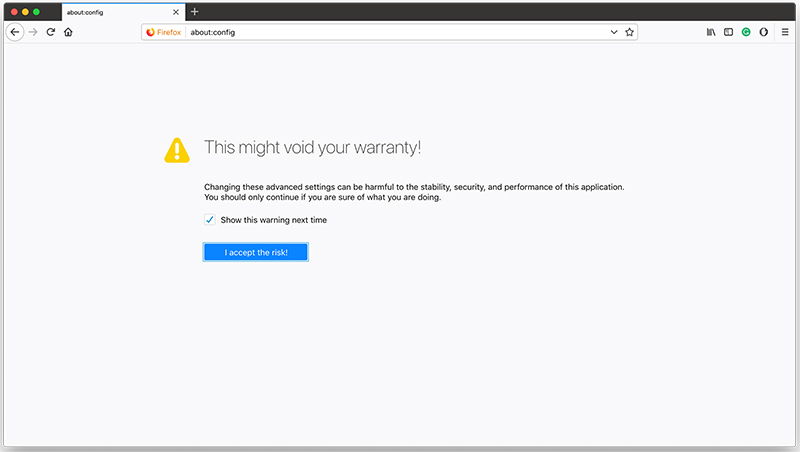
На странице расширенных настроек вверху вы найдете панель поиска, которую вы можете использовать для быстрого поиска настроек, перечисленных ниже:
Программы для Windows, мобильные приложения, игры - ВСЁ БЕСПЛАТНО, в нашем закрытом телеграмм канале - Подписывайтесь:)
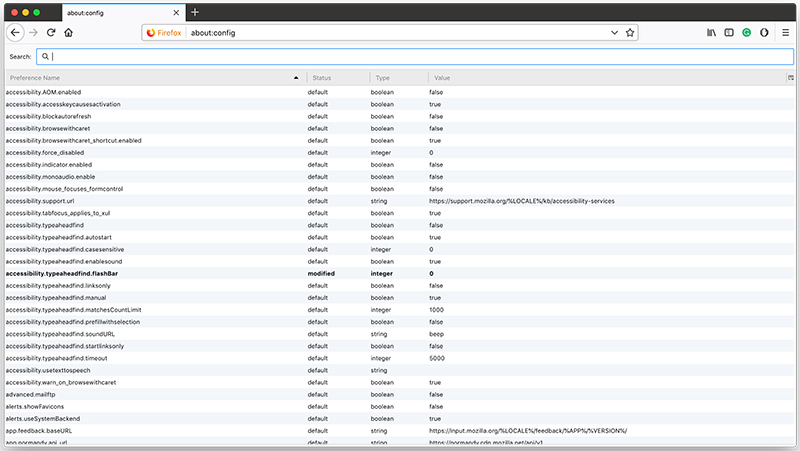 Теперь, когда у вас есть все расширенные возможности Firefox, вот 12 скрытых настроек Firefox, которые вы должны знать.
Теперь, когда у вас есть все расширенные возможности Firefox, вот 12 скрытых настроек Firefox, которые вы должны знать.
Список скрытых настроек Firefox
1. Измените, что делает Backspace
Внутри Mozilla Firefox кнопке Backspace (в Windows; Удалить на Mac) по умолчанию была назначена функция возврата. Первоначально это было разработано с вдохновением от Internet Explorer.
Но если это не то, что вы хотите, вы можете изменить функцию клавиши и либо установить ее для прокрутки страницы, либо отключить отображение, чтобы функция возврата / удаления могла использоваться исключительно для текстовых полей.
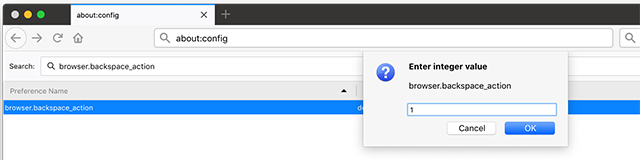
Чтобы изменить действие кнопки возврата, введите «browser.backspace_action». В строке поиска на странице настроек. В соответствующем параметре, который отображается в списке, либо кликните правой кнопкой мыши и выберите «Изменить», либо просто дважды щелкните, чтобы изменить настройки.
Числовое значение будет равно «0» по умолчанию, и вы можете установите его на «1» использовать клавишу Backspace в качестве Page Up (и Shift + Backspace для Page Down). Вы можете установить любую другую цифру, чтобы отменить отображение клавиши возврата.
2. Блокировка автообновления
Некоторые веб-сайты автоматически обновляют веб-страницы всякий раз, когда они обновляются, или просто для получения большего количества показов рекламы.
Тем не менее, это очень раздражает с точки зрения пользователя, так как обновление занимает 2-3 секунды. Кроме того, обновление веб-страниц также поглощает вашу драгоценную пропускную способность, что, безусловно, является проблемой, если у вас ограниченный пакет данных. К счастью, Firefox упрощает автоматическое обновление.
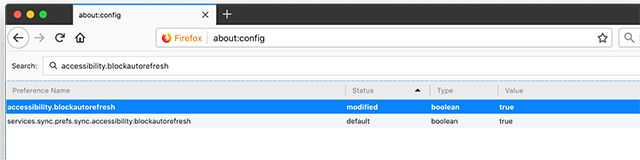
Тип accessibility.blockautorefresh в строке поиска и дважды щелкните по нему, чтобы установить его «правда». Теперь все веб-сайты с автоматическим обновлением не будут обновляться, и вы сможете с легкостью просматривать их.
3. Вставьте содержимое с помощью среднего щелчка мыши
Клик правой кнопкой мыши по текстовому полю и выбор «Вставить» – не самый быстрый вариант, а также нажатие клавиш Ctrl + V – рутинная задача.
В Firefox вы можете установить среднюю кнопку мыши для работы в качестве команды вставки, чтобы быстро вставить что-нибудь из буфера обмена.
Лучше всего то, что он не отменяет текущую функцию средней кнопки мыши, то есть вы все равно можете автоматически прокручивать страницы.
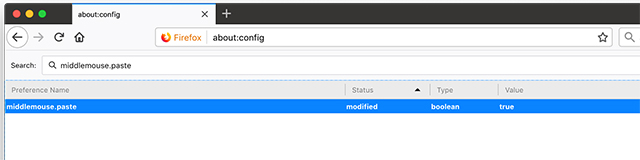
Тип middlemouse.paste и дважды кликните на настройке, которая отображается, чтобы установить его на «правда». Теперь вы можете просто нажать среднюю кнопку мыши, чтобы вставить содержимое, скопированное в буфер обмена. Хотя он будет работать только внутри браузера Firefox.
4. Отключите Firefox Animations
Firefox поставляется с анимацией, чтобы переходы выглядели круче. Однако эти плавные переходы также могут привести к небольшому отставанию. Ну, вы можете отключить анимацию Firefox, чтобы сделать вещи быстрее. Конечно, он удалит все классные анимации, но сделает навигацию намного быстрее. Это стоит сделать, если ваш браузер Firefox кажется медленнее.
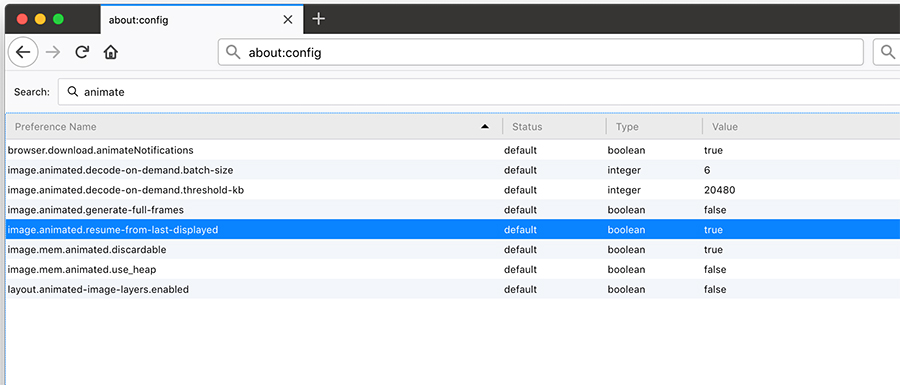
Вам нужно ввести «оживлять». В строке поиска, чтобы увидеть все варианты отключения анимации. Будут несколько настроек чтобы настроить, просто установите все параметры на «Ложь». Двойным кликом мыши на каждом. Это отключит все анимации во время закрытия / открытия вкладок, главного меню, уведомлений и других областей, где анимации заметны.
5. Откройте ссылки в конце бара
По умолчанию Firefox открывает ссылки в новой вкладке рядом с текущей, что нормально. Однако что делать, если вы предпочитаете открывать новые ссылки в конце бара?
Хотя это полностью зависит от ваших предпочтений, но открытие ссылок в конце панели может быть лучшим вариантом, если вам не нравятся новые вкладки, переходящие между вкладками, над которыми вы сейчас работаете.

Чтобы открыть новые ссылки в конце панели, введите browser.tabs.insertRelatedAfterCurrent в строке поиска и установите его значение «ложный». После этого, когда вы нажимаете на ссылку, чтобы открыть в новой вкладке, она будет открыта в конце панели.
6. Запретить видео из автозапуска
Зачастую веб-сайты воспроизводят аудио- и видеоматериалы без предварительного разрешения, и, хотя это может раздражать, иногда это может иметь и разрушительные последствия.
Чтобы это не сказалось на вашем настроении или даже на взаимопонимании, вы можете отключить эту функцию по умолчанию из скрытых настроек в Firefox.
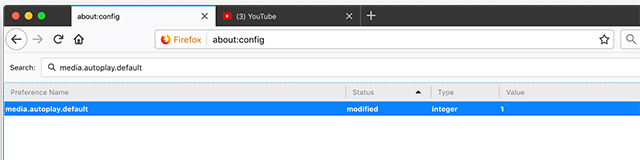
Чтобы получить доступ к настройке, введите «media.autoplay.defaultВ строке поиска, а затем установите значение целого числа в «1»
Чтобы включить эту функцию, если вы выберете любое другое число вместо 1, веб-сайты смогут воспроизводить видео по умолчанию, как только откроется страница. Но если для этого параметра установлено значение 1, мультимедиа будет воспроизводиться только при нажатии кнопки «Воспроизведение».
7. Запретить кеширование зашифрованного контента
Это мера защиты от дыры в безопасности, которая не слишком опасна, но все же стоит предпринять шаги, если вы очень обеспокоены своей безопасностью.
По умолчанию Firefox кэширует все типы контента из всех источников на жестком диске вашего компьютера, чтобы упростить загрузку той же страницы при следующем посещении.
Это включает в себя данные с зашифрованных веб-сайтов (SSL). Однако зашифрованные сайты обычно содержат конфиденциальные данные, и хранение этих данных локально в вашей системе может быть вредным.
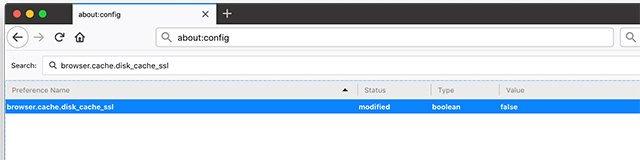
Войти browser.cache.disk_cache_ssl в строке поиска и дважды щелкните по значению, чтобы установить его на «ложный». Теперь все данные на зашифрованных сайтах не будут загружаться как кеш в Firefox, но это увеличит время загрузки, так как зашифрованные страницы должны будут загружаться при каждом их открытии.
8. Отключите предварительную загрузку Firefox
По умолчанию Firefox будет предварительно извлекать данные из ссылок на странице, на которую вы с большей вероятностью нажмете.
Это помогает ускорить процесс, поскольку данные уже загружаются, когда вы думаете о переходе по ссылке, однако у нее есть некоторые недостатки.
Firefox будет использовать большую полосу пропускания для загрузки данных, к которым у вас нет доступа, и подключение к сайту будет установлено, даже если вы не нажмете на него, что плохо по соображениям конфиденциальности.
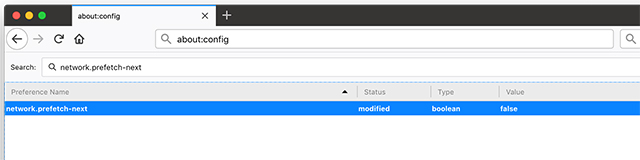
Чтобы отключить предварительную загрузку Firefox, введите network.prefetch-некст и дважды щелкните по нему, чтобы установить его значение на «ложный». Это может немного замедлить загрузку страницы, но не позволит Firefox загружать ненужные данные и сохранять вашу конфиденциальность.
9. Перейти на новую вкладку из ссылки
Обычно, когда вы открываете ссылку в новой вкладке, фокус остается на текущей странице, и вам нужно щелкнуть по вновь открытой вкладке, чтобы увидеть ее содержимое. Если вам не нравится этот подход и вы хотите сразу перейти на новую вкладку, этот параметр можно включить в скрытых настройках Firefox.
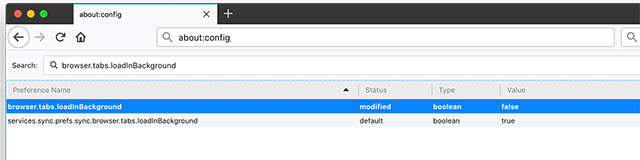
Ищите вариант browser.tabs.loadInBackground и установите его значение на «ложный». Теперь, когда вы открываете ссылку в новой вкладке, вы сразу переходите на нее. Имейте в виду, что эта функция может быть не очень полезна, если вам нужно одновременно открывать несколько ссылок с одной и той же страницы.
10. Быстрая установка дополнений Firefox
При установке дополнений Firefox вы, возможно, заметили, что после загрузки расширения Firefox ждет секунду, сообщающую «Проверка», а затем позволяет нажать кнопку «Установить».
Что ж, это 1-секундное ожидание совершенно не нужно, и оно только там, чтобы вы могли дважды проверить, что вы устанавливаете. К счастью, вы можете отключить это время ожидания и сэкономить секунду при установке новых расширений.
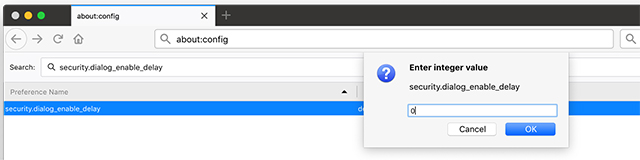
Искать вариант security.dialog_enable_delay и дважды щелкните по нему, чтобы изменить его значение. По умолчанию он установлен на «1000», измените его на «0», Чтобы сделать установку мгновенной.
11. Улучшение видимости при поиске слов или фраз
Firefox, как и все другие браузеры, позволяет вам находить определенные слова или фразы, используя Ctrl + F (Cmd + F на Mac).
Хотя сама по себе эта функция довольно полезна, Firefox имеет отличное дополнение к этой функции, которое можно включить с помощью скрытых настроек в браузере.
Помимо выделения соответствующего термина, вы также можете затемнить остальную часть веб-страницы, чтобы то, что вы ищете, не скрывало ваших глаз.
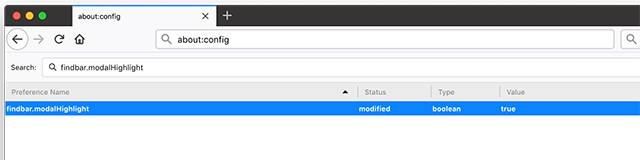
Для переключения функции введите findbar.modalHighlight в строке поиска на странице about: config. Чтобы активировать настройку, дважды кликните параметр или кликните правой кнопкой мыши и выберите «Переключить», и значение изменится на «правда«. Так выглядит страница, когда включена функция выделения.
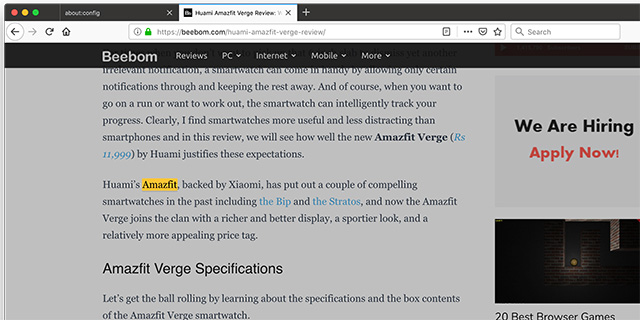
12. Выделите все результаты поиска
Когда вы используете функцию «Найти» в Firefox, она показывает один результат за раз – в отличие от Chrome, который выделяет все релевантные результаты желтым, а тот, который вы сейчас просматриваете, оранжевым.
Тем не менее, Firefox позволяет вам активировать эту функцию из скрытых настроек, тем самым позволяя вам лучше читать и легче искать нужную информацию на веб-странице.
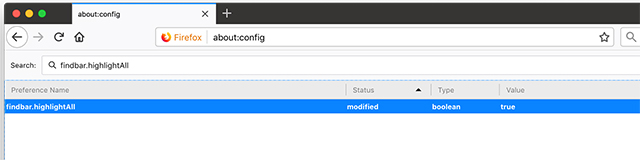
Вы можете начать, набрав «findbar.highlightAll“В строке поиска и установите его значение на”правда«. Как и в предыдущих вариантах, вы можете дважды кликнуть по опции, чтобы активировать ее, или кликнуть правой кнопкой мыши, а затем нажать «Переключить».
Как вы можете видеть на изображении ниже, все результаты сопоставления выделены цветом фуксии, а выбранный результат подсвечен зеленым, что объясняет, как можно улучшить поиск с помощью этого параметра.

СМОТРИТЕ ТАКЖЕ: 10 лучших альтернатив Google Chrome
Используйте скрытые настройки Firefox для улучшения вашего просмотра
Теперь, когда мы разработали некоторые из лучших скрытых настроек в браузере Mozilla Firefox, вы можете их опробовать и посмотреть, какой из них сделает ваш просмотр более приятным.
Но, пробуя это, убедитесь, что вы выбрали правильный вариант, и поиграйтесь с другими, только если вы разработчик и понимаете риски, связанные с изменением этих параметров.
Для большинства пользователей эти 12 скрытых настроек в Firefox должны значительно улучшить их взаимодействие с браузером, а также вдохновить их на поиск дополнительных возможностей для дальнейшей настройки параметров.
Если после настройки этих параметров у вас возникнут проблемы, сообщите нам об этом. Кроме того, если вам известны какие-либо другие скрытые опции в Firefox, которые заслуживают того, чтобы быть в этом списке, отключите звук в разделе комментариев ниже.

Привет,ОКИ-ДОКИ!Отличная статья,хотя и написана еще до новых версий ФФ,где уже многое изменилось(у меня стоит новейшая версия 91.0).Мучает меня вопрос касательно скрытых настроек:делать или нет рек-мые изменения тех параметров,какие разработчик изъял из своей новой версии?Давно нет таких как pipelining,config.trim_on_minimize,extensions.e10s,nglayout, initialpaint.delay+десятки прочих в перечнях,начиная с 40-х версий,а эксперты всех сайтов твердят:нет параметра-создай и придай такое-то значение.Ну и я послушно в течение 7 лет создавал и придавал,а толку-то?Не ощутил я главного-ускорения прыти браузера,разве что секундомером бы увидел.Теперь я думаю так:раз разработчик изъял из своей версии параметр, так тому и быть,значит,опасался именно вмешательства меня,ибо это только навредит,а не улучшит.Верно ли я мыслю?Ваше профи-мнение?Пожалуйста,выскажите,Исаак.