10 функций проводника, без которых я не могу жить
Как и большинство пользователей Windows, я провожу много времени в проводнике. Однако есть определенные функции, на которые я полагаюсь, чтобы оптимизировать свой рабочий процесс и повысить эффективность. От массового переименования файлов до использования поисковых фильтров — вот 10 функций Проводника, которые я считаю незаменимыми.
1 Мгновенный доступ к последним файлам
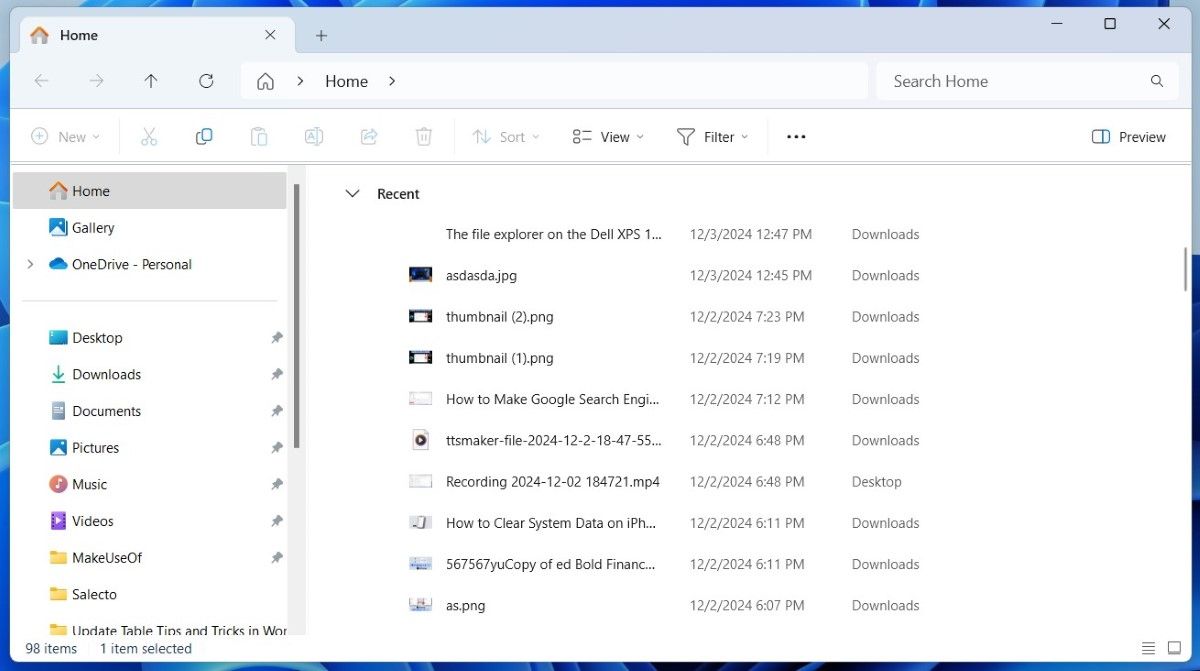
Использование проводника — один из наиболее удобных способов просмотра недавно открытых файлов на ПК с Windows. Все, что мне нужно сделать, это открыть проводник, и я легко смогу найти все недавно использованные или сохраненные файлы в разделе «Последние».
Программы для Windows, мобильные приложения, игры - ВСЁ БЕСПЛАТНО, в нашем закрытом телеграмм канале - Подписывайтесь:)
Это очень удобно, особенно когда я случайно закрываю документ или теряю место, где сохранил что-то важное. Будь то файл проекта, отредактированное изображение или электронная таблица, которую я забыл добавить в закладки, я могу найти их за считанные секунды, используя раздел «Последние».
2 Панель предварительного просмотра для просмотра файлов
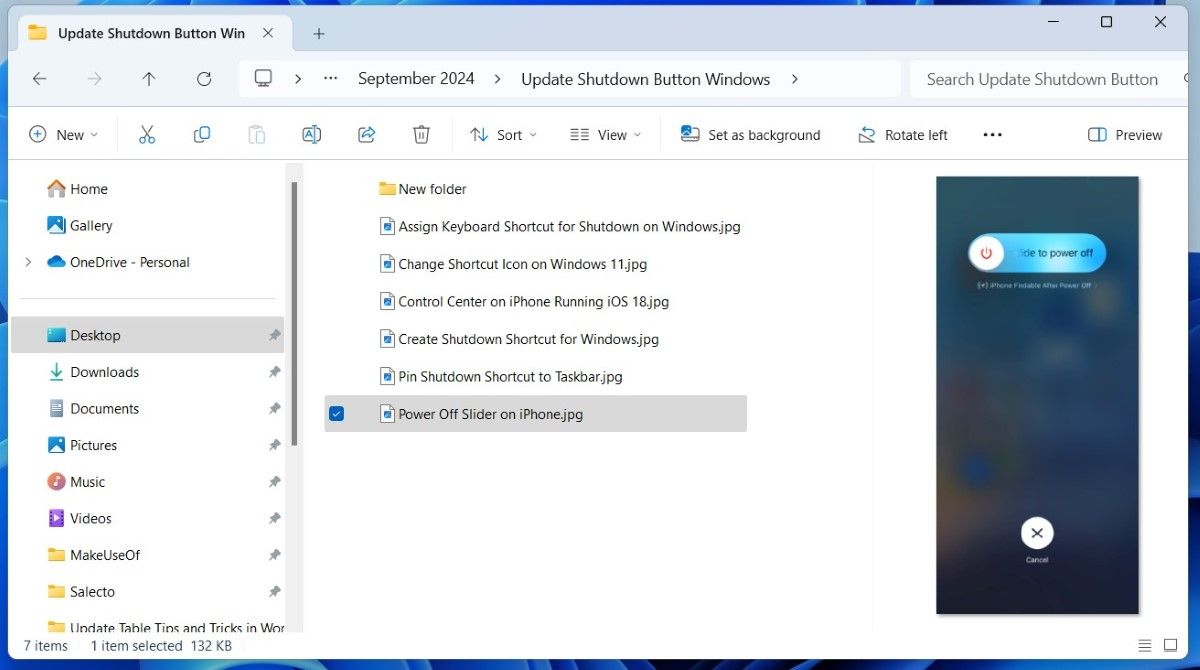
Панель предварительного просмотра в проводнике — еще один фактор, меняющий правила игры для моей продуктивности. Это позволяет мне просматривать файлы, не открывая их. Я нахожу это особенно полезным, когда копаюсь в десятках файлов в поисках нужного.
Просматриваю ли я PDF-файлы, дважды проверяю изображения или просматриваю текстовые файлы, панель предварительного просмотра обеспечивает быстрый обзор прямо в окне проводника. А когда мне это не нужно, я могу удобно нажать сочетание клавиш Alt+P, чтобы скрыть его.
3 Панель быстрого доступа
Одна из наиболее часто используемых мной функций Проводника — панель быстрого доступа — левая боковая панель, которая всегда под рукой. Я сохраняю часто используемые папки прикрепленными к панели быстрого доступа, чтобы можно было мгновенно перейти к ним одним щелчком мыши.
Он также обновляется, показывая недавно открытые папки, что экономит мне время, когда мне нужно вернуться к чему-то, над чем я только что работал. Однако эта панель предназначена не только для папок. Он также обеспечивает легкий доступ к вкладке «Главная», «Этот компьютер» и «Сетевой диск».
4 Интеграция с Google Диском
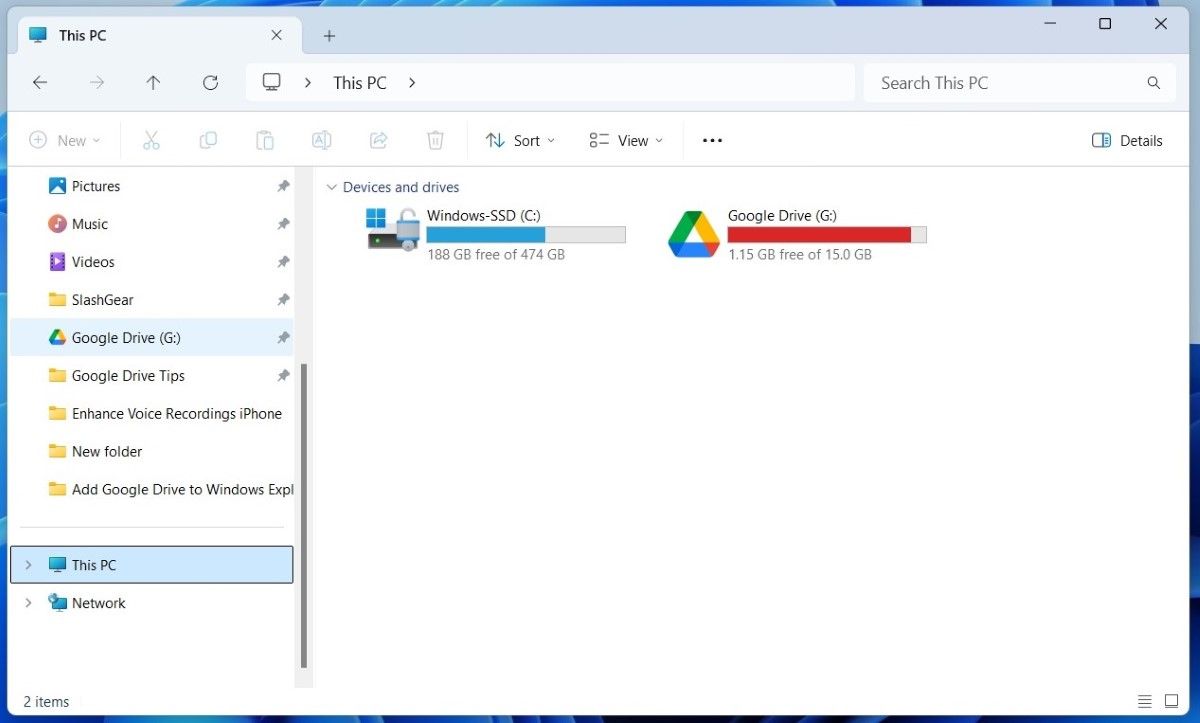
OneDrive по умолчанию интегрирован с Проводником. Однако я предпочитаю использовать Google Диск для хранения файлов в облаке. Я ценю, насколько просто добавить его в проводник. Все, что мне нужно сделать, это загрузить приложение Google Drive и следовать инструкциям. Точно так же можно добавить Dropbox в проводник. После этого я смогу получать доступ к облачным файлам, управлять ими и даже редактировать их, как и любой другой локальный файл. Это избавляет от необходимости открывать веб-браузер каждый раз, когда я хочу получить доступ к Google Диску, что делает его намного удобнее.
5 поисковых фильтров для быстрого поиска файлов
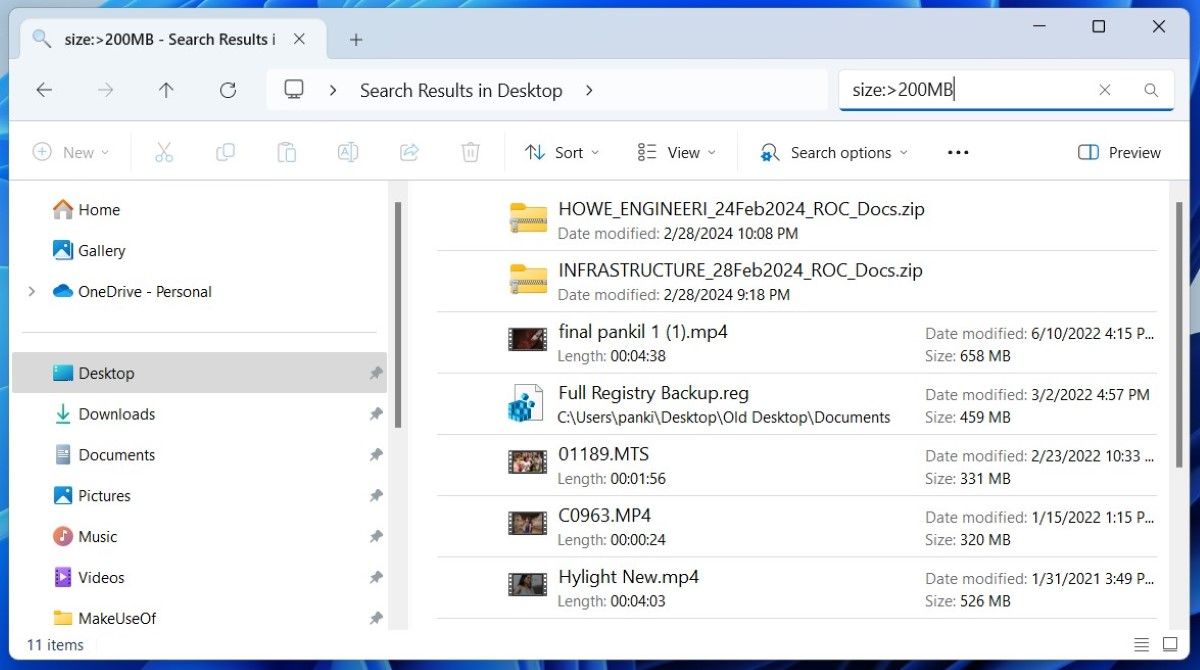
Посмотрим правде в глаза: поиск важных файлов и папок иногда может быть головной болью, даже с помощью функции поиска в Проводнике. Чтобы обойти эту проблему, я использую поисковые фильтры, чтобы сузить результаты и быстро найти то, что ищу.
Вместо бесконечной прокрутки я могу фильтровать результаты поиска по типу файла, дате изменения, размеру и еще более детальным параметрам. Например, я могу ввести size:>200MB, чтобы быстро найти все файлы размером более 200MB на определенном диске, или datemodified:на прошлой неделе, чтобы просмотреть файлы, над которыми я работал на прошлой неделе.
Это экономит мне много времени, особенно когда я ищу что-то конкретное. Лучшая часть? Я могу сохранить результаты поиска в Проводнике, поэтому мне не придется каждый раз настраивать фильтры.
6. Легкий доступ к фотографиям с помощью вкладки «Галерея»
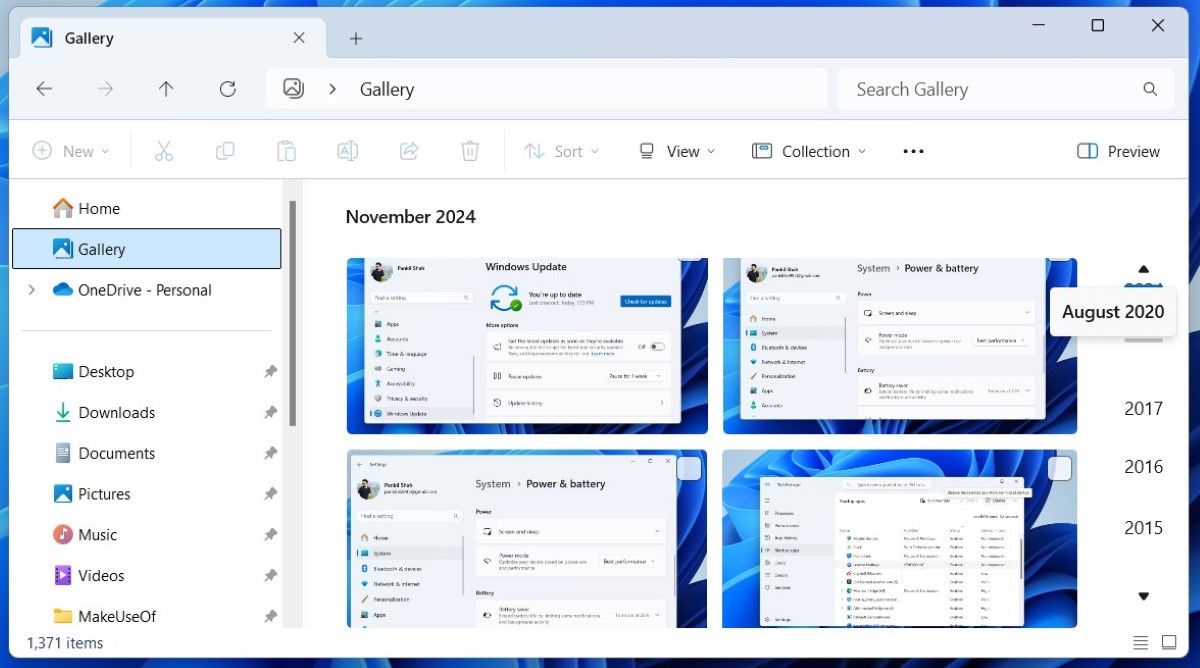
Вкладка «Галерея» — одно из недавних дополнений к Проводнику, и сейчас я не могу себе представить, как могу управлять своими фотографиями без нее.
Он объединяет изображения из всех моих ключевых папок в одном удобном для просмотра месте. Мне также нравится, как я могу синхронизировать его с телефоном, чтобы быстро получать доступ к фотографиям с обоих устройств. Кроме того, навигатор временной шкалы справа предлагает удобный способ пролистывать мои фотографии по дате.
7 вкладок проводника
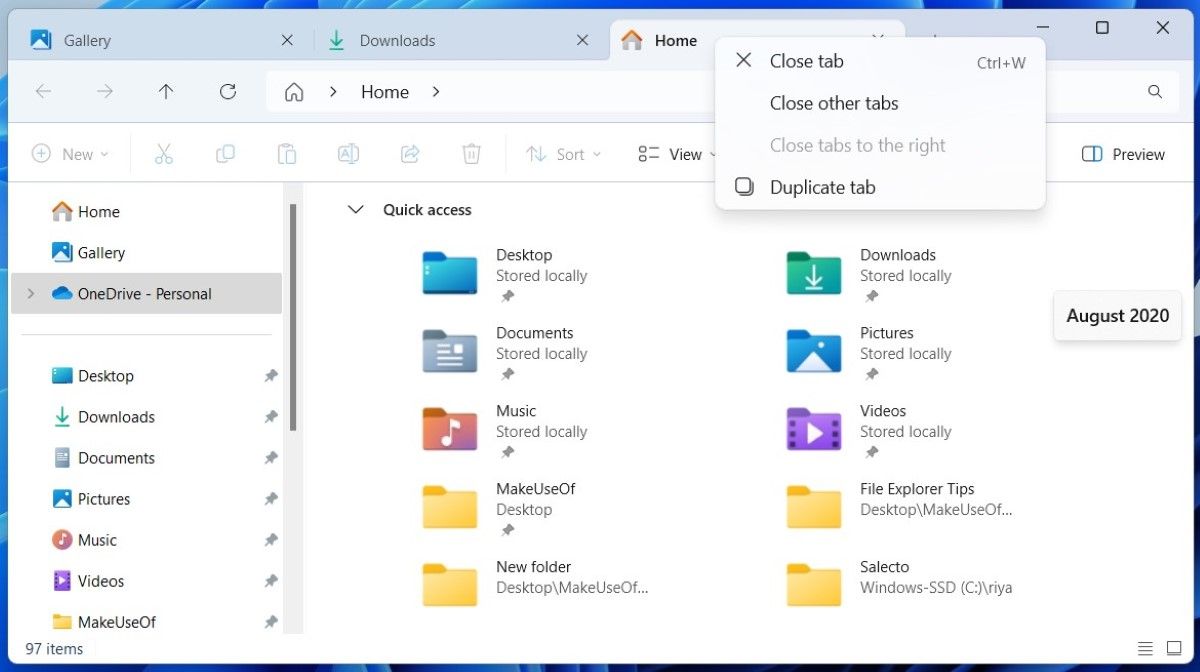
Думаю, я говорю за всех, когда говорю, что вкладки Проводника — одна из лучших функций, представленных Windows за последние годы. Возможность открывать несколько папок в одном окне избавляет от необходимости загромождать экран множеством окон. Гораздо проще перемещаться между каталогами, перетаскивать файлы и сохранять порядок без хаоса.
Кроме того, мне нравится, что я могу использовать сочетания клавиш, подобные браузерным: Ctrl + T, чтобы открыть новую вкладку, Ctrl + W, чтобы закрыть ее, и Ctrl + Tab, чтобы переключаться между вкладками. Для меня главное — эффективность и экономия места, и эти вкладки прекрасно справляются с обоими задачами.
8. Переименование нескольких файлов за считанные секунды
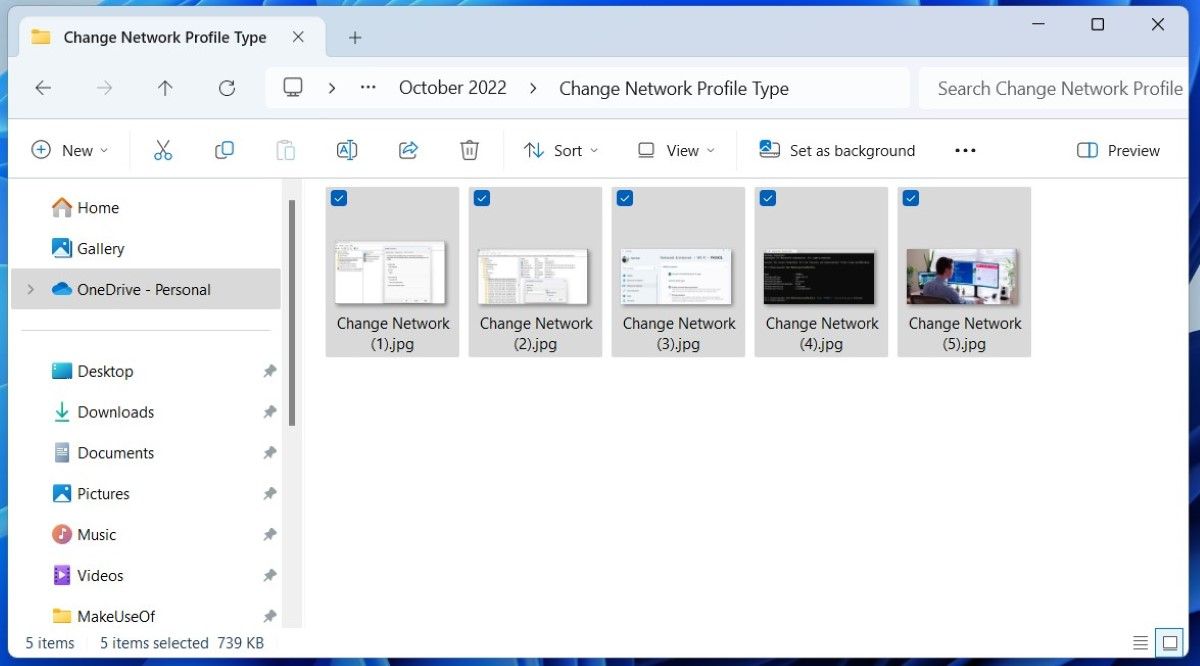
Хотя переименование одного файла не занимает много времени, бывают случаи, когда мне нужно переименовать несколько файлов в организационных целях или при пакетном обновлении.
Проводник упрощает этот процесс. Все, что мне нужно сделать, это выбрать первый файл, нажать F2, чтобы переименовать его, а затем просто использовать клавишу Tab, чтобы перемещаться по остальным файлам и переименовывать их один за другим — это невероятно эффективно.
Альтернативно я могу выбрать все файлы, нажать F2, ввести имя и нажать Enter. Это позволяет Проводнику автоматически переименовывать их последовательно, например «Изображение», «Изображение (1), «Изображение (2)» и т. д. Эта функция экономит мне много времени, когда я работаю с большими папками с фотографиями или документами.
9. Простой обмен файлами
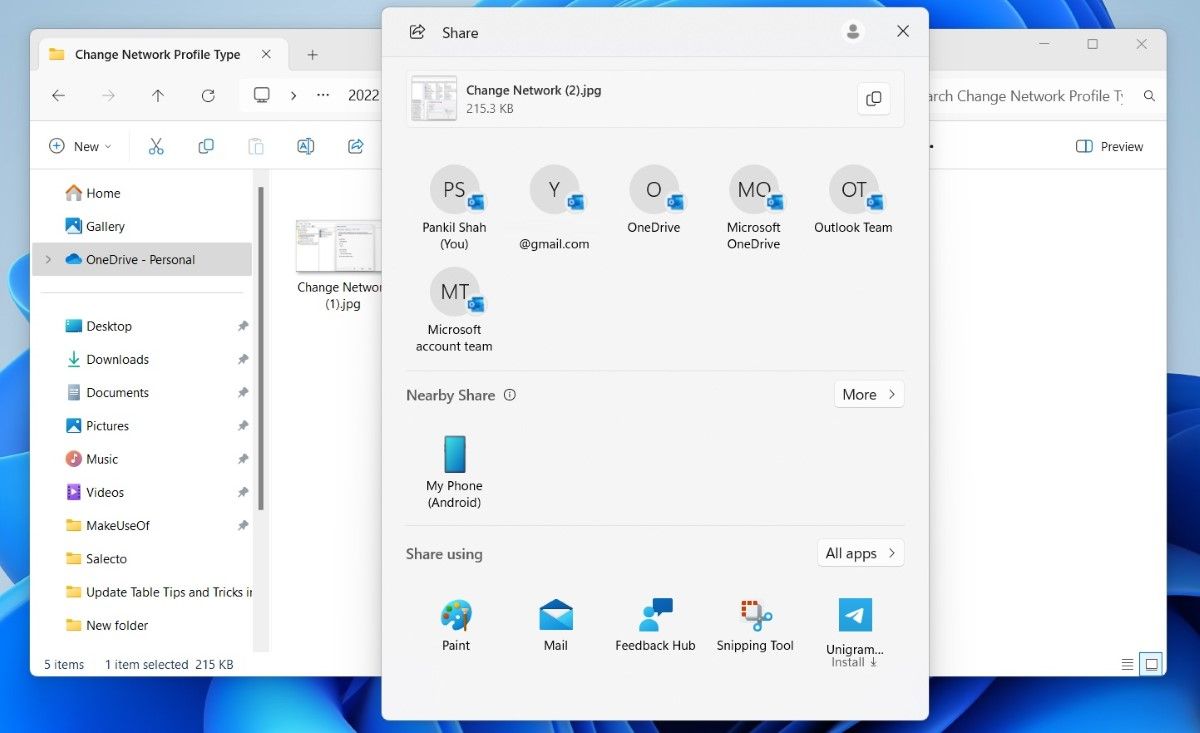
Одной из наиболее игнорируемых функций Проводника является кнопка «Поделиться» на панели инструментов. Я использую его постоянно, чтобы отправить файл по электронной почте, отправить его на телефон через Nearby Sharing или поделиться им через такие приложения, как Teams или WhatsApp.
Таким образом, мне не нужно открывать приложения вручную. Кроме того, я могу без проблем отправлять несколько файлов одновременно, что экономит время и силы.
10 сочетаний клавиш для быстрой навигации
Наконец, я не могу себе представить навигацию по Проводнику без сочетаний клавиш. Например, нажатие Windows + E мгновенно открывает проводник, а сочетание клавиш Ctrl + N позволяет быстро дублировать окно. Я также полагаюсь на Alt + «Стрелка влево» для возврата к предыдущей папке и Alt + «Стрелка вправо» для быстрого перемещения вперед.
Эти ярлыки экономят мне много времени. Если вам интересно, вы можете найти полный список сочетаний клавиш Проводника на странице Страница поддержки Майкрософт.
В последнее время Проводник значительно улучшился, и функции, которые я выделил, действительно изменили то, как я его использую. Будь то интерфейс с вкладками, плавный доступ к облачным файлам или панель предварительного просмотра для быстрой проверки файлов, эти функции имеют огромное значение. Если вы еще не изучили их, я настоятельно рекомендую попробовать — вы не пожалеете!
