Как установить Realtek HD Audio Manager на Windows 10
Realtek HD Audio Manager – это популярное приложение, которое позволяет настраивать параметры звука на компьютерах с Windows.
Для многих пользователей Realtek HD Audio Manager был идеальным местом для улучшения общего качества звука. Однако из-за некоторых серьезных изменений в Windows 10 приложение продолжает исчезать и иногда вообще не работает.
Что такое Realtek HD Audio Manager
Realtek HD Audio Manager – это продвинутое приложение, которое позволяет вам настраивать различные параметры звука. Причина, по которой Realtek HD Audio Manager настолько распространен на компьютерах с Windows, заключается в том, что большинство компьютеров имеют звуковую карту Realtek.
Помимо оборудования, Realtek также предоставляет аудиодрайвер и отдельное приложение под названием Realtek HD Audio Manager для управления настройкой звука.
Программы для Windows, мобильные приложения, игры - ВСЁ БЕСПЛАТНО, в нашем закрытом телеграмм канале - Подписывайтесь:)
Теперь, что именно предлагает Realtek HD Audio Manager? Ну, для начала, вы можете улучшить звук с помощью эквалайзера, микшера и различных предустановленных звуковых профилей.
Вы даже можете создать свой собственный звуковой профиль. В дальнейшем, вы можете включить функции, такие как шумоподавление и эхоподавление. Приложение также позволяет вам включить многопотоковое воспроизведение, что в основном означает, что вы можете одновременно передавать несколько аудио на разные устройства вывода.
В целом Realtek HD Audio Manager – отличная утилита, и если вы меломан, вам определенно следует использовать его чаще.
Итак, теперь давайте рассмотрим некоторые распространенные проблемы, с которыми сталкиваются пользователи Realtek HD Audio Manager, и узнаем, как их исправить.
Загрузить Realtek HD Audio Manager для Windows 10
С Windows 10 Microsoft сократила множество дополнительных утилит, чтобы сделать ОС минимальной и легкой. Но давние пользователи Windows явно не довольны этим.
Тем не менее, если вы хотите получить доступ к Realtek HD Audio Manager в Windows 10, вам не нужно ничего скачивать. Это потому, что приложение уже установлено, но скрыто от прямого доступа пользователей. Вы можете получить к нему доступ.
Замечания: Хотя руководство предназначено для компьютеров с Windows 10, те же инструкции применимы и к пользователям Windows 7. Если по какой-либо причине Realtek HD Audio Manager не работает и в Windows 7, выполните следующие действия.
1. Откройте диск C или диск, на котором установлена Windows 10. После этого перейдите к Программные файлы -> Realtek -> Аудио -> HDA, Здесь вы найдете «RtkNGUI64», откройте его.
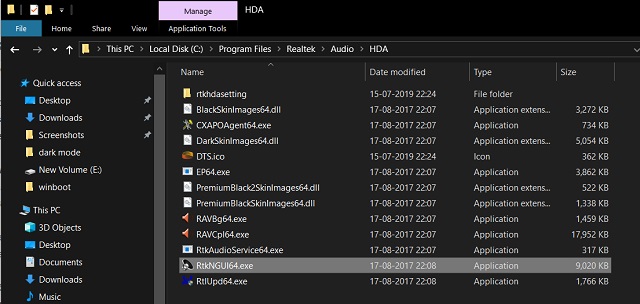
2. Вуаля, у вас есть Realtek HD Audio Manager. Теперь идите и настройте музыку по своему вкусу.
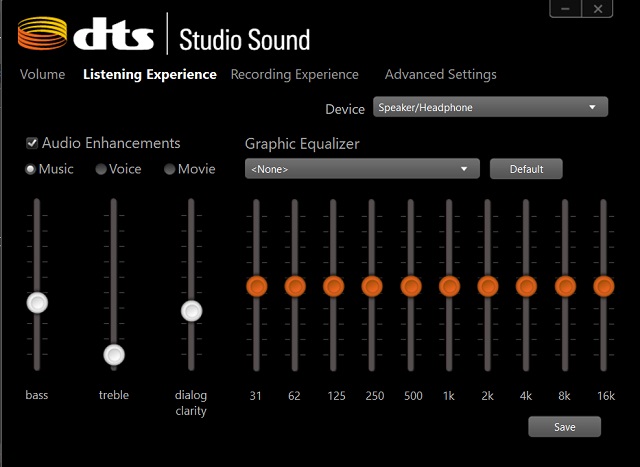
3. Кроме того, если вы хотите регулярно использовать Realtek HD Audio Manager, просто кликните правой кнопкой мыши на «RtkNGUI64» и отправьте на «Рабочий стол»,
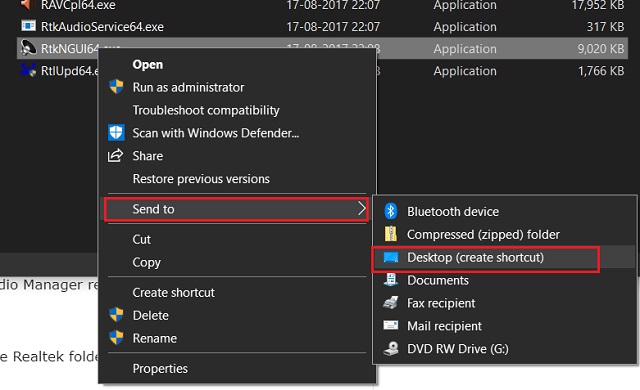
В случае, если «RtkNGUI64» нет или папка Realtek не существует на диске ОС, перейдите к следующему разделу, чтобы разрешить ее.
В большинстве случаев Realtek HD Audio Manager отсутствует потому что аудио драйвер не установлен должным образом на вашем компьютере. Поэтому, чтобы установить специальный драйвер Realtek для вашей звуковой карты, выполните следующие действия.
1. Кликните правой кнопкой мыши кнопку «Пуск» в Windows и откройте «Диспетчер устройств»,
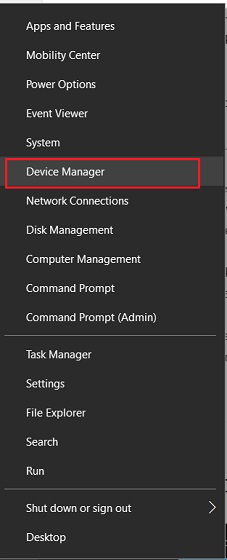
2. Здесь дважды кликните «Аудио входы и выходы». Теперь кликните правой кнопкой мыши на «Динамик / Наушники (2- Realtek High Definition Audio)» и выберите «Обновить драйвер». Если он показывает «High Definition Audio Device», это то же самое.
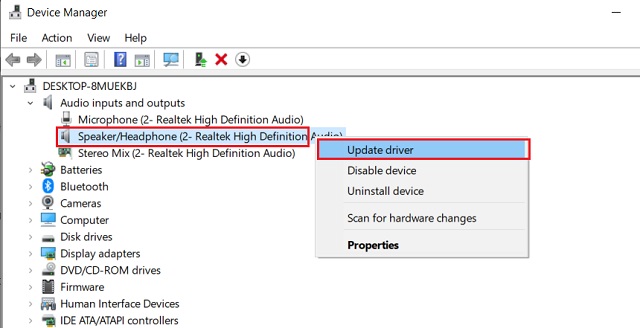
3. На следующем экране нажмите «Автоматический поиск обновленного программного обеспечения драйвера». Теперь ваш компьютер найдет выделенный драйвер онлайн и установите его после этого.
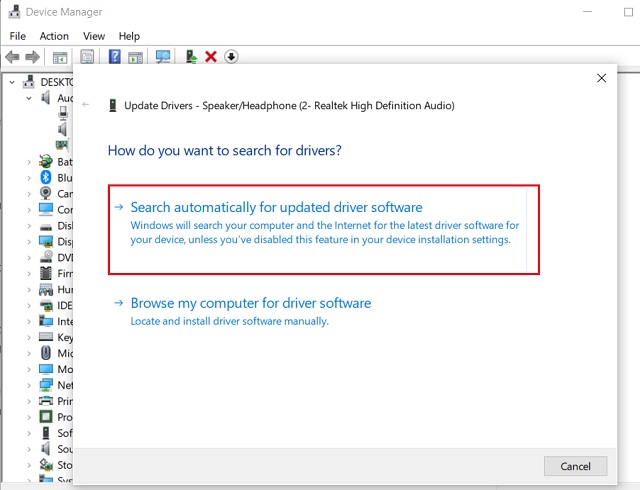
4. Через несколько минут установка будет завершена. Сейчас, перезагрузите компьютер и перейдите в папку Realtek, как я упоминал в предыдущем разделе, и вы найдете Realtek HD Audio Manager.
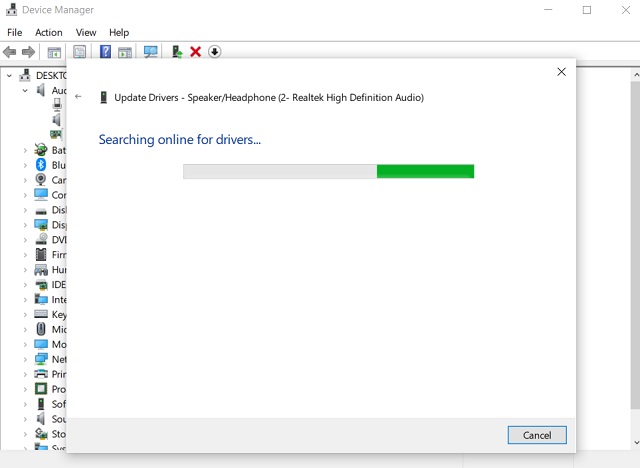
Обновите Realtek HD Audio Driver вручную
Иногда автоматическое обновление драйверов с сервера Microsoft не работает должным образом. В таких случаях вам придется вручную установить драйверы.
Обратите внимание, что это также исправит любую проблему со звуком Вы столкнулись с проблемами с микрофоном и наушниками.
1. Снова откройте диспетчер устройств и кликните правой кнопкой мыши на «Динамик / наушники (2- Realtek High Definition Audio)» или «High Definition Audio Device». Здесь нажмите «Обновить драйвер».
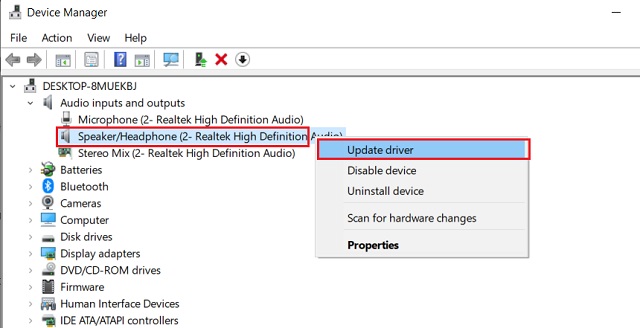
2. После этого выберите «Просмотреть мой компьютер для поиска драйверов».
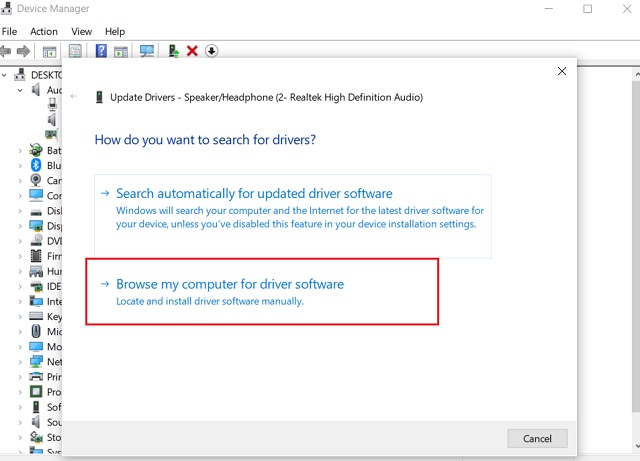
3. В следующем окне нажмите «Позвольте мне выбрать из…» внизу.
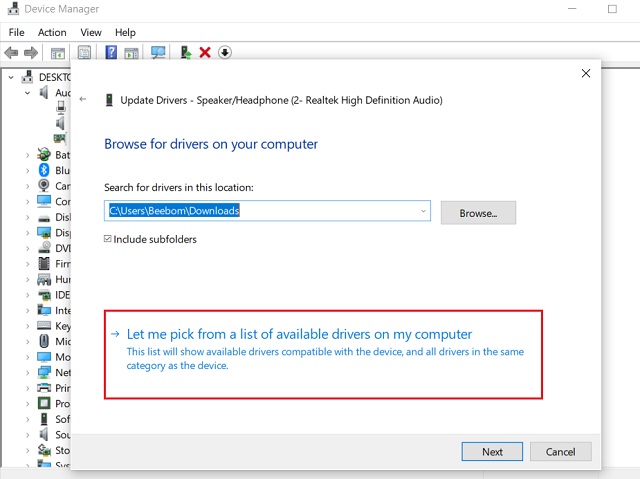
4. Здесь выберите «Конечная точка аудио» или «Realtek HD Audio Driver» и нажмите кнопку «Далее».
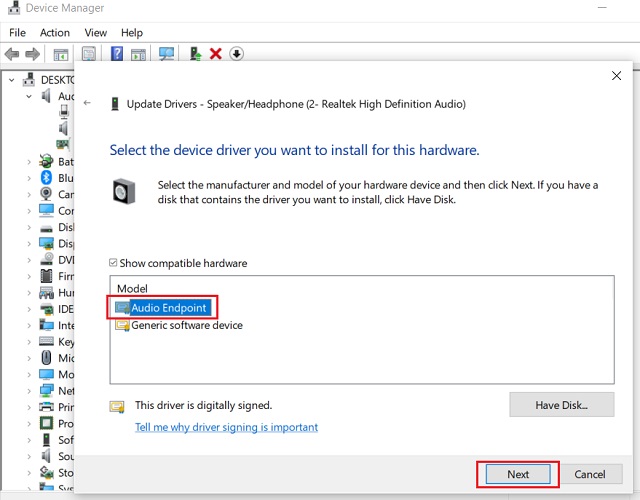
5. Наконец, драйверы звука будут обновлены до последней версии.
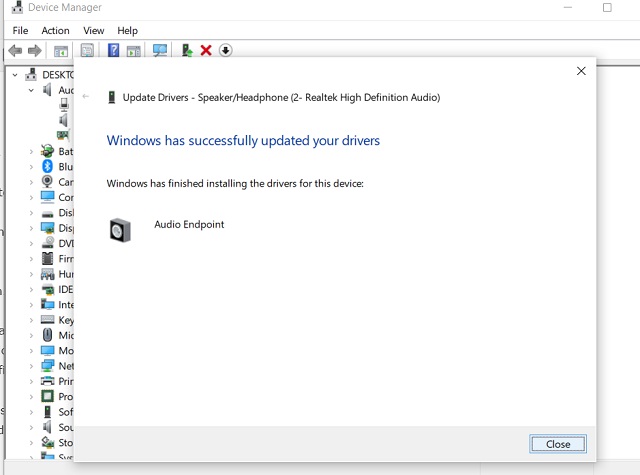
6. В случае, если Realtek HD Audio Manager по-прежнему не работает, вы можете скачать драйверы вручную из каталога Центра обновления Windows. Нажмите на эту ссылку и загрузите последнюю версию, основанную на вашей версии Windows 10. После этого распакуйте CAB-файл, используя WinRAR или 7-Zip.
7. Чтобы найти версию для Windows 10, сразу нажмите клавиши «Windows» и «I» и перейдите к «Система» -> переключитесь на вкладку «О программе» внизу -> прокрутите вниз и найдите спецификации.
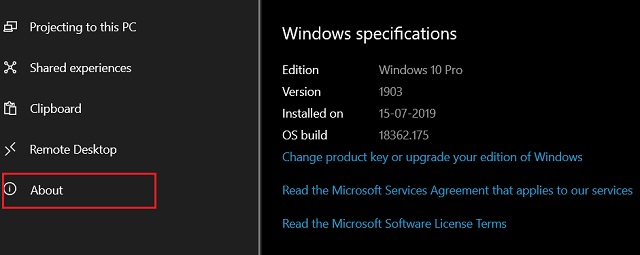
8. После загрузки выделенного драйвера, перейдите к шагу 3 снова, а затем нажмите «Есть диск».
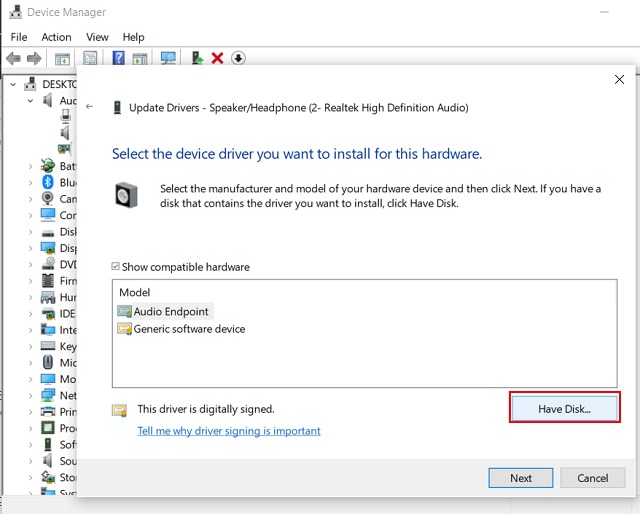
9. Здесь, нажмите на кнопку «Обзор» и найдите извлеченную папку CAB.
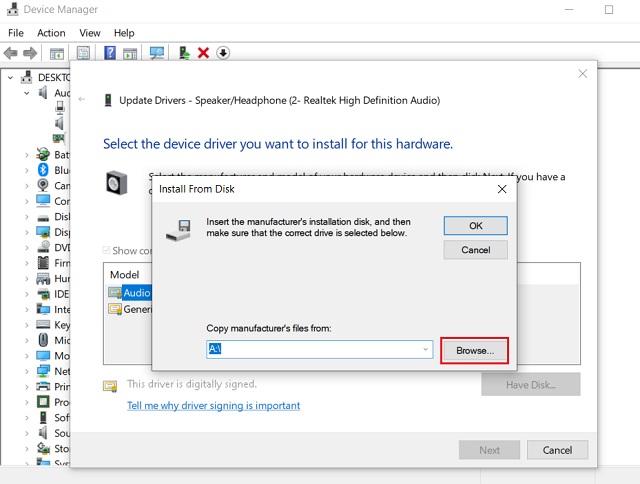
10. Выберите первый INF-файл и нажмите на кнопку «Открыть». Аудио драйвер будет установлен мгновенно. Теперь перезагрузите компьютер, и Realtek HD Audio Manager должен быть на месте.
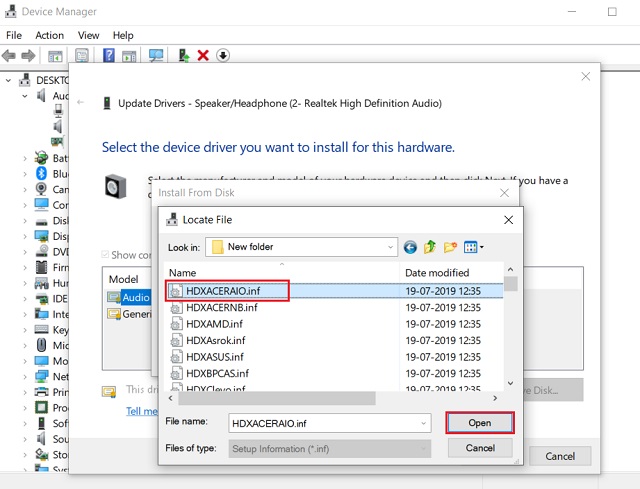
Альтернативные способы установки аудио драйвера Realtek HD
Хотя мы можем обновить аудиодрайвер Realtek из диспетчера устройств, есть и другие способы, которые могут сделать эту работу в несколько кликов. Например, вы можете напрямую скачайте аудио драйвер с сайта производителя вашей материнской платы.
Таким образом, вы будете уверены, что звуковой драйвер правильный и в конечном итоге включит Realtek HD Audio Manager. Как правило, файл находится в формате EXE, поэтому вам просто нужно запустить его и установить как стандартное приложение Windows. Вы должны немного погуглить.
Другой способ заключается в скачивании аудио драйвера прямо с сайта Realtek.
Файл EXE, который имеет поддержку от Windows Vista до 10 и для 32 и 64 бит. Вам просто нужно скачать EXE-файл и запустить его. В зависимости от конфигурации вашей системы, установщик сам выберет правильный драйвер и установит его.
Итак, теперь, когда мы узнали, как включить Realtek HD Audio Manager и решить некоторые связанные с этим проблемы, давайте выясним лучшие настройки Realtek HD Audio Manager. В этом разделе мы узнаем о различных конфигурациях звука, которые вы можете применять в Realtek HD Audio Manager.
Прежде всего, позвольте мне дать понять, что музыкальный вкус – вещь субъективная. Кроме того, качество звука значительно отличается от разных комплектов колонок к наушникам.
Таким образом, не существует универсального звукового профиля. Лучший способ найти свой звуковой профиль, который подходит вашим ушам, – это настроить эквалайзер и найти идеальный баланс.
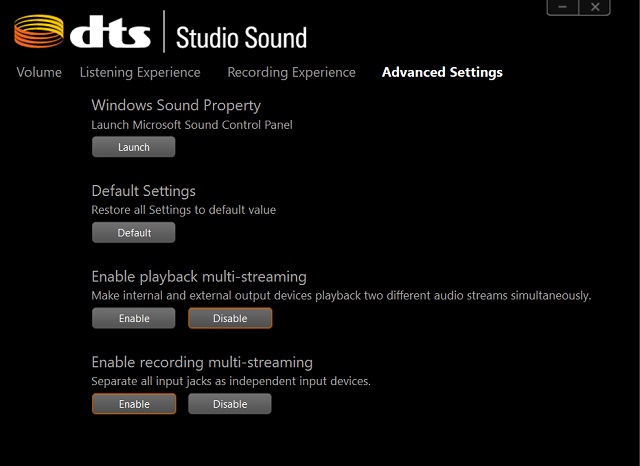
Если вы используете наушники с компьютером, убедитесь, что включен стереозвук. А если вы используете колонки, предустановленные профили Rock или Bass отлично справляются со своей задачей.
Кроме того, вы можете увеличить Treble на ступеньку выше, но убедитесь, что он удобен для ваших ушей. Кроме того, когда вы используете микрофон для видеозвонков или записи, убедитесь, что функция шумоподавления включена.
Помимо этого, всегда устанавливайте частоту на 44100 Гц так как это самая распространенная частота дискретизации для всех видов медиа.
В общем, вам следует чаще использовать Realtek HD Audio Manager и связываться с эквалайзером, чтобы получить максимальную отдачу.
Включите Realtek HD Audio Manager и испытайте новую волну звука
Это была наша статья о Realtek HD Audio Manager, его проблемах, решениях и многом другом. Если вы хотите получить наилучшее звучание в Windows, вам следует серьезно использовать Realtek HD Audio Manager.
Приложение позволяет настроить несколько параметров звука, и это действительно имеет большое значение. Если вы не можете найти Realtek HD Audio Manager, я включил более простой и автоматический метод, который может исправить приложение, а также многие связанные с этим проблемы.
И если автоматический метод не работает, вы, конечно, можете установить драйверы ручным способом. Так что это все от нас. Если вы нашли статью информативной, сообщите нам об этом в разделе комментариев ниже.






