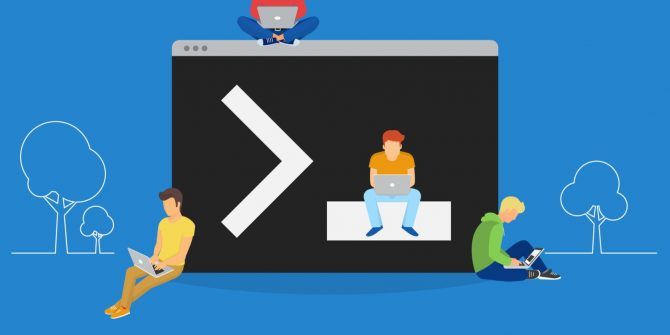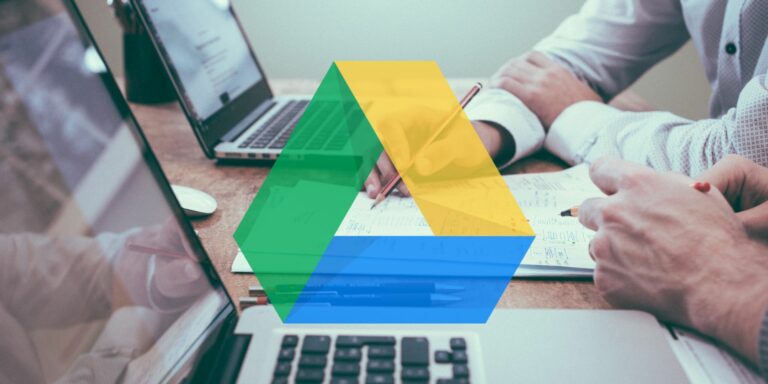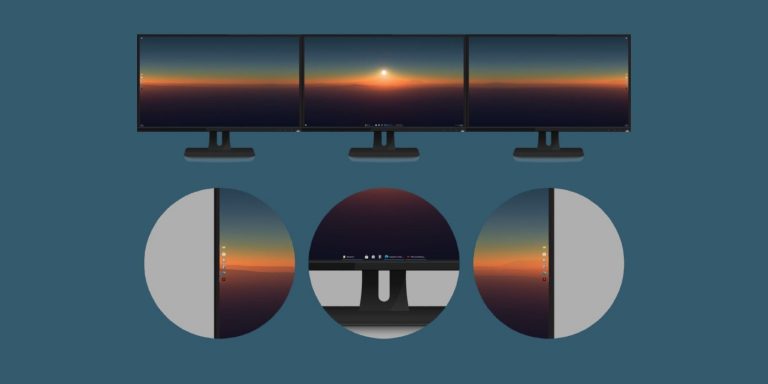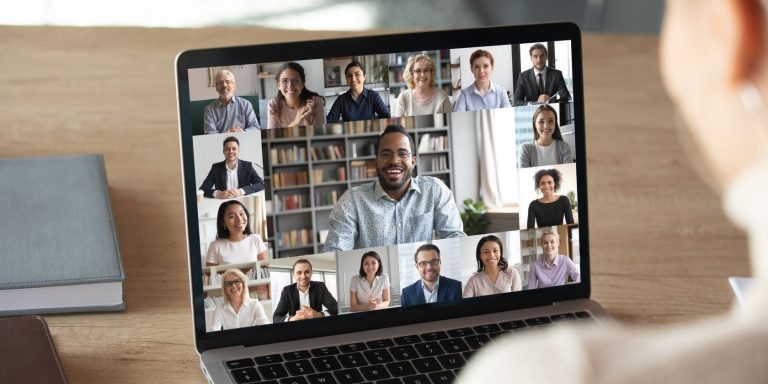5 способов исправить медленный проводник Windows
Проводник Windows – отличный инструмент, но у него есть свои недостатки. Программа часто медленно реагирует на открытие или копирование файлов. Иногда панель поиска проводника слишком долго загружает результаты поиска или вообще не отображает результаты.
Если вы ежедневно управляете файлами и работаете с ними, проблемы с производительностью Проводника могут значительно снизить вашу продуктивность. К счастью, есть несколько способов исправить проводник, когда он работает медленно или не отвечает.
1. Перезапустите проводник.
Перезапуск проводника может помочь решить эту проблему, особенно если вы открываете несколько окон проводника.
Чтобы начать, щелкните правой кнопкой мыши панель задач и выберите в списке параметров Диспетчер задач.
Щелкните правой кнопкой мыши проводник Windows и выберите «Перезагрузить».
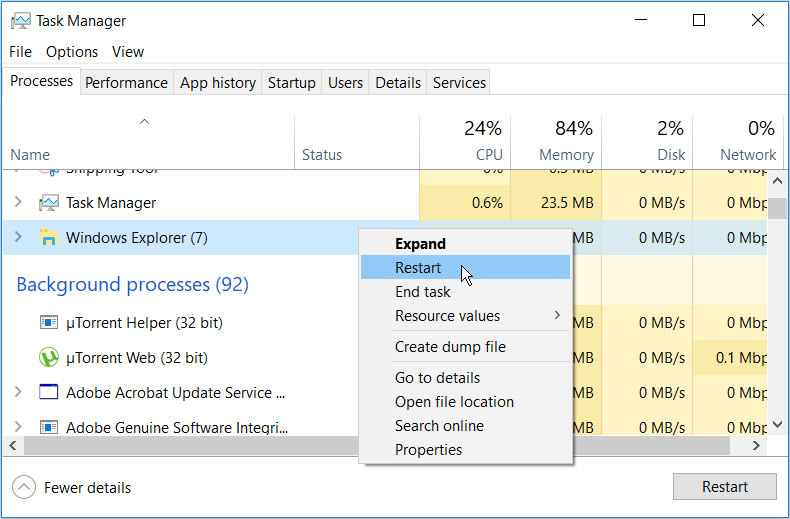
Программы для Windows, мобильные приложения, игры - ВСЁ БЕСПЛАТНО, в нашем закрытом телеграмм канале - Подписывайтесь:)
Если проблема не исчезнет, попробуйте закрыть проводник с помощью диспетчера задач, а затем снова открыть его вручную.
Для этого откройте диспетчер задач, как описано выше. Оттуда щелкните правой кнопкой мыши проводник Windows и выберите Завершить задачу. Наконец, откройте проводник и проверьте, решена ли проблема.
2. Сверните свои запущенные программы
Одновременный запуск слишком большого количества программ на ПК может повлиять на скорость Проводника. Фактически, это может замедлить работу всего вашего ПК.
Чтобы решить эту проблему, попробуйте минимизировать количество программ, работающих на вашем компьютере.
Для начала откройте Диспетчер задач, нажав Ctrl + Shift + Esc.
Перейдите на вкладку “Процессы”.
В разделе «Приложения» щелкните правой кнопкой мыши конкретную программу и выберите «Завершить задачу». Повторите это для всех программ, которые хотите закрыть.
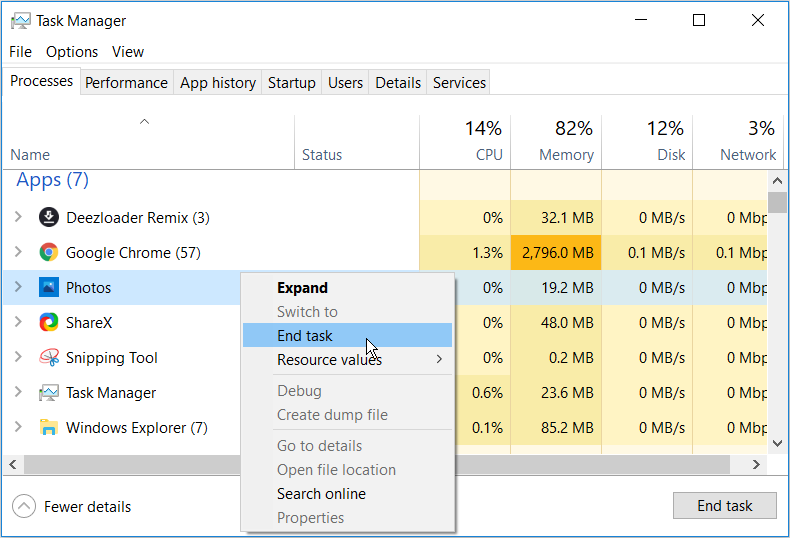
Затем прокрутите вниз до раздела Фоновые процессы и закройте некоторые задачи, используя предыдущие шаги.
3. Отключите быстрый доступ и очистите историю проводника.
Быстрый доступ – одна из лучших функций проводника. Когда вы открываете проводник, ваши недавно открывавшиеся файлы и папки появятся в разделе «Быстрый доступ». Это поможет вам быстро получить доступ к файлам и папкам, но также может замедлить работу проводника.
Чтобы ускорить работу проводника, вы можете отключить быстрый доступ.
Откройте проводник и нажмите «Файл» в верхнем левом углу экрана.
Выберите Изменить папку и параметры поиска.
В следующем окне перейдите на вкладку Общие.
В раскрывающемся меню «Открыть проводник» выберите «Этот компьютер».
Затем снимите флажок Показывать недавно использованные файлы в быстром доступе и Показывать часто используемые папки в параметрах быстрого доступа.
Теперь нажмите кнопку «Очистить» рядом с «Очистить историю проводника».
Нажмите Применить, а затем нажмите ОК, чтобы применить эти изменения.
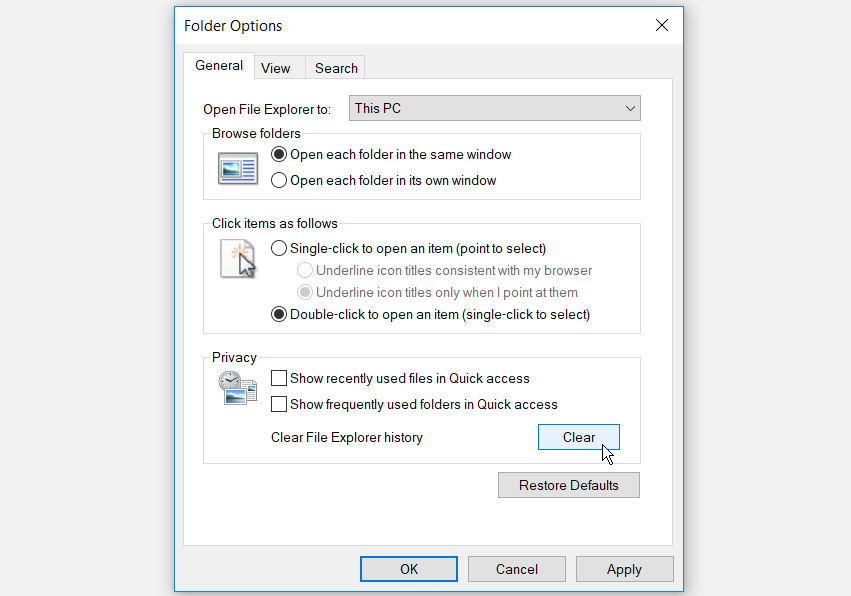
Перезагрузите компьютер, чтобы применить эти изменения.
4. Настройте параметры оптимизации папки.
Вы столкнулись с этой проблемой, особенно с папкой, содержащей много файлов и подпапок? В этом случае может помочь оптимизация этой папки.
Вот как можно оптимизировать папку, чтобы ускорить работу проводника:
Щелкните правой кнопкой мыши проблемную папку и выберите «Свойства».
Перейдите на вкладку “Настроить”.
Нажмите на раскрывающееся меню Оптимизировать эту папку для и выберите Общие элементы.
Установите флажок Также применить этот шаблон ко всем подпапкам.
Нажмите Применить, а затем нажмите ОК, чтобы применить эти изменения.
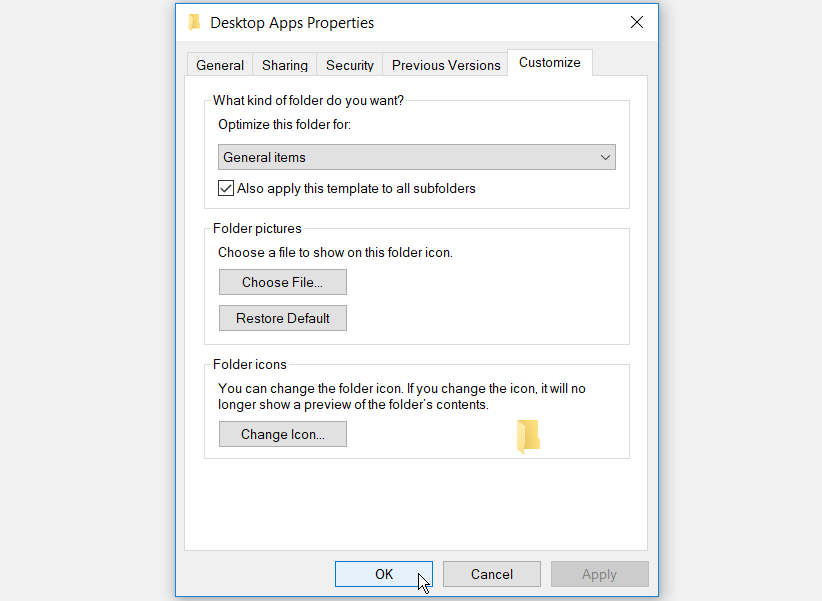
5. Устранение неполадок службы поиска и индексирования Windows.
Служба поиска и индексирования Windows – отличный инструмент. Это помогает повысить производительность поиска на вашем ПК. Однако проводник и его панель поиска могут работать медленно, если у службы поиска и индексирования есть проблемы.
Устранение неполадок службы поиска и индексирования Windows может помочь ускорить работу проводника.
Вот как можно устранить неполадки с инструментом:
Введите «Панель управления» в строке поиска Windows и выберите «Лучшее совпадение».
В раскрывающемся меню Просмотр по выберите Мелкие значки.
Оттуда выберите Параметры индексирования.
В следующем окне выберите Устранение неполадок при поиске и индексировании.
Установите флажок “Поиск или индексирование замедляет работу компьютера”.
Нажмите Далее, чтобы завершить процесс.
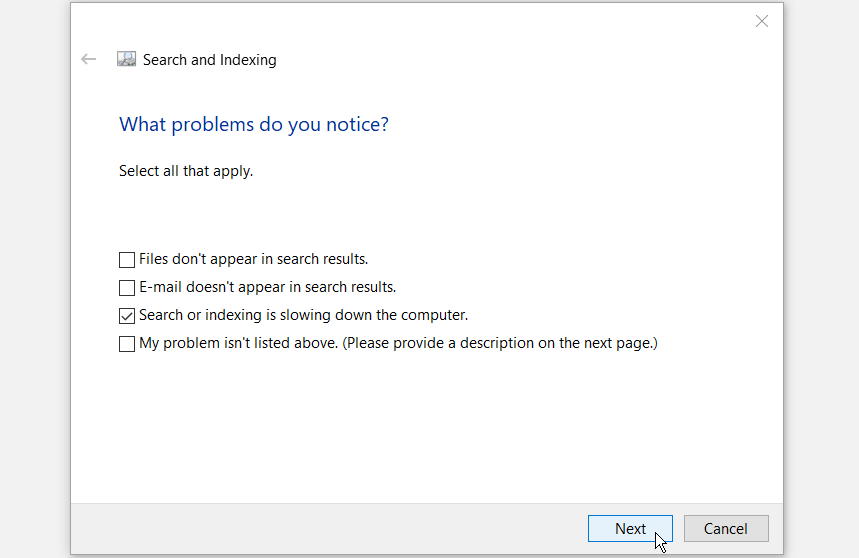
Ускорьте проводник с легкостью
Проводник может сильно раздражать, когда он медленный. Это делает неприятным управление файлами и работу с ними. Надеюсь, вы сможете ускорить работу проводника, используя предоставленные нами советы.